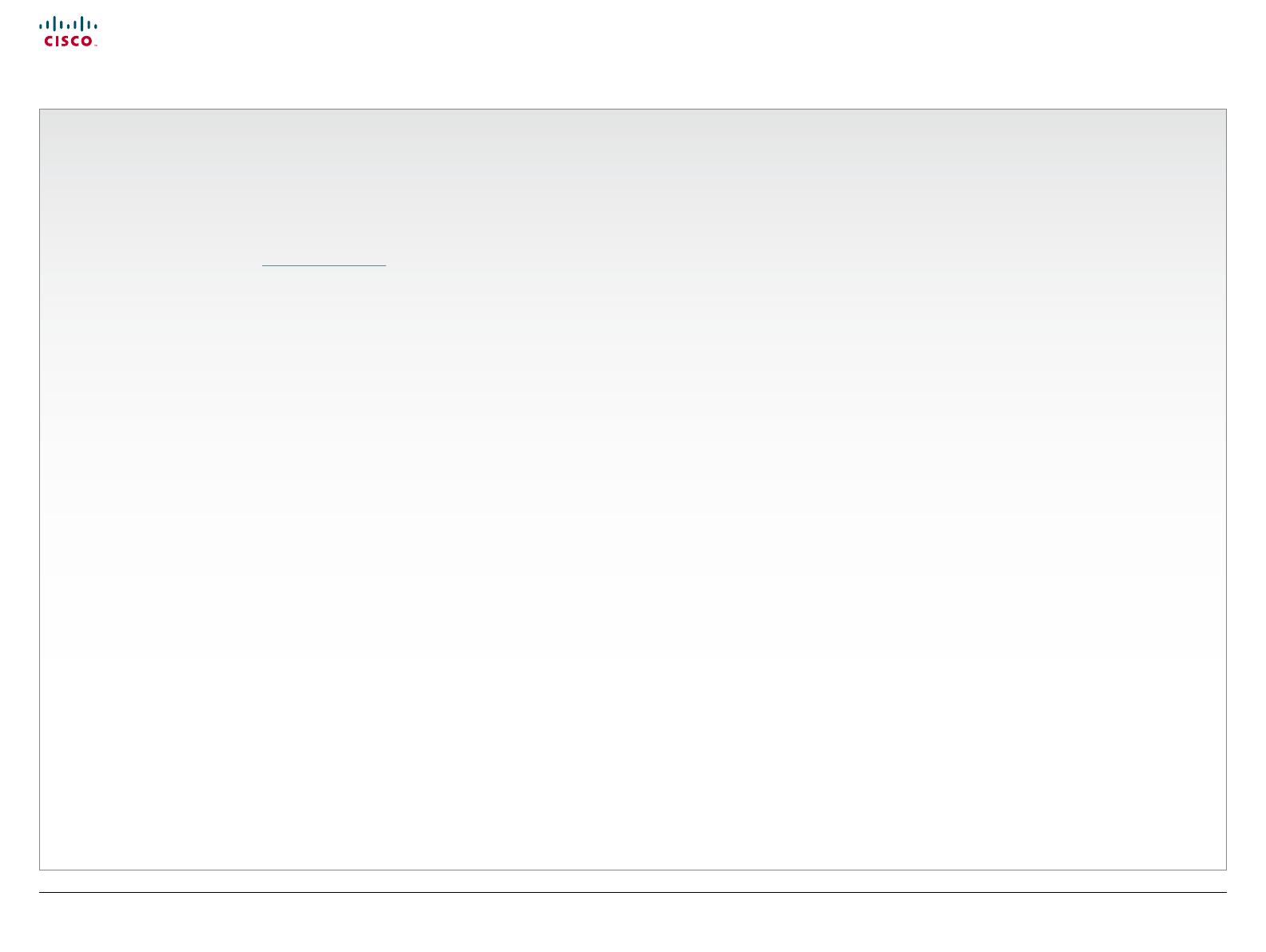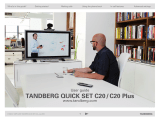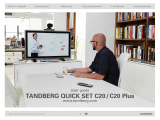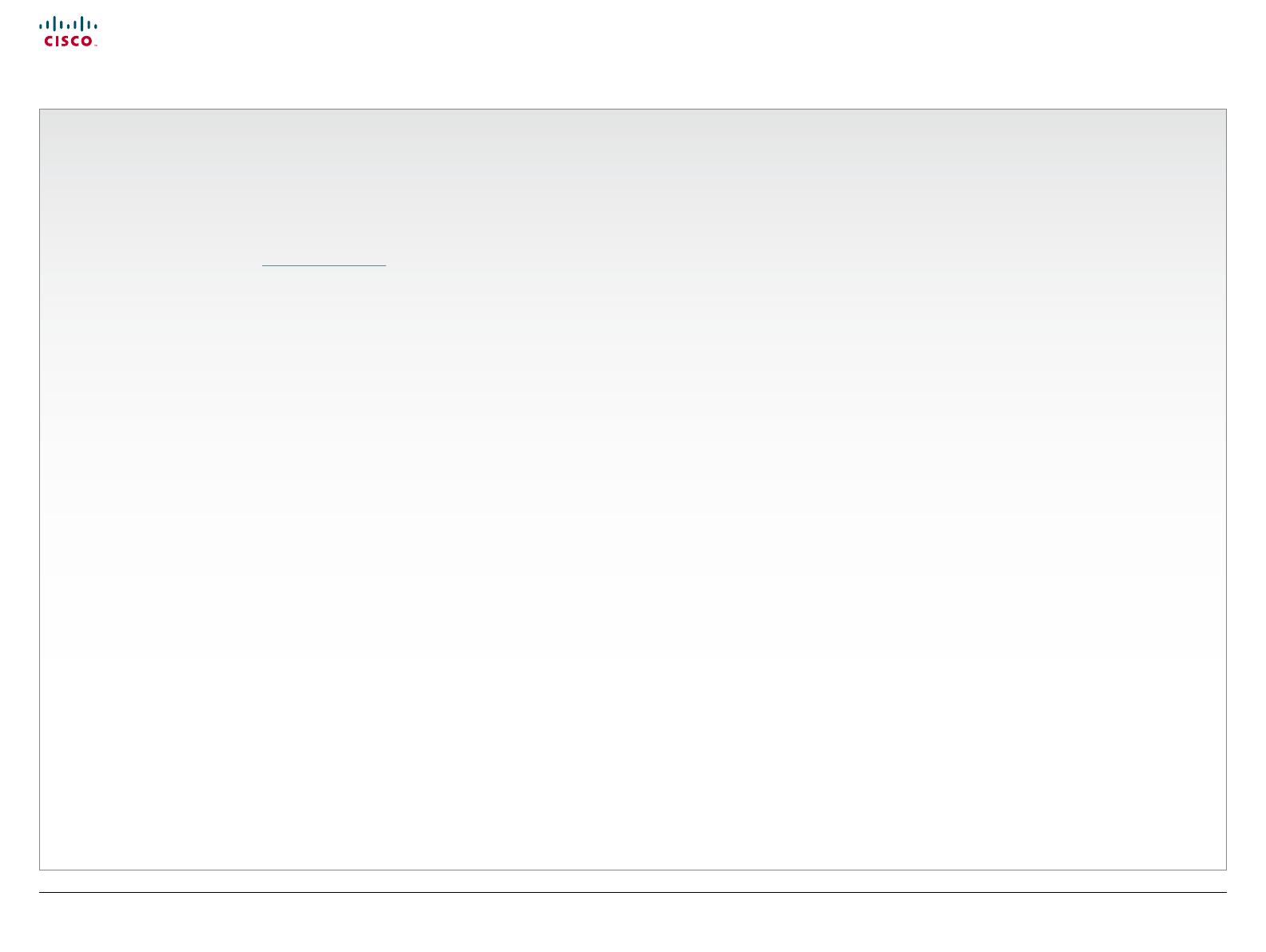
www.cisco.com
2
Cisco TelePresence System Prole-series, C-series codecs, Quick Set C20 User guide
D14852.03 User guide Cisco TelePresence Prole, C-series codecs, Quick Set C20, February 2012
All contents are copyright © 2010–2012 Cisco Systems, Inc. All rights reserved.
Getting started
Waking up the system ..................................................... 4
Overview of the remote control ....................................... 5
Navigating in the menus .................................................. 6
Entering text in text elds ................................................ 7
Text entry essentials .................................................... 7
Invoking the virtual keyboard ....................................... 7
Virtual keyboard details ............................................... 7
Screen layout ................................................................... 8
Tip: Adding a wallpaper to your screen ....................... 8
Layout control .............................................................. 8
Camera presets ............................................................... 9
Where to nd camera presets ..................................... 9
Using the presets ......................................................... 9
Adding a new camera preset..................................... 10
Editing an existing camera preset...............................12
Camera settings .............................................................14
Adjusting the exposure of the camera .......................14
Adjusting the whitebalance of the camera .................14
Main source ................................................................... 15
Main source settings.................................................. 15
Call settings—an overview ............................................. 15
The call settings options ............................................ 15
Call settings—auto answer options ................................ 16
The options in detail................................................... 16
Call settings—default call rate ........................................ 16
The default call rate options ...................................... 16
Language settings ..........................................................17
Language settings options .........................................17
About the setting of date and time .................................17
Date and time settings overview ................................17
Setting date and time yourself ...................................... 18
Deactivated NTP server ............................................. 18
Setting date and time automatically .............................. 18
Activated NTP server ................................................. 18
Selecting ring tone ........................................................ 19
Ring tone selection .................................................... 19
Setting ring tone volume ............................................... 19
Ring tone volume settings ......................................... 19
Setting key tone to on or o .......................................... 20
Key tone setting ......................................................... 20
Setting wallpaper on your screen .................................. 20
Wallpaper setting options .......................................... 20
Inserting your own wallpaper ........................................ 21
System information ........................................................ 21
Entering the Advanced conguration ............................ 22
Advanced conguration entering............................... 22
Restarting the system .................................................... 22
Restarting .................................................................. 22
Making calls
Placing calls by specifying the name,
number or address .................................................... 24
Placing calls using the phone book ........................... 25
Placing calls by means of the Recent calls list .......... 26
When someone is calling you .................................... 27
Terminating an ongoing call ....................................... 27
Management systems booking list ............................ 27
Calling more than one (optional) ................................... 28
Setting up a list of whom to call before calling them .... 28
Calling participants one by one ................................. 28
Terminating a video conference ................................ 28
Using Multiway
™
to call more than one .......................... 29
Using Multiway, Case 1 ............................................. 29
Using Multiway, Case 2 ............................................. 29
Which codec does my system have? ............................ 30
Phone book usage
Basic phone book features ............................................ 32
Navigating in the phone book .................................... 32
Calling an entry in the phone book ............................ 32
Opening the phone book ........................................... 32
Searching in the phone book ........................................ 33
How to search for an entry ........................................ 33
Adding new contacts to the phone book ...................... 34
Adding an entry from recent calls or the phone book ...34
Adding an entry manually to My contacts ................. 34
Editing existing entries in the phone book .................... 35
Editing entries in the phone book .............................. 35
The top menu bar and the entries in the Table of Contents
are all hyperlinks. Just click on them to go to the topic.
We recommend that you visit the Cisco web site regularly for
updated versions of this guide. Go to: http://www.cisco.com
What’s in
this guide?
In-call features
Sharing contents ........................................................... 37
Dual video stream ...................................................... 37
Sharing PC contents .................................................. 37
If the shared contents fail to show ............................. 37
Selecting the source .................................................. 37
Controlling the cameras ................................................ 38
Controlling your own camera (near side) ................... 38
Controlling far end camera (far side) ......................... 38
Scheduled meetings
Joining a meeting .......................................................... 40
To join a meeting or not ............................................. 40
Learning more about a meeting .................................... 40
Viewing meeting details ............................................. 40
Displaying a list of upcoming meetings ..........................41
To display a meetings list you can navigate within .....41
Meeting details of any upcoming meeting .....................41
Viewing details of any meeting ...................................41
Joining when already in a call........................................ 42
Joining the meeting ................................................... 42
Parallel meetings (concurrency) .................................... 42
Selecting which meeting to join ................................. 42
Extending a scheduled meeting .................................... 43
Extending the meeting ............................................... 43
Advanced settings
About the Administrator settings ................................... 45
Entering the Administrator settings............................ 45
Administrator settings & password ............................ 45
Assigning softbutton functions ...................................... 46
Assigning a function to a softbutton .......................... 46
Creating softbutton for Main source selection .............. 47
Assigning Main source selection softbutton.............. 47
Creating softbutton for Camera Preset ......................... 47
Assigning Camera preset softbutton ......................... 47
Softbutton—Speed dials ................................................ 48
Assigning Camera preset softbutton ......................... 48
Customized softbuttons—how they appear ................... 48
Example of customized softbuttons .......................... 48
Softbutton—Clearing softbuttons ................................... 49