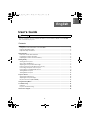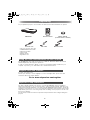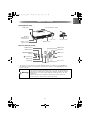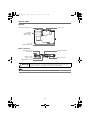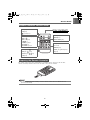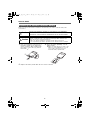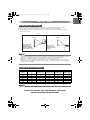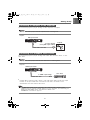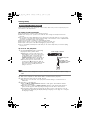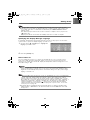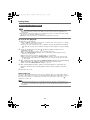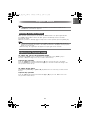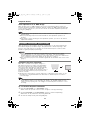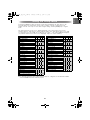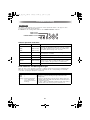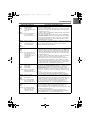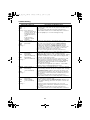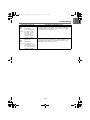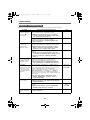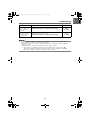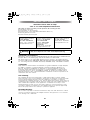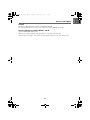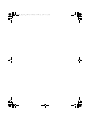Ask Proxima Proxima M9 User manual
- Category
- Data projectors
- Type
- User manual
This manual is also suitable for

Contents
1
English
English
Unpacking ....................................................................................................................................... 2
Using the User Documentation on the CD-ROM .......................................................................... 2
Register with ASK Proxima........................................................................................................... 2
Important Lamp Information.......................................................................................................... 2
General Guide ................................................................................................................................. 3
Remote Controller General Guide ................................................................................................ 5
Preparing the Remote Controller .................................................................................................. 5
Replacing the Remote Controller Battery ..................................................................................... 6
Getting Ready ................................................................................................................................. 7
Setting Up the Projector................................................................................................................ 7
Screen Size and Distance ............................................................................................................ 7
Adjusting the Projector Elevation Angle........................................................................................ 8
Rear Projection (From the Back of the Screen)............................................................................ 8
Connecting a Computer to the Projector ...................................................................................... 9
Connecting to a Standard Video Device....................................................................................... 9
Turning On the Projector ............................................................................................................ 10
Turning Off the Projector ............................................................................................................ 12
Projector Basics ........................................................................................................................... 13
Selecting the Input Source.......................................................................................................... 13
Adjusting the Projected Image.................................................................................................... 13
Keystone Correction (KEYSTONE) ............................................................................................ 14
Using the Setup Menu.................................................................................................................. 15
Troubleshooting ........................................................................................................................... 16
Indicators .................................................................................................................................... 16
Projector Troubleshooting........................................................................................................... 20
Service and Support..................................................................................................................... 22
User’s Guide
• This manual covers only basic operations, including how to set up the projector, and basic
projector operations. For more detailed information, see the Reference Guide on the CD-ROM
that comes with the projector.
Warning
z Please read the safety instructions booklet before setting up the projector.
ASK M9_UG_E.book Page 1 Tuesday, October 23, 2007 5:32 PM

2
Unpacking
Unpacking
As you unpack the projector, check to make sure that all of the items listed below are present
.
The CD-ROM that comes with the projector has a PDF file “Reference Guide” that contains
detailed explanations about projector operations.
In order to read the Reference Guide, you need to have Adobe
®
Reader
®
installed on your
computer. If you don't, go to www.adobe.com to download and install it.
It's quick, easy, and secure.
Activate your warranty to ensure eligibility for service and support. Get special offers and
notifications about free product updates.
Go to www.askproxima.com/register
The lamp originally installed in this projector is model SP-LAMP-035, which is intended for
tabletop (non-inverted) use. Do not use this lamp in ceiling mounted (inverted) applications. For
ceiling mount (inverted) application, use lamp model SP-LAMP-036 instead, which is specifically
designed for that purpose. Use of the wrong lamp will significantly reduce lamp life and void the
lamp warranty (and if use of the wrong lamp results in damage to the projector, it will also void
the projector warranty).
See the safety instructions booklet for important safety information about ceiling mounting this
projector.
Using the User Documentation on the CD-ROM
Register with ASK Proxima
Important Lamp Information
PROJECTOR Remote Controller
Battery (CR2025)
(Loaded in remote controller.)
AC Power Cord Video Cable Mini D-Sub Cable
• Soft Cases (projector and cords)
• CD-ROM with Reference Guide
• Printed User's Guide
• Safety booklet
• Warranty booklet
• Registration card
ASK M9_UG_E.book Page 2 Tuesday, October 23, 2007 5:32 PM

3
General Guide
English
General Guide
[Front/Top/Left Side]
[Key and Indicator Panel]
* The projector’s enter key does not have anything printed on it. When you see [ENTER] in
this manual, it means you should press the projector’s enter key or the [ENTER] key of the
remote controller.
Warning
z Never look into the lens while the projector is turned on.
z Never allow the intake and exhaust vents to become blocked, and make
sure there is at least 30 cm (11.8 inches) clearance around the projector.
Blocked vents can cause heat to build up, creating the risk of fire and
malfunction.
z Never touch the areas around the exhaust vents. These areas can
become very hot, and create the risk of burn injury.
Intake vents
Elevation
adjustment foot
release button
Remote control
signal receiver
Exhaust vents
Key and Indicator Panel
Lens cover Projection lens
TEMP indicator
LAMP indicator
POWER/STANDBY
indicator
[ ] (Power) key
[INPUT] key
[AUTO] key
[FOCUS] key
[Enter] key*
[MENU] key
[ESC] key
Cursor keys
[ZOOM] key
ASK M9_UG_E.book Page 3 Tuesday, October 23, 2007 5:32 PM

General Guide
4
[Bottom]
[Back, Terminals]
z The anti-theft lock hole is provided for connection of an anti-theft chain.
Warning
z In the unlikely event of a lamp rupture, particles may be ejected from the
projector. Keep out of the area under and around the projector when it is
turned on. See the safety instructions booklet for more details.
Elevation adjustment foot
Left, right
adjustment feet (2)
Lamp cover
Elevation
adjustment foot
release button
Anti-theft lock hole
Intake vents
Remote control
signal receiver
VIDEO input terminal
RGB input terminal
Power connector
ASK M9_UG_E.book Page 4 Tuesday, October 23, 2007 5:32 PM

5
General Guide
English
The remote control unit comes loaded with a test battery. Before using it for the first time,
remove the battery insulation sheet from the back of the remote controller.
z To avoid running down the battery, store the remote control unit so its buttons are not
pressed inadvertently.
Remote Controller General Guide
Preparing the Remote Controller
[INPUT] key
[AUTO] key
[ ] (Power) key
Remote control signal emitter
[ZOOM +] [ZOOM –] keys
[FOCUS ]
[FOCUS ] keys
[D-ZOOM +]
[D-ZOOM –] keys
[KEYSTONE +]
[KEYSTONE –] keys
[BRIGHT] key ([ ] key)
[ECO] key ([ ] key)
[ASPECT] key ([ ] key)
[FUNC] key
[MENU] key
Cursor keys
[POINTER] key
[ENTER] key ([STYLE] key)
[ESC] key
[BLANK] key
[FREEZE] key
[COLOR MODE] key
CLASS 1 LED PRODUCT
ASK M9_UG_E.book Page 5 Tuesday, October 23, 2007 5:32 PM

General Guide
6
Before you can use the remote controller for the first time, you need to load the battery that
comes with it.
Replacing the Remote Controller Battery
Caution
RISK OF EXPLOSION IF BATTERY IS REPLACED BY AN INCORRECT
TYPE.
DISPOSE OF USED BATTERIES ACCORDING TO THE INSTRUCTIONS.
Caution
Misuse of a battery can cause it to leak and stain the area around it, or to
explode, creating the risk of fire and personal injury. Make sure that you
always observe the following precautions.
z Take care that the battery is oriented correctly when you load it.
z Use only battery type that is specified for use with the remote controller.
1. Hook your fingernail on the groove of
the battery holder on the back of the
remote controller. While holding down
the release on the side (
), pull out
the holder (
).
2. Place the battery (CR2025) onto the
battery holder.
z Make sure that the plus (+) side of the
battery is facing upwards (so you can
see it). Take care that you do not
install the battery upside down.
3. Replace the battery holder back into the remote controller.
2
1
ASK M9_UG_E.book Page 6 Tuesday, October 23, 2007 5:32 PM

7
Getting Ready
English
Getting Ready
Locate the projector on a desk, table, or stand that is firm and level. Make sure to allow
sufficient space around the sides and back of the projector for proper ventilation.
z The following illustrations show how the projector should be oriented for optimum projection
relative to the screen.
z You can place the projector on a surface that is angled up to 30 degrees upwards or
downwards during use. Never locate the projector on a surface that is angled more than 30
degrees, or angled at all to the left or right. Such conditions can cause the lamp to
explode or can shorten lamp life, and also creates the risk of malfunction.
z The projector’s auto keystone correction range is 0 to +30 degrees. If the surface you are
projecting onto is angled downwards from horizontal, use manual keystone correction (page
14) to correct the image.
z Note that the distances provided above are for reference only.
Interactive screen size and distance calculator
www.askproxima.com/calculator
Setting Up the Projector
Screen Size and Distance
Diagonal Screen Size Approximate Projection Distance
Inches cm
Minimum
Distance (m)
Maximum
Distance (m)
Minimum
Distance (feet)
Maximum
Distance (feet)
40 102 1.1 2.2 3.61 7.22
60 152 1.7 3.4 5.58 11.15
80 203 2.3 4.5 7.55 14.76
100 254 2.8 5.6 9.19 18.37
150 381 4.3 8.5 14.11 27.89
200 508 5.7 11.3 18.70 37.07
Viewed from Above Viewed from the Side
The center of the
projector’s lens
should be aligned
with the horizontal
center of the screen.
Make sure the
projector is at a
right angle to the
screen.
Screen Screen
ASK M9_UG_E.book Page 7 Tuesday, October 23, 2007 5:32 PM

Getting Ready
8
You can change the elevation angle of the projector in a range of 0 to 12 degrees. You can
also make fine adjustments to the left and right side elevation angle when necessary.
To change the projector elevation angle
1. Lift up the front of the projector and press the
release button.
z This causes the elevation adjustment foot to drop
from the bottom of the projector.
z Be sure to press the release button before trying to
lower the elevation adjustment foot. Pulling on the
foot without pressing the release lever can damage
the foot.
2. While holding down the release button, raise and
lower the front of the projector until the elevation adjustment foot is approximately the
length you need.
3. Release the release button to lock the elevation adjustment foot in its current position.
4. Use the left and right adjustment feet to further fine adjust the elevation angle.
z The left and right adjustment feet are for fine adjustment only. Do not try to rotate them
too far. Doing so can cause an adjustment foot to detach. Tightening an adjustment foot
too strongly can cause it to become stuck.
z To retract the elevation adjustment foot, hold down the release button and slide the
elevation adjustment foot back into the projector. Never try to forcibly change the elevation
adjustment foot position without pressing the release button.
In the case of rear projection, left/right orientation is opposite that of front projection, so you
need to configure the setup menu accordingly. For more detailed operation information, see the
Reference Guide on the CD-ROM that comes with the projector.
Adjusting the Projector Elevation Angle
Rear Projection (From the Back of the Screen)
Rotate to adjust horizontal alignment.
ASK M9_UG_E.book Page 8 Tuesday, October 23, 2007 5:32 PM

9
Getting Ready
English
You can use the projector to project an image of video output from a computer.
z Always turn off the projector and the computer before connecting them.
You can use the projector to project an image from a video deck, TV, video camera, or other
video device.
z Always turn off the projector and the video device before connecting them.
z You can use the bundled video cable to connect to a pin jack (RCA) type VIDEO output
terminal. When connecting a video camera or other video device with a special video output
terminal, use the special cable that comes with the video device. For details, see the
documentation that comes with the video device.
z The RGB input terminal can be connected to the component video terminal of video
equipment using an optionally available adapter. For more information, see “Connecting to a
Component Video Output Device” in the Reference Guide on the
CD-ROM that comes with the projector.
Connecting a Computer to the Projector
Connecting to a Standard Video Device
RGB input terminal
Projector
Computer
Bundled mini D-Sub cable
To monitor terminal
(analog RGB output terminal)
Video device
Bundled video cable
VIDEO input terminal
To VIDEO output terminal
Projector
ASK M9_UG_E.book Page 9 Tuesday, October 23, 2007 5:32 PM

Getting Ready
10
Before performing any of the operations in this section, make sure you first set up the projector
and connect to an output device.
AC Power Cord Precautions
z Use the AC power cord that comes with the projector.
z Make sure that you use a power source with the same voltage as that specified for the
projector.
z Do not share the outlet supplying power to the projector with other devices. If you are using
an extension cord, make sure that the ampere rating of the extension cord is compatible with
the power consumption value of this projector.
z Never use the power cord while it is still bundled together.
z Never place objects on top of the power cord and do not step on it.
z Never pull on the power cord. When unplugging it, grasp the plug.
z Use a conveniently located power outlet that you can reach easily when you need to unplug
the projector.
To turn on the projector
1. Use the bundled AC power cord to plug
the projector into a power outlet.
z Plugging into a power outlet causes the
three indicators on the top of the projector
to light amber. After a short while, two of
the indicators will go out and only the
POWER/STANDBY indicator will remain lit
amber, which indicates the standby state.
z Note that the projector will not turn on if
you press the [ ] (power) key while all
three indicators are lit amber. Wait until the
projector is in the standby state before
trying to turn it on.
z This product is also designed for IT power distribution system with phase-to-phase voltage
230V.
2. Turn on the computer or video device that is connected to the projector.
3. If the projector’s lens cover is closed, open it.
z Do not try to force the lens cover open past horizontal. Doing so creates the risk of
malfunction.
4. Press the [ ] (power) key.
z This causes the POWER/STANDBY indicator to flash green, which indicates that the
projector is warming up.
z After warm up is complete, POWER/STANDBY indicator stops flashing and remains lit
green, and the projector starts projecting an image from the device connected to it.
z A “Language” window will be projected the first time you turn on the projector. Use the
procedure under “Specifying the Display Message Language” on the page 11 to configure
the language settings.
Turning On the Projector
Power supply connector
Bundled AC power
cord
The shape of the
plug depends on your
geographical area.
ASK M9_UG_E.book Page 10 Tuesday, October 23, 2007 5:32 PM

11
Getting Ready
English
z If the Eco Mode is turned on, the LAMP indicator will light green when warm up starts.
z If the projector is hot when you plug the AC power cord into a power outlet, it will go into
a cool down state. The cool down state is indicated by the POWER/STANDBY indicator
flashing orange.
Note that the projector will not turn on until cool down is complete, even if you press the
[ ] (power) key.
The projector will turn on and enter the standby state after cool down is complete.
Specifying the Display Message Language
A “Language” window will be projected the first time you turn on the projector. Use the menu
on this screen to specify the display language you want to use.
1. Use the cursor [] and [] keys to highlight the
language you want to use.
2. Press the [ENTER] key.
Direct Power On
You can configure the projector so it powers up automatically as soon as you plug it into a
power source. With this “Direct Power On” feature, you do not even need to press the [ ]
(power) key. To enable Direct Power On, display the Setup Menu, and then change the “Direct
Power On” setting to “On”.
z When you have Direct Power On enabled, do not leave the projector plugged into an
electrical outlet while it is turned off. If you do, there is the chance that it (and the lamp)
might turn on automatically when power is restored after being cut off by a power outage,
tripping of a breaker, etc.
z Direct Power On causes the projector to turn on automatically as soon as it is plugged into
a power outlet. This greatly reduces the amount of time it takes until you are ready to
start projecting. Note, however, that the actual startup sequence (Standby State Power
On Warm Up Projection Starts) that the projector performs is the same, regardless of
whether Direct Power On is enabled or disabled. The only difference is what triggers the
sequence (plugging in or pressing the [ ] (power) key). For details about the startup
sequence that the projector performs when you plug it into a power source, see “To turn
on the projector” on page 10.
z For details about configuring the Direct Power On setting, see “Direct Power On” under
“Option Settings 1 Main Menu” in the Reference Guide on the CD-ROM that comes with
the projector.
ASK M9_UG_E.book Page 11 Tuesday, October 23, 2007 5:32 PM

Getting Ready
12
z When you turn off the projector, the lamp goes out and the projector goes into a cool
down state. Note that you will not be able to turn the projector back on again while it is
cooling down.
z The projector may remain quite hot for a while after you turn it off. Take care when moving
the projector or otherwise handling it after use.
z Make sure that the projector is cooled down sufficiently before storing it.
To turn off the projector
1. Press the [ ] (power) key.
z This causes the confirmation message “Do you want to turn off the projector?” to appear
in the center of the projection screen.
z If you do not turn off the projector the confirmation message will disappear automatically
after about 10 seconds. The confirmation message will also disappear if you press [ESC]
key.
2. To turn off the projector, press the [ ] (power) key again in response to the
confirmation message.
z This causes the projector lamp to go out and stops projection.
z Also the POWER/STANDBY indicator starts to flash amber, which indicates that the
projector is cooling down.
z The projector will not turn back on again while it is cooling down.
z After cool down is finished, the POWER/STANDBY indicator on the top of the projector
will light amber, which indicates the standby state. You can now turn the projector back
on, if you want.
3. After checking to make sure that the POWER/STANDBY indicator has stopped flashing
amber and remains lit, unplug the AC power cord from the power outlet.
z This causes the POWER/STANDBY indicator to go out.
4. After ensuring that the projector and the connected computer or video device are
turned off, disconnect the connecting cables from the projector and the connected
device.
5. Close the lens cover.
Auto Power Off
Auto Power Off automatically turns off the projector whenever there is no input signal, and no
operation is performed on the projector for about 30 minutes. When Auto Power Off is triggered,
the projector first enters a cool down state, the same as it does when you press the [ ]
(power) key to turn it off.
z While Direct Power On (page 11) is enabled, the projector will turn off automatically if no
key operation is performed and no signal input is received within about 10 minutes after it
is turned on.
Turning Off the Projector
ASK M9_UG_E.book Page 12 Tuesday, October 23, 2007 5:32 PM

13
Projector Basics
English
Projecto r Basics
z For detailed information about projection operations, see the Reference Guide on the
CD-ROM that comes with the projector.
When you turn on the projector, it first checks the RGB terminal for an input signal and then
the VIDEO terminal. When it detects an input signal, it automatically selects it and starts
projecting the signal.
Whenever you want to manually trigger an input source search operation, press the [INPUT] key.
z When the projector detects an input source (RGB, component, or VIDEO) after an auto or
manual select operation, the name of the newly selected source will appear in the projected
image for a few seconds.
z The message “No signal input.” will appear if no input signal can be selected.
To adjust the size of the projected image
Hold down the [ZOOM +] key to increase the size of the image or the [ZOOM –] key to
decrease it. When the image is the size you want, release the key.
Projector key operation
Press the [ZOOM] key and then hold down the [] key to increase the size of the image,
press the [ZOOM] key and then hold down the [] key to decrease it. When the image is the
size you want, release the key.
To adjust image focus
Hold down the [FOCUS ] or [FOCUS ] key. When the focus is the way you want, release
the key.
Projector key operation
Press the [FOCUS] key and then hold down the [] or [] key to focus. When focus is the
way you want, release the key.
Selecting the Input Source
Adjusting the Projected Image
ASK M9_UG_E.book Page 13 Tuesday, October 23, 2007 5:32 PM

Projector Basics
14
Auto Adjustment of an RGB Image
When the input source is RGB (computer), the projector automatically adjusts vertical and
horizontal positioning, frequency, and phase whenever it detects an RGB signal (following input
source selection, power up, etc.). You can also execute an automatic adjustment operation by
pressing the [AUTO] key.
z You can turn off auto adjustment when you want to disable auto adjustment and maintain
manual settings.
z The projected image may become distorted while an auto adjustment operation is in
progress.
z If an image is unclear following the auto adjustment operation, you can use the menu to
adjust items manually.
When the projector is at an angle to the screen it is projecting on, the projected image may
have different length top and bottom edges. This phenomenon is called, “keystoning”. This
projector comes with functions for automatic as well as manual keystone correction, which
provides a regularly shaped projected image.
z Keystone correction can cause the corrected image to be smaller than the original
(uncorrected) image, or it can cause distortion of the image. If the projected image
becomes difficult to view, try moving the screen and/or projector so they are oriented close
to the configuration shown under “Setting Up the Projector” on page 7.
z The center of the projector’s lens should be aligned with the horizontal center of the screen
(page 7).
Automatic Keystone Correction
When “On” is selected for the “Option Settings 1
Auto Keystone Correction” setting of the Setup Menu,
the projector will detect the vertical orientation of the
object in the image and adjust its shape automatically
so it appears as a rectangle. The message “Auto
Keystone Corrected.” appears in the lower left corner of
the projected image when the projector performs auto
keystone correction.
z The projector’s auto keystone correction range is 0 to +30 degrees. If the surface you are
projecting onto is angled downwards from horizontal, use manual keystone correction to
correct the image.
z Auto keystone correction is performed by detecting the elevation angle of the projector. This
means that the surface you are projecting onto needs to be standing straight up. If the
surface you are projecting onto is not straight, use manual keystone correction to correct
the image.
To use manual keystone correction
1. Press the [KEYSTONE +] or [KEYSTONE –] key.
z This causes the keystone correction screen to appear on the projected image.
2. Use the [KEYSTONE +] and [KEYSTONE –] keys to correct for keystoning.
z Correction can be performed for keystoning within ±30°.
3. To close the setup screen, press the [ESC] key.
Keystone Correction (KEYSTONE)
ASK M9_UG_E.book Page 14 Tuesday, October 23, 2007 5:32 PM

15
Using the Setup Menu
English
Using the Setup Menu
Pressing the [MENU] key while an image is being projected displays the setup menu on the
projected image. The setup menu can be used to configure a variety of different projector
settings. Use the cursor keys to select and configure settings, and the [ENTER] key to register
them.
The menu items that can be set (or displayed) depend on the current input source. In the
following table, the “Input Source” columns indicate whether each item appears ( ) or not ( )
for each input source (R = RGB, C = Component, V = Video, – = No input signal). A triangle
(
) indicates that the item can be set (or displayed), subject to certain conditions.
z For detailed information about settings and how they are configured, see the Reference Guide
on the CD-ROM that comes with the projector.
Main menu Input Source
Sub-menu R C V
–
Image Adjustment
Brightness
Contrast
Sharpness
Saturation
Tint
Color Mode
Color Balance
Vertical Position
Horizontal Position
Frequency
Phase
Video Mode
Restore Menu Defaults
Screen Settings
Keystone Correction
Aspect Ratio
Projection Mode
Startup Screen
No Signal Screen
Blank Screen
Restore Menu Defaults
Input Settings
RGB Input
Video Signal
Signal Name Indicator
Restore Menu Defaults
Option Settings 1
Menu Position
Auto Keystone Correction
Auto Adjust
Eco Mode
Auto Power Off
Direct Power On
Language
Restore Menu Defaults
Option Settings 2
Zoom Memory
Pointer
Restore Menu Defaults
Operational Info
Lamp Time
Reset Lamp Time
Input Signal
Signal Name
Index
Resolution
Horizontal Frequency
Vertical Frequency
Scan System
Restore All Defaults
Main menu Input Source
Sub-menu R C V
–
ASK M9_UG_E.book Page 15 Tuesday, October 23, 2007 5:32 PM

16
Troubleshooting
Tr oubleshooting
The status of the indicators lets you know the current operational status of the projector. This
section provides details about indicators.
z “POWER” in the following table stands for the “POWER/STANDBY” indicator.
Normal Operation Indicators
Error Indicators and Warning Messages
When an error occurs, wait until cool down is complete and the fan stops before unplugging the
AC power cord. If you unplug the AC power cord while the fan is still operating, an error may
occur when you plug the AC power cord back in.
Indicators
When this indicator: Is this: It means this:
POWER : Amber steady
You have just plugged the AC power cord into a power
outlet. Wait until the projector enters the standby state
(see below) before trying to turn on power.
TEMP : Amber steady
LAMP : Amber steady
POWER : Amber steady
Standby state: The AC power cord is plugged in and
the projector is in standby.
POWER : Green flashing Projector is warming up after being turned on.
POWER : Green steady Projector is on and standing by for use.
POWER : Amber flashing
Projector is cooling down after being turned off. If the
projector is hot when you plug the AC power cord into
a power outlet, it also goes into a cool down state.
LAMP : Green steady The projector’s Eco Mode is turned on.
Indicator/Error Message Description and Required Action
POWER
TEMP
LAMP
: Green steady
:–
:–
The projector’s internal temperature is very high. Press the
[ESC] key to clear the warning message and perform the
following steps.
Check for any blocking of the projector’s intake vents and
exhaust vents, and make sure that there is sufficient space
around the projector.
If there is dust accumulated around the intake vents and/or
exhaust vents, turn off the projector and remove it.
Message : Internal temperature
is too high. Check
projector air vents for
blockage.
LAMP indicator
POWER/STANDBY indicator
TEMP indicator
ASK M9_UG_E.book Page 16 Tuesday, October 23, 2007 5:32 PM

17
Troubleshooting
English
POWER
TEMP
LAMP
: Amber flashing
Amber steady
: Red flashing
(1-second interval)
Turns off
:–
Power has turned off automatically due to internal overheating.
Perform the following steps.
Check for any blocking of the projector’s intake vents and
exhaust vents, and make sure that there is sufficient space
around the projector.
If there is dust accumulated around the intake vents and/or
exhaust vents, remove it.
If there is no problem with the projector’s vents, confirm that
the POWER/STANDBY indicator is lit amber (without flashing),
and then turn power back on again. If the error occurs again
when you turn power back on, contact ASK Proxima service
at www.askproxima.com/service
Message : Internal temperature
is too high. The
projector will turn off.
POWER
TEMP
LAMP
: Amber flashing
Red steady
: Red flashing (0.5-
second interval)
:–
Power has turned off automatically due to internal overheating.
This causes a dialog box containing the text in the next item
below to appear the next time you turn on the projector.
Follow the steps that are provided.
Message : –
POWER
TEMP
LAMP
: Green steady
:–
:–
The last time you were using the projector, power turned off
automatically due to internal overheating. Press the [ESC] key
to clear the warning message and perform the following steps.
Check for any blocking of the projector’s intake vents and
exhaust vents, and make sure that there is sufficient space
around the projector.
If there is dust accumulated around the intake vents and/or
exhaust vents, turn off the projector and remove it.
Disconnect the power cord from the projector and wait for
all of the projector’s indicators to go out. Next, reconnect
the power cord and turn the projector back on. If the error
occurs again when you turn power back on, contact ASK
Proxima service at www.askproxima.com/service
Message : The projector has a
history of turning off
due to high
temperature. Check
air vents for
blockage.
POWER
TEMP
LAMP
: Amber flashing
Red steady
: Red steady
: Red steady
Power has turned off automatically due to a fan problem.
Confirm that the POWER/STANDBY indicator is lit red (without
flashing) and that the fan has stopped. After checking the
POWER/STANDBY indicator, disconnect the power cord from
the projector and wait for all of the projector’s indicators to go
out. Next, reconnect the power cord and turn projector power
back on.
If the error occurs again when you turn power back on,
contact ASK Proxima service at www.askproxima.com/service
Message : There is a problem
with the fan. The
projector will turn off.
POWER
TEMP
LAMP
: Amber flashing
Red steady
: Red steady
:–
Power has turned off automatically due to a system problem.
After confirming that the POWER/STANDBY indicator is lit red
(without flashing), disconnect the power cord from the projector
and wait for all of the projector’s indicators to go out. Next,
reconnect the power cord and turn the projector back on.
If the error occurs again when you turn power back on,
contact ASK Proxima service at www.askproxima.com/service
Message : A system problem
has occurred. The
projector will turn off.
POWER
TEMP
LAMP
: Green steady
:–
:–
A system problem has occurred, which may cause problems
with some functions. Turn off the projector, disconnect the
power cord from the projector and wait for all of the
projector’s indicators to go out. Next, reconnect the power cord
and turn the projector back on.
If the error occurs again when you turn power back on,
contact ASK Proxima service at www.askproxima.com/service
Press the [ESC] key to clear the warning message.
Message : A system problem
has occurred. Some
functions may not
operate correctly.
Indicator/Error Message Description and Required Action
ASK M9_UG_E.book Page 17 Tuesday, October 23, 2007 5:32 PM

Troubleshooting
18
POWER
TEMP
LAMP
: Green steady
:–
:–
Zoom and focus cannot be performed due to some trouble in
the optical drive circuit. Turn off the projector and then turn it
back on again.
If the error occurs again when you turn power back on,
contact ASK Proxima service at www.askproxima.com/service
Press the [ESC] key to clear the warning message.
Message : Zoom and focus
cannot be performed
for some reason. Try
turning the projector
off and then back on
again.
If this message
reappears, request
servicing.
POWER
TEMP
LAMP
: Amber flashing
Red steady
: Red steady
:–
The projector was turned off automatically due to some
problem that was probably caused by external digital noise or
some other reason. Confirm that the POWER/STANDBY
indicator is lit red (without flashing) and that the fan has
stopped. After checking the POWER/STANDBY indicator,
disconnect the power cord from the projector and wait for all
of the projector’s indicators to go out. Next, reconnect the
power cord and turn projector power back on.
If the error occurs again when you turn power back on,
contact ASK Proxima service at www.askproxima.com/service
Message : –
POWER
TEMP
LAMP
: Amber flashing
Red steady
: Red flashing
(0.5-second interval)
: Red flashing
(0.5-second interval)
The projector was turned off automatically because the lamp
turned off or did not turn on. After confirming that the
POWER/STANDBY indicator is lit red (without flashing), unplug
the power cord. Wait for a short while and then plug it back
in and turn on the projector again.
If the error occurs again when you turn power back on, wait
until the projector cools down and then replace the lamp
(lamp replacement instructions are in the section "Replacing
the Lamp" in the Reference Guide on the CD-ROM that
comes with the projector).
If the lamp does not light after you replace it, contact ASK
Proxima service at www.askproxima.com/service
Message : –
POWER
TEMP
LAMP
: Amber flashing
Red steady
: Red flashing
(2-second interval)
:–
Power has turned off automatically due to a projector memory
error. Confirm that the POWER/STANDBY indicator is lit red
(without flashing) and that the fan has stopped. After checking
the POWER/STANDBY indicator, disconnect the power cord
from the projector and wait for all of the projector’s indicators
to go out. Next, reconnect the power cord and turn projector
power back on.
If the error occurs again when you turn power back on,
contact ASK Proxima service at www.askproxima.com/service
Message : –
POWER
TEMP
LAMP
: Amber flashing
Red steady
: Amber flashing
(1-second interval)
:–
Power has turned off automatically because the lamp cover is
open. Perform the following steps.
After confirming that the POWER/STANDBY indicator is lit
red (without flashing), disconnect the power cord from the
projector.
Check to make sure that the lamp cover is closed.
Plug the power cord back in and turn the projector back
on again.
If the error occurs again when you turn power back on,
contact ASK Proxima service at www.askproxima.com/service
Message : –
Indicator/Error Message Description and Required Action
ASK M9_UG_E.book Page 18 Tuesday, October 23, 2007 5:32 PM

19
Troubleshooting
English
POWER
TEMP
LAMP
: Green steady
:–
: Red flashing
(1-second interval)
It is time to replace the lamp. Replace the lamp following the
steps under “Replacing the Lamp” in the Reference Guide on
the CD-ROM that comes with the projector. Press the [ESC]
key to clear the warning message.
Message : It is time to replace
the lamp. Use the
procedure in the
User’s Guide to
replace the lamp as
soon as possible.
POWER
TEMP
LAMP
: Amber flashing
Red steady
:–
: Red steady
The allowable life for the lamp has been exceeded, and the
projector will not turn on. Replace the lamp following the steps
under “Replacing the Lamp” in the Reference Guide on the
CD-ROM that comes with the projector.
Message : The lamp has
exceeded its service
life! The projector will
not turn on until you
replace the lamp.
Indicator/Error Message Description and Required Action
ASK M9_UG_E.book Page 19 Tuesday, October 23, 2007 5:32 PM

Troubleshooting
20
Check the following items whenever you experience any problem with the projector.
Projector Troubleshooting
Problem Cause and Recommended Action See
The projector does
not turn on when I
press the [ ]
(power) key.
If the POWER/STANDBY indicator is not lit, the AC
power cord may not be connected correctly.
➔ Make sure the AC power cord is connected
correctly to the projector and the power outlet
(see “Turning On the Projector”).
page 10
If the TEMP or LAMP indicator remains flashing or lit,
it means some type of error has occurred.
➔ See “Error Indicators and Warning Messages”
under “Indicators”.
page 16
The projector does
not project any
image from the
connected device.
The connected computer or video device may not be
turned on, or it may not be outputting a video signal.
➔ Make sure the connected computer or video
device is turned on, and perform the required
operation on it to output a video signal.
—
The correct input source is not selected on the
projector.
➔ On the projector, select the input source that
corresponds to the device whose image you are
trying to project (see “Selecting the Input
Source”).
page 13
The projector does
not correctly project
the image from the
connected device.
Images may not project correctly when you have the
component output terminal of a video device
connected to the RGB terminal of the projector.
➔ Try using the projector’s VIDEO input terminal
(see “Connecting to a Standard Video Device”).
page 9
When RGB/
Component is
selected as the input
source, the color of
the projected image
or the image itself is
abnormal.
The wrong option (“Component” or “RGB”) may be
selected for the “Input Settings RGB Input” setting
on the setup menu. The image will not be projected
correctly if “Component” is selected while the
projector’s RGB input terminal is connected to the
RGB output terminal of a computer, or if “RGB” is
selected while the projector’s RGB input terminal is
connected to the component video output terminal of a
video device.
➔ Use the setup menu to change the “Input
Settings RGB Input” setting to “Auto” to
correct the problem.
Reference
Guide
(CD-ROM)
The remote controller
does not work.
The remote controller battery may be dead.
➔ Replace the battery (see “Replacing the Remote
Controller Battery”).
page 6
The remote controller may be too far from the
projector.
➔ Make sure the remote controller is within the
allowable range when you operate it.
Reference
Guide
(CD-ROM)
The TEMP or LAMP
indicator is flashing
or lit.
➔ See “Error Indicators and Warning Messages”
under “Indicators”.
page 16
ASK M9_UG_E.book Page 20 Tuesday, October 23, 2007 5:32 PM
Page is loading ...
Page is loading ...
Page is loading ...
Page is loading ...
-
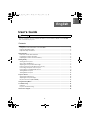 1
1
-
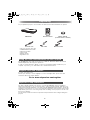 2
2
-
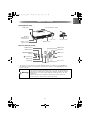 3
3
-
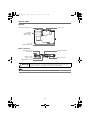 4
4
-
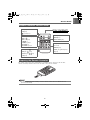 5
5
-
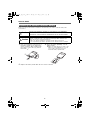 6
6
-
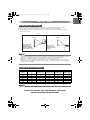 7
7
-
 8
8
-
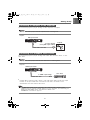 9
9
-
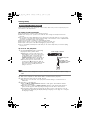 10
10
-
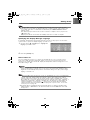 11
11
-
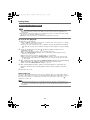 12
12
-
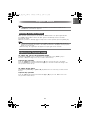 13
13
-
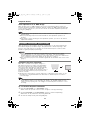 14
14
-
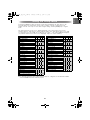 15
15
-
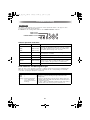 16
16
-
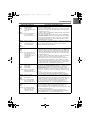 17
17
-
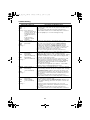 18
18
-
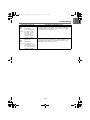 19
19
-
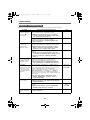 20
20
-
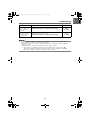 21
21
-
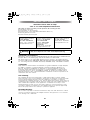 22
22
-
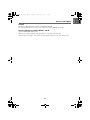 23
23
-
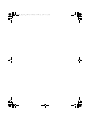 24
24
Ask Proxima Proxima M9 User manual
- Category
- Data projectors
- Type
- User manual
- This manual is also suitable for
Ask a question and I''ll find the answer in the document
Finding information in a document is now easier with AI
Related papers
-
Ask Proxima Impact 21 User manual
-
Infocus M8 User manual
-
Ask Proxima E1655 series User manual
-
Ask Proxima M6 User manual
-
Ask Proxima C105 User manual
-
Infocus LP600 User manual
-
Ask Proxima C60 User manual
-
Ask Proxima M2+ User manual
-
Ask Proxima C300HB User manual
-
Ask Proxima Projector C420 (DP8200X) User manual