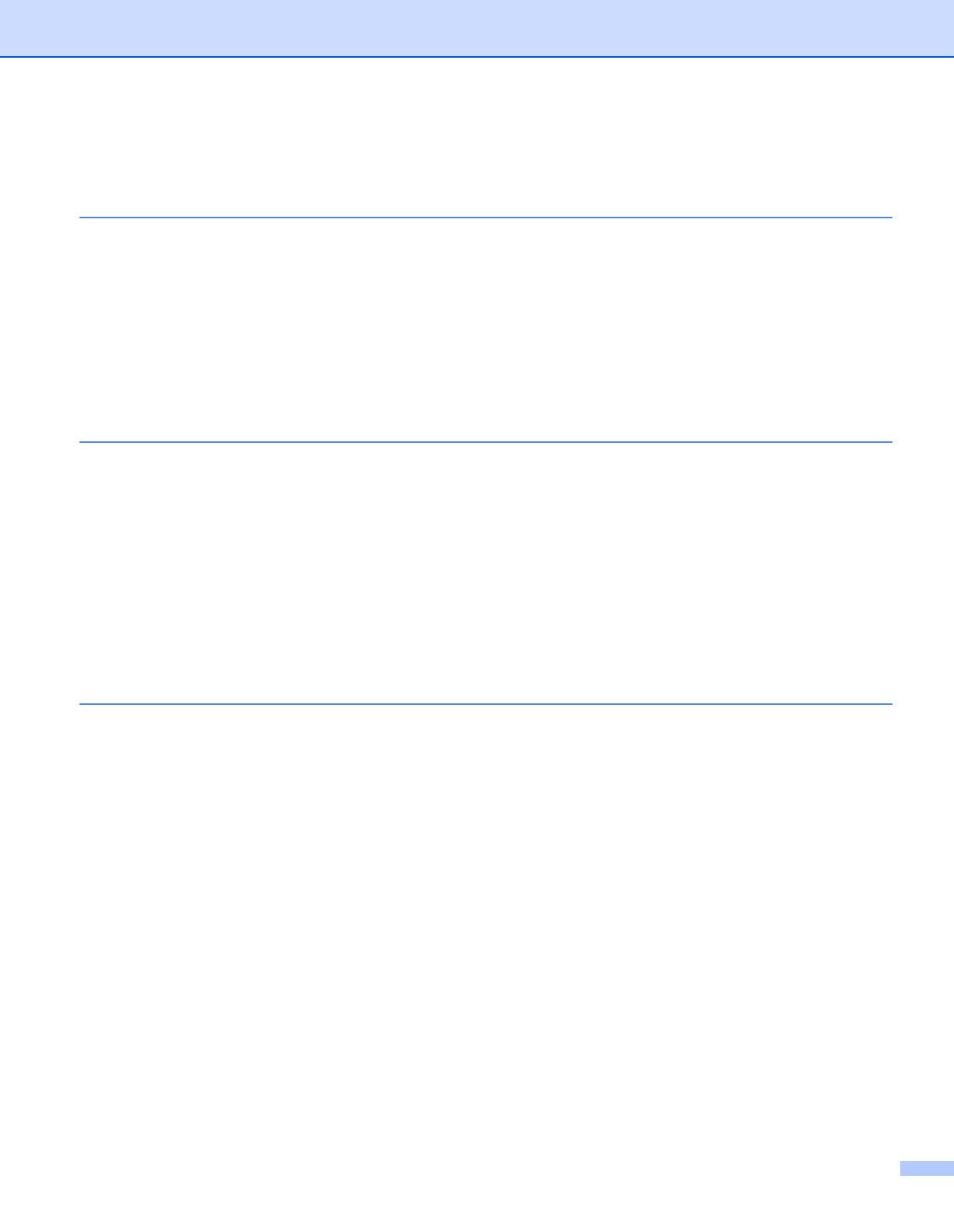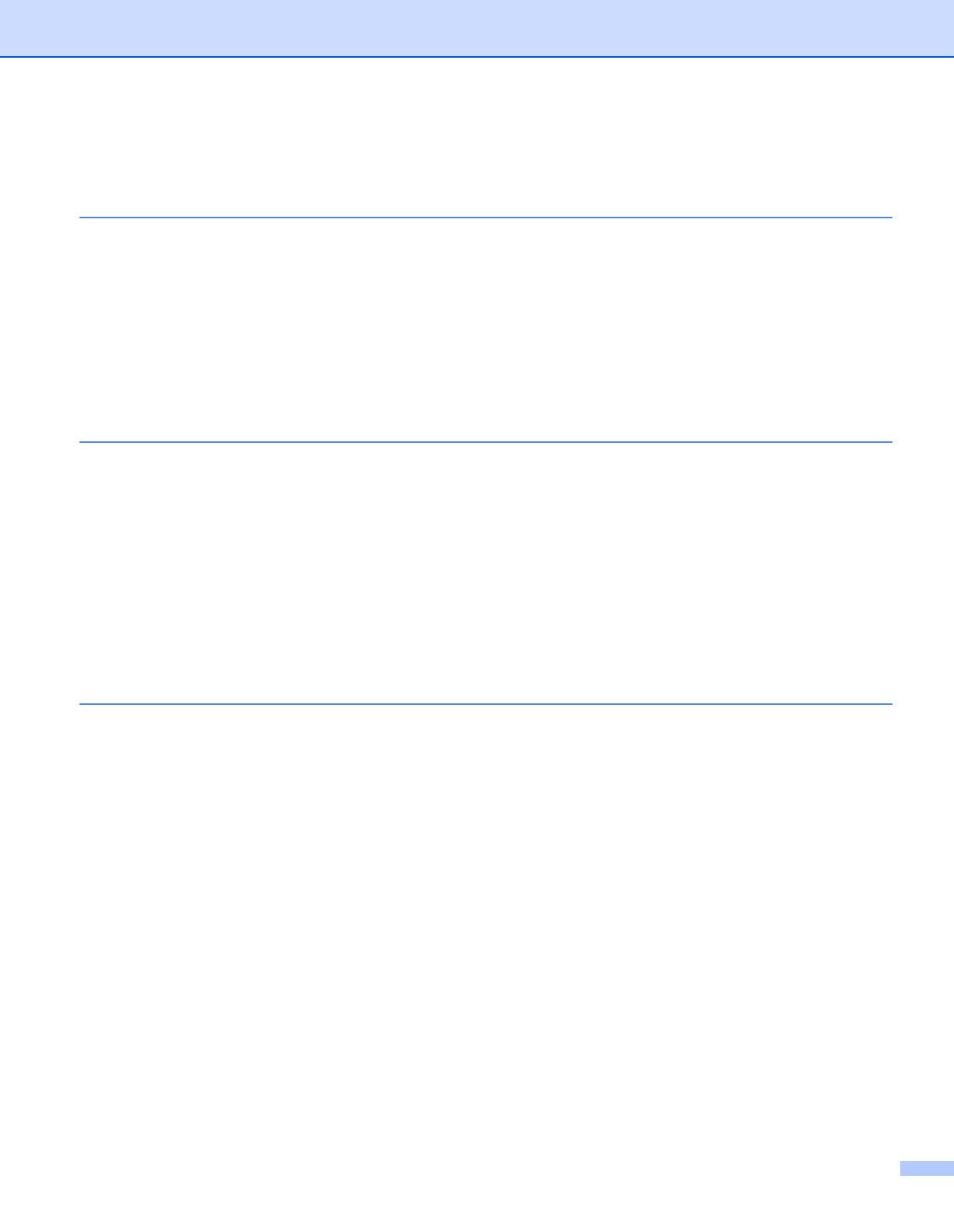
iii
Table of Contents
1 Introduction 1
Overview....................................................................................................................................................1
Network features........................................................................................................................................2
Network printing...................................................................................................................................2
Management utilities............................................................................................................................2
Types of network connections ...................................................................................................................3
Network connection example ..............................................................................................................3
Wireless network connection examples (HL-2170W)..........................................................................5
Protocols....................................................................................................................................................6
TCP/IP protocols and functionalities....................................................................................................6
2 Configuring your printer for a network 8
Overview....................................................................................................................................................8
IP addresses, subnet masks and gateways ........................................................................................8
Step by Step chart ...............................................................................................................................9
Setting the IP address and subnet mask .................................................................................................10
Using the BRAdmin Light utility to configure your network printer.....................................................10
Using other methods to configure your printer for a network.............................................................11
Changing the print server settings ...........................................................................................................12
Using the BRAdmin Light utility to change the print server settings .................................................12
Using the BRAdmin Professional utility to change print server settings (for Windows
®
)...................13
Using Web Based Management (web browser) to change the print server settings.........................14
Using other methods to change print server settings ........................................................................14
3 Configuring the wireless network settings (For HL-2170W) 15
Overview..................................................................................................................................................15
Wireless network terms and concepts...............................................................................................15
Step by step chart..............................................................................................................................18
1. Confirm your network environment......................................................................................................20
Connected to a computer with an access point in the network (Infrastructure mode).......................20
Connected to a wireless capable computer without an access point in the network (Ad-hoc mode) 20
2. Confirm your wireless network setup method in infrastructure mode ..................................................21
Configuration using the Brother installer application on the CD-ROM to configure your wireless
network printer...............................................................................................................................21
Configuration using the one-push wireless setting mode ..................................................................22
Configuration using the PIN Method of Wi-Fi Protected Setup™......................................................22
3. Configure your printer for a wireless network ......................................................................................23
Using the Brother installer application on the CD-ROM to configure your wireless network printer
(Recommended)............................................................................................................................23
Using the one-push wireless setting mode to configure your printer for a wireless network .............23
Using the PIN Method of Wi-Fi Protected Setup™............................................................................23