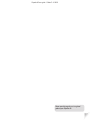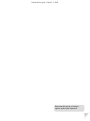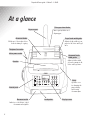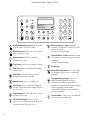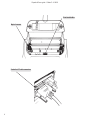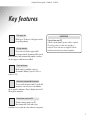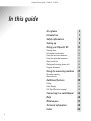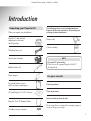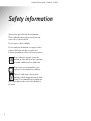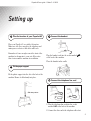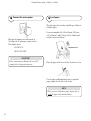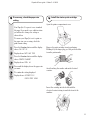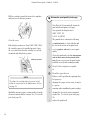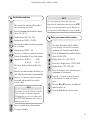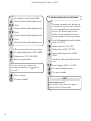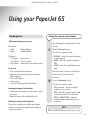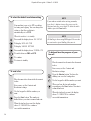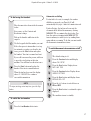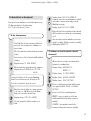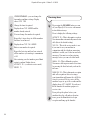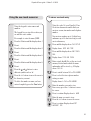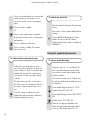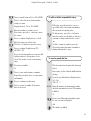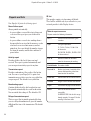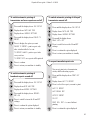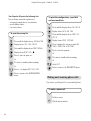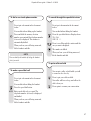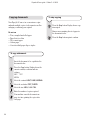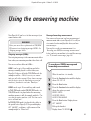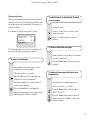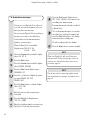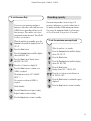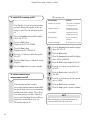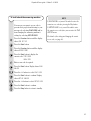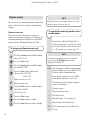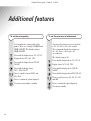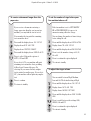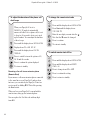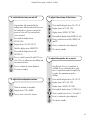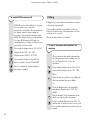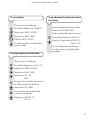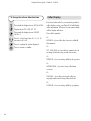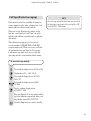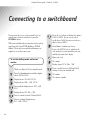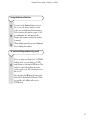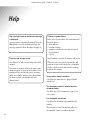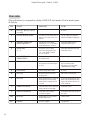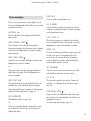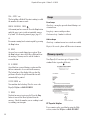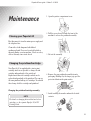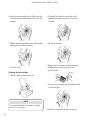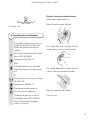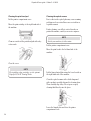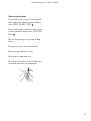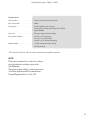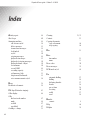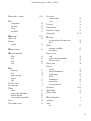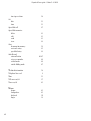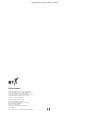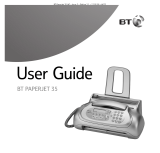BT PaperJet 65E User manual
- Category
- Multifunctionals
- Type
- User manual
This manual is also suitable for

PaperJet 65 user guide – Edition 3 – 8.10.01
PaperJet 65
Plain Paper Fax, Copier, Colour Printer,
Telephone and Digital Answering Machine
User
Guide
This product is intended to be connected to analogue
networks and private switching systems in the
United Kingdom.
This product has not been designed for making emergency
telephone calls when the power fails. Alternative arrangements
should be made for access to emergency services.

PaperJet 65 user guide – Edition 3 – 8.10.01
Please open this page for an ‘at a glance’
guide to your PaperJet 65.

PaperJet 65 user guide – Edition 3 – 8.10.01
Please open this page for a ‘further at
a glance’ guide to your PaperJet 65.

PaperJet 65 user guide – Edition 3 – 8.10.01
At a glance
2
Document outlet
Outlet for received faxes, copied
documents and originals.
Display screen
Control panel
Document feeder
width guides
Adjust to fit the width
of your document for A4,
Letter and Legal sizes.
Document feeder
Holds up to 5 sheets placed face
down for faxing or copying.
Paper feeder width guide
Adjust to fit the width of your
paper for A4, Letter and Legal
sizes.
Plain paper sheet feeder
Max. capacity 40 sheets of
80gsm paper.
Paper support
Handset
Mains power socket
Telephone line socket
Cover
Open the cover
for changing the
print cartridge
and clearing
document jams
Loudspeaker
Error
Delete
Memo
Messages
123
4
56
789
0
STD Play Half Tones
F
R
䊴
䊳
I
䊴䊴
䊳䊳
I
䊳
/II
PaperJet 65
Stop
Monitor
Start
Function
Recall
RX Mode
Resolution
Contrast
Speed Dial
Last TX
External
Clear
Pause
Volume
Copy
W
X
Y
Z
T
U
V
P
Q
R
S
M
N
O
J
K
L
G
H
I
D
E
F
A
B
C
&...

PaperJet 65 user guide – Edition 3 – 8.10.01
Error
Delete
Memo
Messages
123
4
56
789
0
STD Play Half Tones
F
R
䊴
䊳
I
䊴䊴
䊳䊳
I
䊳
/II
PaperJet 65
Stop
Monitor
Start
Function
Recall
RX Mode
Resolution
Contrast
Speed Dial
Last TX
External
Clear
Pause
Volume
Copy
W
X
Y
Z
T
U
V
P
Q
R
S
M
N
O
J
K
L
G
H
I
D
E
F
A
B
C
&...
3
Reduction/Enlargement button. Reduces and
enlarges copies to either 70% or 140%.
Resolution button. Allows you to choose text or
photo resolution for copies.
Contrast button. Adjusts the contrast of
documents to be copied.
Copy button. Press to start copying a document.
Error light. Indicates a problem when sending or
receiving a fax.
Stop button. Stops the current operation.
Returns the fax machine to standby.
Monitor button. Press to get dialling tone.
Start button. Press to send a fax. Confirms an
option chosen from the menu. During a call, press
to receive a fax.
Function button. Function button lets you select
options from the menus.
RX Mode/Hold button. Selects reception
methods for faxes. When on a phone call, press to
put a caller on hold. They hear a beep.
Resolution/Volume – button. Adjust the
resolution of documents to be faxed. Select next
option from a menu.
Decrease loudspeaker volume
Contrast/Volume + button. Adjust the contrast
of documents to be faxed. Select previous option
from a menu.
Increase loudspeaker volume
Recall button.
Speed Dial/Clear button. Used to speed dial a
stored number. Deletes incorrect settings and
characters.
Last Number/Pause button. Press once to
display last number dialled. If you have a
document in the ADF it shows the last fax
number, if not it shows the last telephone number
called. Press again to dial the number
displayed.When dialling or storing a number,
press to enter a pause.
External button. Connects you to an outside line
when connected to a switchboard.

PaperJet 65 user guide – Edition 3 – 8.10.01
4
Print head holder
Optical scanner
Socket for PC cable connection

5
Key features
PaperJet 65 user guide – Edition 3 – 8.10.01
Plain paper fax
Holds up to 40 sheets of A4 paper for ink
jet quality printing.
21 page memory
If you run out of ink or paper while
receiving a fax the document will be stored
in the memory and automatically printed out when
the new paper or ink has been added.
Copier with zoom
Make single or multiple copies of
documents. Enlarge copies to 140% or
reduce to 70%
One touch and speed dial memories
10 one touch memories and 31 speed dial
memories can each store a fax number,
phone number and name. Easy to display and scroll
through the memories.
Mono/colour printer for PC
Print documents from your PC.
Interchangeable black and colour
cartridges let you print in colour whenever required.
IMPORTANT
To print from your PC
A Bi-directional parallel printer cable is required.
To print in colour, a colour ink cartridge is
required. These items are not supplied with the
machine and must be purchased separately.

6
In this guide
PaperJet 65 user guide – Edition 3 – 8.10.01
At a glance 2
Introduction 7
Safety information 8
Setting up 9
Using your PaperJet 65 15
Sending faxes 15
To broadcast a document 19
Using the one-touch memories 21
Using the speed-dial memories 22
Reports and lists 24
Making and receiving phone calls 26
Copying documents 28
Using the answering machine 29
Recording capacity 33
Remote access 36
Additional features 38
Polling 42
Caller Display 44
Call Sign (Distinctive ringing) 45
Connecting to a switchboard 46
Help 48
Maintenance 53
Technical information 58
Index 60

7
Introduction
PaperJet 65 user guide – Edition 3 – 8.10.01
For your records
Date of purchase:
Place of purchase:
Serial number (on base of unit):
Proof of purchase is required for warranty purposes,
so please keep your receipt.
The following items are not included with your
PaperJet 65 but are required for PC printing and
printing of colour documents
NOTE
Using the PC print facility
Please refer to the separate PaperJet 55/65 PC
Printing Guide.
Unpacking your PaperJet 65
When you unpack you should have:
PaperJet 65 with attached
mains power cable and
fitted 3-pin plug.
Telephone line cord
Starter print cartridge
Printer cable
Colour cartridge
Handset with cord
Paper support
Document holders for use
with torn, thin or small pages
CD with PaperJet 55/65 PC software
PaperJet 55/65 PC Printing Guide
Cartridge storage container

Never put foreign bodies into the fax machine.
Their accidental contact with powered parts may
cause a fire or electric shocks.
Do not expose to direct sunlight.
Do not stand your fax machine on carpets or other
surfaces which generate fibres, or place it in
locations preventing free flow of air over its surfaces.
Do not submerge any part of your fax
machine in water and do not use it in damp
or humid conditions such as bathrooms.
Do not expose your fax machine to fire,
explosive or other hazardous conditions.
There is a slight chance that your fax
machine could be damaged by an electrical
storm. We recommend that you unplug the
power and telephone line cord for the duration of
the storm.
8
Safety information
PaperJet 65 user guide – Edition 3 – 8.10.01

9
Setting up
PaperJet 65 user guide – Edition 3 – 8.10.01
1 Plan the location of your PaperJet 65
Place your PaperJet 65 on a stable, flat surface.
Make sure it is close enough to the telephone and
mains power sockets so that cables will reach.
Remember to leave enough room at the front of the
machine for documents to come out. Allow a free
flow of air around the machine for ventilation.
2 Fit the paper support
Fit the plastic support into the slot at the back of the
machine. Ensure it clicks firmly into place.
3 Connect the handset
Click into position
Plug the handset cord into the socket marked
at the back of the machine.
Place the handset in the cradle.
4 Connect the telephone line cord
1 Plug the telephone line cord into the socket
marked LINE at the back of the machine.
2 Connect the other end to the telephone wall socket.
12

PaperJet 65 user guide – Edition 3 – 8.10.01
10
5 Connect the mains power
Plug into the mains power and switch on.
Your PaperJet 65 performs a quick self-test.
The display shows:
AUTOMATIC RX
CHECK PRINT HEAD
6 Load paper
The plain paper sheet feeder can hold up to 40 sheets
of 80gsm paper.
It can accommodate A4 (210 x 297mm), US Letter
(216 x 279mm), and US Legal (216 x 356mm) and
weights between 70-90gsm.
Place the paper in the sheet feeder. Do not force it in.
Use the paper width adjustment lever to push the
paper against the left side of the feeder.
Maximum Level
NOTE
When you need to add more paper, always slide it
under
the paper that’s already loaded.
IMPORTANT
Before connecting your PaperJet 65 to your PC,
complete these setting up instructions.

PaperJet 65 user guide – Edition 3 – 8.10.01
11
7 If necessary, check the paper size
setting
Your PaperJet 65 is preset to use standard
A4 paper. If you need to use a different size
you will need to change the setting as
shown below.
To ensure your PaperJet is set to print on
the paper size you are using, check the
print format setting.
Press the Function button until the display
shows
FAX SET UP
Display shows
DATE AND TIME
Press the Function button until the display
shows
PRINTER PARAMET
Display shows
SIZE: A4
Press until the display shows the paper size
you want.
To confirm the setting displayed.
Display shows
AUTOMATIC RX
CHECK PRINT HEAD
8 Install the starter print cartridge
Open the printer compartment cover.
Remove the print cartridge from its packaging.
Holding it by the finger grip, peel the protective film
from the print nozzles.
Avoid touching the nozzles and metal electrical
contacts.
Insert the cartridge into the holder with the
electrical contacts facing towards the front of the
machine.

PaperJet 65 user guide – Edition 3 – 8.10.01
12
Pull the cartridge towards the front of the machine
until you hear it click into position.
Close the cover.
If the display continues to show
CHECK PRINT HEAD
the cartridge may not be installed properly. Open
the cover and check that the cartridge is correctly
orientated and clicked into position.
Should the message persist, you may need to clean the
electrical contacts and the carriage (See ‘To clean the
print head’, page 56).
Click into position
9 Automatic print quality test page
Your PaperJet 65 automatically cleans the
print nozzles and prints a test page.
Once printed, the display shows
CHECK PRINT OUT
1 = EXIT 0 = REPEAT
The printed sheet contains the following:
a numbered scale, to check ink flow and
the electrical circuits on the print head.
a set of graphics and text to assess print
quality.
Check the numbered scale for interruptions
and the black areas for horizontal white
lines. If none are present, the print head is
installed correctly and working normally.
Press 1 if the test print is acceptable.
Or
Press 0 to repeat the test.
If there is still a problem after printing three
test pages try:
changing the paper you are using, it may be
too porous.
removing and re-installing the print cartridge.
cleaning the electrical contacts and print
nozzles (See ‘To clean the print head’, page
56).
replace the print head.
•
•
•
•
•
•
NOTE
To replace the cartridge when it runs out of ink,
follow the instructions in the Maintenance Section
on page 53.

PaperJet 65 user guide – Edition 3 – 8.10.01
13
10 Set the date and time
The current date and time will be printed
on every fax page you send.
Press the Function button until the display
shows
FAX SET UP
Display shows
DATE AND TIME
Display shows
FORMAT: DD/MM/YY
You can select a different format by pressing
the < > buttons.
Display shows
FORMAT: 24H
Press the < > buttons to switch between the
24 hour clock and the 12 hour clock formats.
Display shows
DD/MM//YY HH:MM
21 06 00 09 22
The cursor flashes on the first digit of the
date.
Enter the new date and time. Each time you
enter a digit the cursor moves on automatically.
Press the < > buttons to move the cursor
backwards and forwards if you need to
re-enter a digit.
Press to confirm the new date and time.
To return to standby.
NOTE
If you have selected the 12 hour clock, the
letter
p
for pm or
a
for am is displayed.
To display the correct
p
or
a
setting, press
the FUNCTION button when the cursor is
flashing on the
p
or
a
.
NOTE
You can stop any procedure and return your
PaperJet 65 to standby at any time by pressing STOP.
If you do not press any button on your PaperJet 65
for 2 minutes it will automatically return to standby.
11
Enter your name and fax number
Your name and number will be added to
every fax page you send. You can enter a
maximum of 16 characters and 20 digits.
Press the Function button until the display
shows
INSTALLATION
Display shows
TEL. LINE SET-UP
Press twice. Display shows
STATION NAME
Display shows
TYPE YOUR NAME
Press the buttons to enter your name up to
a maximum of 16 characters.
Press the < > buttons to move the cursor
to the character you want or to insert a
space.
Press the
✱
and
#
buttons to enter different
symbols such as ‘&’.
Press the Clear button to delete entries.
A-Z
0
-
9

PaperJet 65 user guide – Edition 3 – 8.10.01
When you have finished entering your name
To confirm. Display shows
PHONE NUMBER
Display shows
TYPE YOUR NUMBER
Enter your phone number.
Press to confirm.
To return to standby.
14
If you are entering your number in an
international format press the
✱
button to
enter a
+
.
For example to enter the name JOHN:
Press the 5 button until the display shows
J
.
Press
>
Press the 6 button until the display shows
O
.
Press
>
Press the 4 button until the display shows
H
.
Press
>
Press the 6 button until the display shows
N
.
Your name, fax number, date and time can
be shown at the top of the page outside the
text area or slightly lower down inside the
text area. The default setting is for the
header to be shown inside the text area.
You can switch between these two positions.
Press the Function button until the display
shows
FAX SET-UP
Display shows
DATE AND TIME
Display shows
VARIOUS SETTINGS
Press until the display shows
HEADER
INSIDE
Your header will be printed inside the text
area.
Press to display
INSIDE
or
OUTSIDE
.
To confirm the displayed option.
To return to standby.
0
-
9
NOTE
Connecting to your PC
Please follow the steps shown in the separate
PaperJet 55/65 PC Printing Guide.
To set the position of your fax header

15
Using your PaperJet 65
PaperJet 65 user guide – Edition 3 – 8.10.01
Sending faxes
What type of paper you can use
Dimensions:
• width 148mm–216mm.
• length 216mm–600mm.
Thickness:
• 60 –90gsm max 5 sheets.
• 50 –140gsm 1 sheet at a time.
• 140 –160gsm when using the document holders.
Do not use
• Torn, crumpled and rolled paper.
• Paper that is too thin (unless in the document
holder supplied).
• Wet or moist paper.
• Carbon paper.
• Correction fluid, paperclips and staples.
Inserting documents in the feeder
• Gently insert documents to be faxed (up to 5 pages)
face down.
• Adjust the paper feeder width guides to fit.
Setting the contrast and resolution
You can choose different resolution and contrast
settings to ensure the best quality when faxing or
copying a document.
Setting the contrast and resolution
After inserting the document in the feeder.
Contrast
Press the Contrast button.
To select the setting you want.
• NORMAL – when the original document
is clearly printed.
• DARK – when the original document is
light.
• LIGHT – when the original document is
dark.
After the fax has been sent, your PaperJet
always resets to normal contrast.
Resolution
Press the Resolution button.
To select the setting you want.
• STD (standard) – when the original
contains easy to read text.
• FINE – when the original contains small
or hard-to-read text or line diagrams.
• FINE and HALF-TONE – when the
original contains varying shades of grey
or pictures.
NOTE
FINE and HALF-TONE settings take longer to send.

PaperJet 65 user guide – Edition 3 – 8.10.01
To send a fax
Place document face down in the document
feeder.
If necessary set the Contrast and
Resolution settings.
Use the keypad to dial the number you
want.
Press the Start button. The number is
dialled before your fax is scanned and sent.
When the fax has been sent, the display
shows
TX COMPLETED
to confirm a
successful transmission.
16
NOTE
If you make a mistake when entering a number,
press the < > buttons to move the cursor over the
digit and enter the correct digit. To delete the whole
number press the Clear button.
NOTE
All dialling is shown using 0-9 keypad. You can also
use one-touch or speed dialling if they are set.
To select the default resolution setting
Your machine is pre-set to STD resolution
for faxing and copying. You can change this
setting so that the resolution is
automatically set to FINE.
When the machine is in standby
Press until the display shows
FAX SET-UP
To display
DATE AND TIME
To display
VARIOUS SETTINGS
Press until the display shows
TX RESOL. STD
To switch between FINE and STD.
To confirm.
To return to standby.
To dial and hear the progress of your
fax call
Place document face down in the document
feeder.
If necessary set the Contrast and
Resolution settings.
Press the Monitor button. You hear the
dialling tone over the loudspeaker.
Use the keypad to dial the number you want.
When you hear the far end machine
respond press the Start button. Your fax is
scanned and sent.
When the fax has been sent, the display
shows
TX COMPLETED
to confirm a
successful transmission.
0
-
9
0
-
9

PaperJet 65 user guide – Edition 3 – 8.10.01
To redial the last number
Press the Last Number button twice.
17
To dial using the handset
Place document face down in the document
feeder.
If necessary set the Contrast and
Resolution settings.
Pick up the handset and listen via the
earpiece.
Use the keypad to dial the number you want.
If the other person’s fax machine is set up
for automatic reception, you hear the fax
tones, press the Start button and replace
the handset. Your fax is scanned and sent.
If your call is answered in person, ask them
to press the start button on their fax
machine. You will then hear their fax tones.
Press the Start button and replace the
handset. Your fax is scanned and sent.
When the fax has been sent, the display
shows
TX COMPLETED
to confirm a
successful transmission.
NOTE
To stop a fax being sent at any time, press the Stop
button.
Automatic re-dialling
If a fax fails to be sent, for example, the number
dialled was engaged, your PaperJet 65 will
automatically retry up to 3 times at 2 minute intervals.
If after all retries, the fax has not been sent, the
document will be deleted from memory (if using
MEMORY TX) or remain in the sheet feeder. You
have the option of retaining failed MEMORY TX
faxes in memory to enable you to try sending them
again without re-scanning. To do this you must enable
the document retransmission feature.
To switch document retransmission on/off
The default setting is off.
Press the Function button until display
shows
FAX SETUP
Press the Start button. Display shows
DATE AND TIME
Press the Function button. Display shows
VARIOUS SETTINGS
Press the Start button until display shows
RETRANS.DOC: OFF
Press the < > buttons to switch between
ON and OFF.
Press the Start button to confirm the option
displayed.
The machine returns to standby.
0
-
9

PaperJet 65 user guide – Edition 3 – 8.10.01
18
If using the 12 hour clock, press the Function
button to switch between a for
AM
and p for
PM
.
Press the < > buttons to move the cursor.
NOTE
To cancel your pre-set fax transmission, press
the Stop button or remove the document from the
document feeder.
If you want to store the document in memory
for delayed faxing, see “To fax from memory” on
page 19.
To send a fax at a pre-set time (delayed
faxing)
You can set your PaperJet 65 to send a fax
at a specific time in order to take advantage
of cheaper call rates or to allow for different
time zones.
Place document face down in the document
feeder.
If necessary set the Contrast and
Resolution settings.
Press until the display shows
DELAYED TX
Press the Start button.
Display shows
TYPE TIME
HH:MM
Enter the time at which you want your fax
to be sent, e.g. 18.30.
Display shows
TYPE FAX NUMBER
and
NUM/TOUCH/SPEED
.
You can enter a number using the keypad, one
touch or speed dial memories. For one touch,
press + hold the appropriate keypad button.
For Speed dial, press Speed Dial followed
by Code No. Refer to pages 21 to 23.
Enter the number you want.
Press to confirm. Display shows the time at
which the fax is due to be sent
AUTOMATIC RX
TX AT 18:30
1 2 3
To change the details of a pre-set fax
You can set a new time and fax number.
Press until the display shows
DELAYED TX
Display shows
ALREADY ENTERED
Display shows
CHANGE PARAM?
Either
Press to display
CANCEL SETTING
To confirm. The fax is cancelled and your
machine returns to standby.
Or
Display shows
TYPE TIME
Enter the new time at which you want your
fax to be sent, e.g. 19.00
Display shows
TYPE FAX NUMBER
Press to confirm. Display shows
AUTOMATIC RX
TX AT 19.00
0
-
9
0
-
9
Page is loading ...
Page is loading ...
Page is loading ...
Page is loading ...
Page is loading ...
Page is loading ...
Page is loading ...
Page is loading ...
Page is loading ...
Page is loading ...
Page is loading ...
Page is loading ...
Page is loading ...
Page is loading ...
Page is loading ...
Page is loading ...
Page is loading ...
Page is loading ...
Page is loading ...
Page is loading ...
Page is loading ...
Page is loading ...
Page is loading ...
Page is loading ...
Page is loading ...
Page is loading ...
Page is loading ...
Page is loading ...
Page is loading ...
Page is loading ...
Page is loading ...
Page is loading ...
Page is loading ...
Page is loading ...
Page is loading ...
Page is loading ...
Page is loading ...
Page is loading ...
Page is loading ...
Page is loading ...
Page is loading ...
Page is loading ...
Page is loading ...
Page is loading ...
Page is loading ...
-
 1
1
-
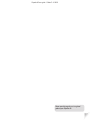 2
2
-
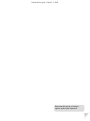 3
3
-
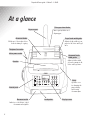 4
4
-
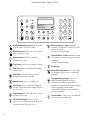 5
5
-
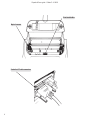 6
6
-
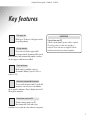 7
7
-
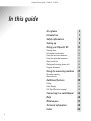 8
8
-
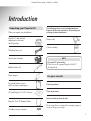 9
9
-
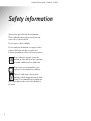 10
10
-
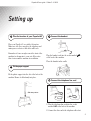 11
11
-
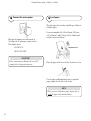 12
12
-
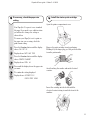 13
13
-
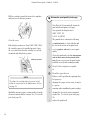 14
14
-
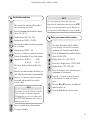 15
15
-
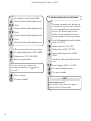 16
16
-
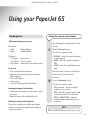 17
17
-
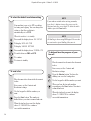 18
18
-
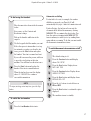 19
19
-
 20
20
-
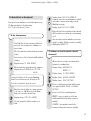 21
21
-
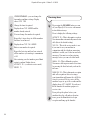 22
22
-
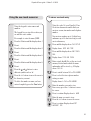 23
23
-
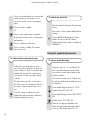 24
24
-
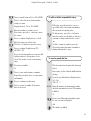 25
25
-
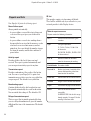 26
26
-
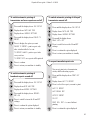 27
27
-
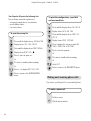 28
28
-
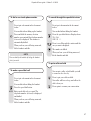 29
29
-
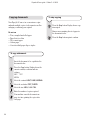 30
30
-
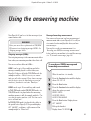 31
31
-
 32
32
-
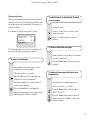 33
33
-
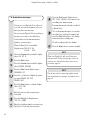 34
34
-
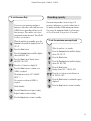 35
35
-
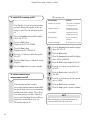 36
36
-
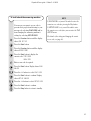 37
37
-
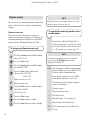 38
38
-
 39
39
-
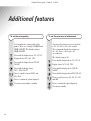 40
40
-
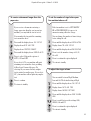 41
41
-
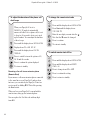 42
42
-
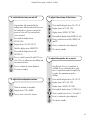 43
43
-
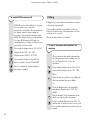 44
44
-
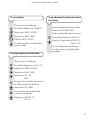 45
45
-
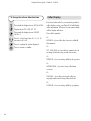 46
46
-
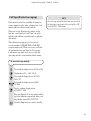 47
47
-
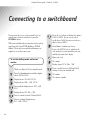 48
48
-
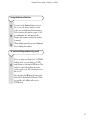 49
49
-
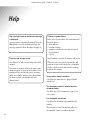 50
50
-
 51
51
-
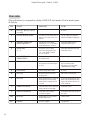 52
52
-
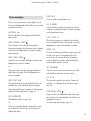 53
53
-
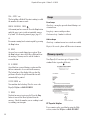 54
54
-
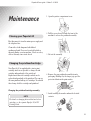 55
55
-
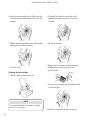 56
56
-
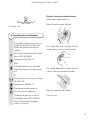 57
57
-
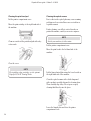 58
58
-
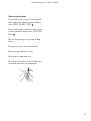 59
59
-
 60
60
-
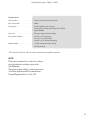 61
61
-
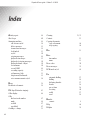 62
62
-
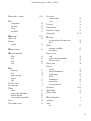 63
63
-
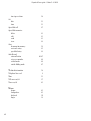 64
64
-
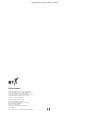 65
65
BT PaperJet 65E User manual
- Category
- Multifunctionals
- Type
- User manual
- This manual is also suitable for
Ask a question and I''ll find the answer in the document
Finding information in a document is now easier with AI
Related papers
-
BT PAPERJET 60 User manual
-
BT PaperJet 40 User manual
-
BT Cordless Telephone 100 User manual
-
BT DECTfax Plus Fax Machine and digital telephone system User manual
-
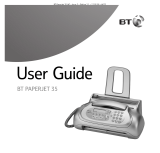 British Telecommunications (BT) PaperJet 65E User manual
British Telecommunications (BT) PaperJet 65E User manual
-
BT 30 User manual
-
BT 50 User manual
-
BT PaperJet 55E User manual
-
BT PAPERJET 55 User manual
-
BT PAPERJET 30 User manual
Other documents
-
Amplicomms BigTel 40 User guide
-
Amplicomms BigTel 48 User guide
-
Radio Shack TAD-724 User manual
-
Radio Shack TAD-1009 User manual
-
Brother FAX-727 User manual
-
Radio Shack TAD-739 User manual
-
Radio Shack TAD-1004 User manual
-
BELGACOM Belgafax 180s User manual
-
Radio Shack TAD-798 User manual
-
Toshiba TF 461 User manual