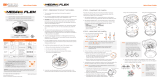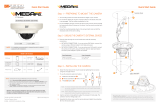Page is loading ...

DWC-MVT4Wi36 DWC-MVT4Wi28
DWC-MVT4Wi6
Template
Sheet
Rubber
Plug
Default Login Information
Username: admin Password: admin
1
2
7
8
3
4
Power
Ethernet
Cable
Ethernet
Cable
5
a
5
b
Quick Start Guide Quick Start Guide
6
a
b
c
WHAT’S IN THE BOX
Quick set up
guide
1
Tapping
screws PA
4x35 – 4pcs
1 Set
Mounting
template
1
Plastic
anchors
– 4pcs
1 Set
Waterproof
cap
1 Set Allen wrench 1
Rubber plug 1
1. The mounting surface must bear three times the weight of
your camera.
2. Do not let the cables get caught in improper places or the electric line
cover to be damaged. This may cause a breakdown or fire.
3. For the installation process, remove the camera’s dome cover by
loosening the screws at the base of the dome.
4. Using the mounting template sheet or the camera itself, mark and drill
the necessary holes in the wall or ceiling.
6. To use the camera’s water proof wiring:
a. Install the LAN cable into .
b. will be assembled to with a 1/4 turn.
c. Thread tightly to .
7. Secure the camera to the mounting surface with the
provided screws.
8. Adjust the camera to obtain an optimum angle by using the camera’s
three axis gimbal. The camera’s max angles are:
Pan: 0°~ 240°
Tilt: 0°~ 68°
Rotation: 0°~ 220°
9. Remove the protection film softly to complete the installation.
5. Pass the wires through the mount bracket and make all necessary
connections.
a. NETWORK CONNECTIONS – If you are using a PoE Switch,
connect the camera using an Ethernet cable for both data and
power.
b. NETWORK CONNECTIONS – If you are using a non-PoE switch,
connect the camera to the switch using an Ethernet cable
for data transmission and use a power adapter to power the
camera.
STEP 1 – PREPARING TO MOUNT THE CAMERA
STEP 3 – INSTALLING THE CAMERA
STEP 2 – CABLING THE CAMERA TO
EXTERNAL DEVICES
a
a
b
b
c
Power requirements Power consumption
DC 12V
POE IEEE 802.3af
LED on: 3.5W
LED o: 2W
Tel: +1 (866) 446-3595 / (813) 888-9555
Technical Support Hours:
9:00AM – 8:00PM EST, Monday thru Friday
digital-watchdog.com
Tilt: 0° ~ 68°
Pan: 0° ~ 240°
Rotation: 0° ~ 220°
NOTE: To ensure moisture seal, make sure the o-ring is in place
between and . In extreme environments use of an
outdoor rated sealer is recommended.
a
b
NOTE: When using the waterproof cap, crimp the RJ45 connector
after passing the cable through the waterproof cap.
NOTE: Download all your support materials and tools in one place.
1. Go to: http://www.digital-watchdog.com/support-download/
2. Search your product by entering the part number in the ‘Search by Product’
search bar. Results for applicable part numbers will populate automatically
based on the part number you enter.
3. Click ‘Search’. All supported materials, including manuals, Quick Start
Guides (QSG), software and firmware will appear in the results.
Attention: This document is intended to serve as a quick reference for initial
set up. It is recommended that the user read the entire instruction manual for
complete and proper installation and usage.

7. To view the camera’s web viewer, click on ‘View Camera Website’.
8. To save the changes made to the camera’s settings, input the ID and
PW of the camera for authentication and click ‘Save’.
9. If the camera needs to be rebooted after the settings were changed,
press the ‘Reboot’ button. The camera will cycle power and will
appear back in the search results once the reboot is complete.
6. The camera’s default network information is:
STEP 4 – DW IP FINDER™
Use the DW IP Finder™ software to scan the network and detect all
MEGApix® cameras, set the camera’s network settings or access the
camera’s web client.
Rev Date: 09/19
Copyright © Digital Watchdog. All rights reserved.
Specifications and pricing are subject to change without notice.
Select DHCP if the internet service is dynamic IP. This will allow the camera
to receive its IP address from the DHCP server.
Select STATIC to manually enter the camera’s IP address, subnet mask,
Gateway and DNS information.
Contact your network administrator for more information.
Default TCP/IP information
• IP: DHCP
‘Port Forwarding’ has to be set in your network’s router for external
access to the camera.
Default ID / PW : admin / admin
Network Setup
1. Go to: http://www.digital-watchdog.com
2. Search for ‘IP Finder’ on the quick search bar at the top of
the page.
3. The latest IP Finder software will appear in the search results. Click on
the link to download the file to your computer.
4. The software will scan your network for all supported cameras and
display the results in the table. Allow up to 5 seconds for the IP Finder
to find the camera on the network.
5. Select a camera from the list by double-clicking on the camera’s
image or clicking on the ‘Click’ button under the IP Conf. column. The
camera’s network information will appear. If necessary, you can adjust
the camera’s network type.
Quick Start Guide
STEP 5 – WEB VIEWER
NOTE: Some Menu options may not be available based on the
camera model. See the full manual for more information.
*
NOTE: This camera’s web client must be accessed via Internet
Explorer web browser only.
The GUI display may dier by camera models.
Once the camera’s network settings have been setup properly, you can
access the camera’s web viewer using the DW IP Finder™.
To open the camera’s web viewer:
1. Find the camera using the DW IP Finder™.
2. Double-click on the camera’s view in the results table.
3. Press the ‘View Camera Website’. The camera’s web viewer will
open up in your default web browser.
4. Enter the camera’s username and password
(default are admin / admin).
5. If you are accessing the camera for the first time, install the
ActiveX player for web files in order to view video from
the camera.
*
Search for Devices
Device’s
Network Settings
Devices Firmware Version
Select which
Network to Scan
Camera’s Live
Thumbnail View
Show/Hide Thumbnail View
Filter Search Results
Device Name,
Model, IP Address,
and MAC Address
Firmware Upgrade
NOTE: For security purposes, it is highly recommended to
change the cameras default password.
*
/