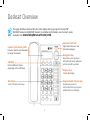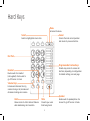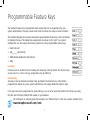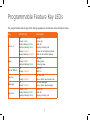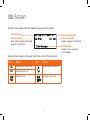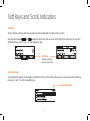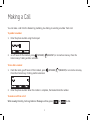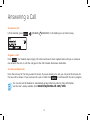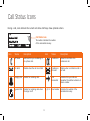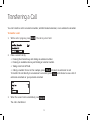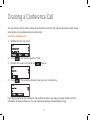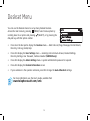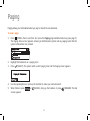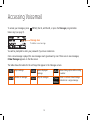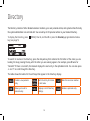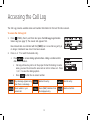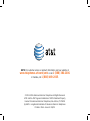AT&T SB35025 Quick start guide
- Category
- IP phones
- Type
- Quick start guide
This manual is also suitable for

Quick Start Guide
AT&T SB35020/SB35025 Deskset
®

3
3
Deskset Overview
This page identifies and describes the main display and key groups for the Syn248®
SB35020 Deskset and SB35025 Deskset. For additional information, see the User’s Guide,
available from www.telephones.att.com/smb.
Liquid Crystal Display (LCD)
Provides controls and information
for using the Deskset.
Soft Keys
Perform different actions
depending on the LCD labels.
Voicemail Indicator
Lights when there are new
Voicemail messages.
Navigation Key
Moves the cursor up/down/
left/right and shows additional
entries and soft key labels.
Hard Keys
A set of fixed-function keys.
Display Keys
Control the display.
Programmable Feature Keys
Provide easy access to
call functions that your system
administrator can configure.

4
Hard Keys
Select
Selects a highlighted screen item.
Menu
Accesses the menu.
Cancel
Cancels the most recent operation
and returns to previous function.
Programmable Feature Keys
Provide easy access to various call
functions, depending on configuration.
For default settings, see next page.
Speaker
Routes audio to speakerphone. Can
be used to go off hook or on hook.
Mute
Prevents your voice
from being heard.
Hold
Allows access to other calls and features
while maintaining call connection.
Volume Keys
Increase and decrease the ring
volume. During a call, increase and
decrease incoming voice volume.
Headset
Routes audio to a headset
(not supplied). Can be used to
go off hook or on hook.
Dial Pad

5
The Deskset features ten programmable feature keys that can be programmed by your
system administrator. The keys include color LEDs to indicate the status of some functions.
The Deskset shipping box includes replacement programmable feature key cards and stickers
for labeling the keys. The default key assignments are shown on the right. Your system
administrator can also assign the following features to the programmable feature keys:
• Held Calls List
• QD_______ (Quick Dial)
• DND (Enable/disable Do Not Disturb)
• Help
Line Keys
Provide access to outside lines for making and answering calls. By default, the top four keys
access lines 1 to 4. Your Line key configuration may be different.
Intercom Key
Accesses a line for Deskset-to-Deskset calls. By default, the Intercom key is the bottom
programmable feature key. Your system administrator can assign additional Intercom keys.
Programmable Feature Keys
If any keys have been programmed as quick-dial keys, you can enter quick-dial numbers for those keys using
the Web User Interface (WebUI) that resides on your Deskset.
For information on entering quick-dial numbers, see “Web Interface” in the User’s Guide, available from
www.telephones.att.com/smb.

6
6
Programmable Feature Key LEDs
The programmable feature key LEDs change appearance to indicate call and feature status.
Key LED Activity Description
Line 1–4
Off
Steady GREEN
Slowly Flashing GREEN
Quickly Flashing GREEN
Steady ORANGE
Slowly Flashing ORANGE
No call
Active call
Held call
Ringing incoming call
Active call at another Deskset
Held call at another Deskset
Page
Off
Steady GREEN
Quickly Flashing GREEN
No page
Making page
Receiving page
Do Not Disturb
Off
Steady ORANGE
DND Off
DND On
Call Log
Off
Steady ORANGE
No new calls
One or more new missed calls
Messages
Off
Steady ORANGE
No new messages
One or more new messages
Intercom
Steady GREEN
Slowly Flashing GREEN
Quickly Flashing GREEN
Active call
Held call
Ringing incoming call

7
The Idle screen appears when the Deskset has power and no activity.
7
Idle Screen
Extension Number
Number assigned to this Deskset.
Date and Time
Extension Name
Name that the system administrator
assigned to this Deskset.
New Messages
Number of new, unreviewed
voice messages.
Status indicators appear in the upper right-hand corner of the Idle screen.
Icon Status Icon Status
ANS
Intercom Auto Answer is on. Ringer volume is set to off.
DND
Do Not Disturb is on.
Voicemail is full. Voicemail is nearly full.
Status Indicator Area

8
Soft Keys
Three context-sensitive soft keys provide functions indicated by labels on the screen.
Soft key labels with
and shapes indicate the feature uses more than three soft keys. To view the
additional keys, press v or w on the navigation key.
Scroll Indicators
Scroll indicators appear in the upper right-hand corner of the screen when you can view more information by
pressing r and s on the navigation key.
8
Soft Keys and Scroll Indicators
Scroll Indicators
Soft Keys
Change according
to the current task.

9
You can make a call from the Deskset by predialing, live dialing or selecting a number from a list.
To predial a number:
1. Enter the phone number using the dial pad.
2. Go off hook. Lift the handset, press (SPEAKER), (HEADSET) or an inactive Line key. Press the
Intercom key if calling another extension.
To live dial a number:
1. From Idle mode, go off hook. Lift the handset, press
(SPEAKER), (HEADSET) or an inactive Line key.
Press the Intercom key if calling another extension.
2. Enter the phone number. When the number is complete, the Deskset dials the number.
To make a call from a list:
While viewing Directory, Call Log, Redial or Messages entries, press
or to dial.
9
Making a Call

10
10
Answering a Call
To answer a call:
Lift the handset, press
, (SPEAKER), (HEADSET) or the flashing Line or Intercom key.
To ignore a call:
Press . Your Deskset stops ringing. The caller continues to hear ringback tones until you or someone
else answers the call, or until the call goes to the Call Forward–No Answer destination.
To answer multiple calls:
Press the Line key for the call you want to access. If you are already on a call, you can press the Line key for
the new call to answer it. Your previous call is put on hold. Press
to continue with the call in progress.
You can also set the Deskset to automatically answer Intercom calls. For more information,
see the User’s Guide, available from www.telephones.att.com/smb.

11
11
Call Status Icons
During a call, icons indicate the current call status. Soft keys show optional actions.
Icon Status Description Icon Status Description
Off Hook Indicates that you are dialing or
on a phone call.
Conference Shows for each line on a
conference call.
On Hold Flashes when the call is on hold. Conference
On Hold
Flashes when a conference call is
on hold.
Ringing Call Flashes for incoming calls. Call
Forwarded
Indicates that your call was
forwarded to another extension or
phone number.
Ignored Call Flashes for incoming calls when
the ringer is off.
1, 2, 3...
Line Number Indicates the number of the
associated Line key.
Call Status Icon
The number indicates the number
of the associated Line key.

12
12
Transferring a Call
You can transfer a call to an external number, another Deskset extension, or an extension’s voicemail.
To transfer a call:
1. With a call in progress, press
. The call is put on hold.
2. Make a second call by:
• Pressing the Intercom key and dialing an extension number.
• Pressing an available Line key and dialing an external number.
• Taking a held call off hold.
• Calling a number from a list. For example, press
and select an extension to call.
To transfer the call directly to an extension’s voicemail, press
and choose to view a list of
extension voicemails or your personal voicemail.
3. When the second call is established, press
.
The call is transferred.

13
Creating a Conference Call
You can join two calls to create a three-party conference call. The calls may be two external calls or two
internal calls, or one external and one internal call.
To create a conference call:
1. Establish the first call, Call A.
2. Press
. Call A will be placed on hold.
3. Establish the second call, Call B, and appears.
4. Press . The selected parties will now join you in a conference.
If you hang up while on the conference, the conference ends. If you make or answer another call, the
conference continues without you. You can rejoin by pressing a corresponding Line key.

14
Deskset Menu
You can use the Deskset menus to set up many Deskset features.
Access the main menu by pressing (MENU). Select menu options by
scrolling down to an option and pressing (SELECT), or by pressing the
dial-pad key with that option number.
• Press 1 on the dial pad to display the Features menu — Held Calls List, Page, Messages, Do Not Disturb,
Directory, Call Log, Redial, Help.
• Press 2 to display the User Settings menu — Greetings, Intercom Auto Answer, Deskset Settings,
Directory Settings, User Password, Cordless Headset (SB35025 only).
• Press 3 to display the Admin Settings menu. A system administrator password is required.
• Press 4 to display the Deskset Information screen.
• If your extension is the operator extension, press 5 to change the Auto Attendant settings.
For more information, see the User’s Guide, available from
www.telephones.att.com/smb.

15
Paging
Paging allows you to broadcast what you say to more than one extension.
To send a page:
1. Press
(MENU), then 1, and then 2, or press the Paging programmable feature key (see page 5).
The Paging Zones screen appears, showing an All Extensions option and any paging zones that the
system administrator has created.
2. Highlight All Extensions or a paging zone.
3. Press
(SELECT). The system emits a short paging tone and the Paging screen appears.
4. Use the speakerphone or pick up the handset to make your announcement.
5. When finished, press
or (CANCEL), hang up the handset, or press (SPEAKER). The Idle
screen appears.

16
To access your messages, press (MENU), then 1, and then 3, or press the Messages programmable
feature key (see page 5).
You will be prompted to enter your password if you have created one.
Once a new message is played, the new message count goes down by one. If there are no new messages,
0 New Messages appears on the Idle screen.
The table shows the labels for the soft keys that appear in the Messages screen.
Plays message. Deletes displayed
message.
Allows dialing options before calling
a number.
Deletes all messages. Plays all messages. Clears or restores a New Message
indication for a single message.
16
Accessing Voicemail
Message Icon
!
indicates a new message.

17
17
Do Not Disturb Setup
Do Not Disturb silences incoming ringing and paging. When Do Not Disturb is enabled, you can still answer
incoming calls when you see a Line key LED flashing.
To enable or disable Do Not Disturb (DND), press
(MENU), then 1, and then 4.
When DND is on, DND appears on the Idle screen, as shown below.

18
The Directory consists of other Deskset extension numbers, your own personal entries, and system entries that only
the system administrator can add and edit. You can add up to 50 personal entries to your Deskset Directory.
To display the Directory, press
(MENU), then 1, and then 5 or press the Directory programmable feature
key (see page 5).
To search for names in the Directory, press the dial-pad key that contains the first letter of the name you are
looking for. Keep pressing the key until the letter you are seeking appears. For example, press 5 twice for
“Kenneth.” If there is no match, the Deskset displays the next entry in the alphabetical list. You can also press
r and s to scroll through the Directory.
The table shows the labels for the soft keys that appear in the Directory display.
Creates a new personal
entry.
Sorts the list by first name
or last name.
Dials the on-screen number.
Allows you to edit a
personal entry.
Displays a list of Directory
settings.
Deletes a personal entry.
Directory

19
The Call Log provides available name and number information for the last 50 calls received.
To access the Call Log list:
1. Press
(MENU), then 1, and then 6 or press the Call Log programmable
feature key (see page 5). The newest call appears first.
New missed calls are indicated with the [NEW] icon. A new Call Log entry is
no longer considered new once it has been viewed.
2. Press r or s to reach the desired entry.
• Press to access dialing options before calling a number and to
dial out the number.
• Call Log entries may not be in the proper format for dialing. In some
areas, you need to remove the area code or add or remove a 1. Press
v or w to view the dialing options.
• Press
to dial the on-screen number.
Plays message. Appears only
when there is a message.
Deletes the entry. Dials the entry.
Stores number in your
personal list.
Clears [NEW] indication from
the displayed entry.
Deletes all entries.
19
Accessing the Call Log

NOTE: For customer service or product information, visit our website at
www.telephones.att.com/smb or call 1 (888) 386-2006.
In Canada, call
1 (888) 469-2005.
© 2012–2013 Advanced American Telephones. All Rights Reserved.
AT&T and the AT&T logo are trademarks of AT&T Intellectual Property
licensed to Advanced American Telephones, San Antonio, TX 78219.
Syn248® is a registered trademark of Advanced American Telephones.
Printed in China Issue 4.0 08/13
-
 1
1
-
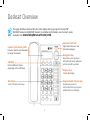 2
2
-
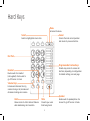 3
3
-
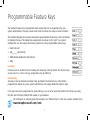 4
4
-
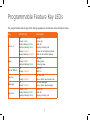 5
5
-
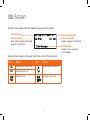 6
6
-
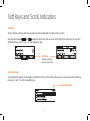 7
7
-
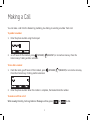 8
8
-
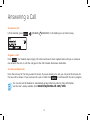 9
9
-
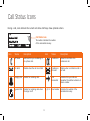 10
10
-
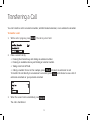 11
11
-
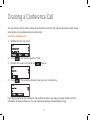 12
12
-
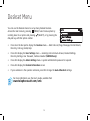 13
13
-
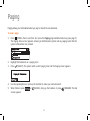 14
14
-
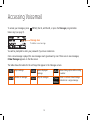 15
15
-
 16
16
-
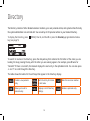 17
17
-
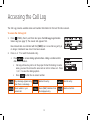 18
18
-
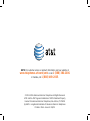 19
19
AT&T SB35025 Quick start guide
- Category
- IP phones
- Type
- Quick start guide
- This manual is also suitable for
Ask a question and I''ll find the answer in the document
Finding information in a document is now easier with AI
Related papers
-
AT&T SB35020 User manual
-
AT&T SB67020 Quick start guide
-
AT&T Synapse SB67020 Quick start guide
-
AT&T SB67070 Installation guide
-
AT&T SynJ SB67138 User manual
-
AT&T Synapse Installation guide
-
AT&T SB67020 Installation guide
-
AT&T SB67158 User manual
-
AT&T SynJ SB67138 User manual
-
AT&T SB67138 User manual
Other documents
-
VTech VSP725 User manual
-
VTech VSP725 User manual
-
VTech ErisTerminal VSP715 User manual
-
Alcatel IP2015 Administration And Provisioning Manual
-
Snom M18 KLE User manual
-
Snom M18 KLE User manual
-
Alcatel IP2015 Administration And Provisioning Manual
-
VTech VSP735 User manual
-
VTech AM18247 User manual
-
VTech VSP735 User manual