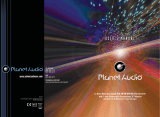TROUBLE SHOOTING
PROBLEM
CAUSE SOLUTION
After ignition switch
off, setting
information all lose
Reset information and save
Change battery or fuse
Cannot power on
Change fuse same as the old one
Some factors cause MPU
wrong operation
Press RES button on the panel by penpoint,
then, power on
Poor performance
of radio station
Cannot load disk
There is a disk inside
Remove disc before inserting another one
Weak signal
Move the car to another place, then research
Cannot play disc
Disc is scratched
Change new disc
Put wrong side of disc into
the unit
Insert in the disk with sign side up
Clean lens by lens clean disc
Lens is dirty
Cannot switch
language/subtitle
There is only one language/
subtitle in disc
If disc is not with multi-language/subtitle, it
cannot switch language/subtitle
No image
Other factors cause MPU
wrong operation
Press [RES] button on the panel by penpoint,
then, power on
Cannot watch
image during
driving
It’s not allowed to watch image
during driving
Park the car in a safe place, put the car stall
in “ P ” postion, pull up the hand brake,
parking brake wire must be grounded
Check fuse
This player is equipped with ISO standard connector, please follow below instruction:
● Yellow – 12 V Constant
● Black – Ground wire
● Blue - Power Antenna / Remote Amp Turn On
● Orange – Back-Up Camera Trigger (+)
● Red - ACC ON (+12V)
● Parking Brake (-)
● White/White black - Left front speaker (+/-)
● Purple/Purple black - Right rear speaker (+/-)
● Green/Green black - Left rear speaker (+/-)
● Grey/Grey black - Right front speaker (+/-)
F
2
1
3
15
166
4
5
7
9
11
13
810
1412
5
1.Black GND battery -
2.Yellow BATT battery +
3.Red ACC switch control
4.Braking Wire
5.NC
6.CCD control
7.Blue ANT Radio automatic antenna
8.NC
9.Purple RR+ rear right speaker +
10.Purple/black RR- rear right speaker –
11.Grey FR+ front right speaker +
12. Grey/black FR- front right speaker –
13.White FL+ front left speaker +
14.White/black FL- front left speaker –
15.Green RL+ rear left speaker +
16. Green/black RL- rear left speaker –
ANT-FM/AM antenna
G1 - Red Rear RCA R output
G2 - White Rear RCA L output
G3 - Yellow VIDEO–OUT1
G4 - Brown Subwoofer output
G5 - Yellow Rear view input
G6 - Yellow VIDEO –OUT2
G7 - Red AUX R Audio input
G8 - White AUX L Audio input
G9 - Yellow Video input
G1G2G3
G4G5
G6
G7
G8
G9
RRRL
V-OUT1
V-OUT2
AUX-RAUX-L
V-IN
CAM SW
D
ANT
E
F
5
E3- White Learning SWC
E1-Black Learning SWC GND
E2-Brown Learning SWC
E4-Dark grey with Red /White tip
Front RCA output (Right Red
Left White)
E5-Rear USB Plug
E6-BT MIC
D - Media
BASIC FUNCTION
WIRING DIAGRAM
1603
1. /SRC Button
Press this button shortly to power on, press this button longer to power off.
In normal situation, press SOURCE button can return to the main menu.
2. MUTE Button
Press this button to shut off sound output, repress this button to resume sound output;
Press this button longer to turn on/off TFT LCD display.
4. SD Slot
5. RESET
Press this button and this unit will be restored to the initial state.
6. SEL/VOL Button
Turn this button can adjust the volume, Press this button can adjust the mode according
to personal likes.
7. Dual (front and rear) AUX
To input external audio.
Warning: You can only use either front or rear AUX at a time, Never connect both
front and rear AUX at the same time.
9. Disk Load Slot
Opening for disks to enter or retreat.
10. OPEN Button
Press this button can eject the disc.
11.
3. MODE Button
When the unit is power on, Repeat press this button can switch to different function
mode as following picture.
Note: When the device without connecting to USB、SD or DVD
no disc inside, the system will automatically skip these related
working mode.
Insert SD card, the unit will play the files automatically.
8. Dual (front and rear) USB
Insert USB removable device so as to read audio/video files.
Warning: You can only use either front or rear USB at a time. Never connect both
front and rear USB at the same time! This could cause malfunctions.
IR
To receive infrared signal from the remote control.
Media
BT