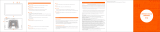Table of contents
TABLE OF CON TENTS
1. Welcome! .......................................................................................... 3
1.1 About the product ............................................................................................. 3
1.2 What’s in the box.............................................................................................. 3
2. Parts, controls and connectors ............................................................... 5
2.1 Display front view ............................................................................................. 5
2.2 Display rear view.............................................................................................. 6
3. Display installation .............................................................................. 7
3.1 Removing the covers ......................................................................................... 7
3.2 Unlocking the height mechanism............................................................................ 8
3.3 Adjusting the display position................................................................................ 9
3.4 Connecting the signal cables ................................................................................10
3.5 Connecting the power cable .................................................................................11
3.6 Routing the cables ............................................................................................11
3.7 Re-attaching the covers......................................................................................11
3.8 VESA-mount installation .....................................................................................12
3.9 First time starting up..........................................................................................14
4. Daily operation ................................................................................... 15
4.1 Recommendations for daily operation ......................................................................15
4.2 Key indicator lights............................................................................................16
4.3 Stand-by switching............................................................................................16
4.4 Bringing up the OSD menus .................................................................................17
4.5 Navigating through the OSD menus ........................................................................18
5. Advanced operation ............................................................................. 19
5.1 OSD menu position ...........................................................................................19
5.2 OSD menu language .........................................................................................19
5.3 OSD menu automatic close function........................................................................19
5.4 Power status indicator light ..................................................................................20
5.5 Key indicator lights............................................................................................20
5.6 Power lock function ...........................................................................................20
5.7 Keys sound ....................................................................................................21
5.8 Ethernet over USB............................................................................................21
5.9 USB.............................................................................................................21
5.10 DPMS mode ...................................................................................................22
5.11 Hibernate.......................................................................................................22
5.12 Luminance target..............................................................................................23
5.13 Color presets ..................................................................................................23
5.14 Color temperature.............................................................................................24
5.15 Color coordinates .............................................................................................24
5.16 Viewing modes ................................................................................................24
5.17 Display functions ..............................................................................................25
5.18 Ambient Light Compensation (ALC) ........................................................................26
5.19 Reading rooms ................................................................................................26
5.20 Continuous ALC...............................................................................................27
5.21 Embedded QA.................................................................................................27
5.21.1 About Embedded QA ...................................................................................28
5.21.2 DICOM status report ....................................................................................28
5.21.3 DICOM compliance check..............................................................................29
5.21.4 DICOM calibration.......................................................................................29
5.21.5 Reset DICOM calibration ...............................................................................29
5.21.6 DICOM error threshold..................................................................................30
5.22 Image scaling..................................................................................................30
5.23 Image source selection modes ..............................................................................30
5.24 Video input signals............................................................................................31
5.25 Video encoding modes .......................................................................................32
K5902055 CORONIS FUSION 6MP 14/11/2014
1