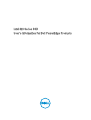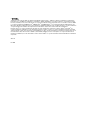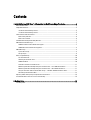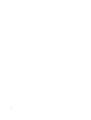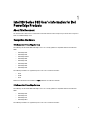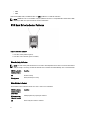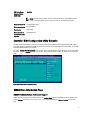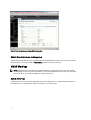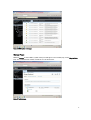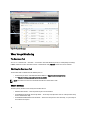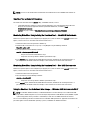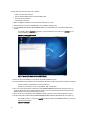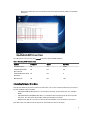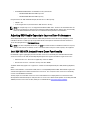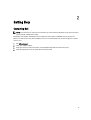Intel 320 Series SSD
User's Information for Dell PowerEdge Products

© 2013 Dell Inc.
Trademarks used in this text: Dell
™
, the Dell logo, Dell Boomi
™
, Dell Precision
™
, OptiPlex
™
, Latitude
™
, PowerEdge
™
, PowerVault
™
,
PowerConnect
™
,
OpenManage
™
,
EqualLogic
™
,
Compellent
™
,
KACE
™
,
FlexAddress
™
,
Force10
™
and
Vostro
™
are trademarks of Dell
Inc.
Intel
®
,
Pentium
®
,
Xeon
®
,
Core
®
and
Celeron
®
are registered trademarks of Intel Corporation in the U.S. and other countries.
AMD
®
is a registered trademark and AMD Opteron
™
, AMD Phenom
™
and AMD Sempron
™
are trademarks of Advanced Micro Devices, Inc.
Microsoft
®
, Windows
®
, Windows Server
®
, Internet Explorer
®
, MS-DOS
®
, Windows Vista
®
and Active Directory
®
are either trademarks
or registered trademarks of Microsoft Corporation in the United States and/or other countries. Red Hat
®
and
Red Hat
®
Enterprise Linux
®
are registered trademarks of Red Hat, Inc. in the United States and/or other countries.
Novell
®
and
SUSE
®
are
registered trademarks of Novell Inc. in the United States and other countries. Oracle
®
is a registered trademark of Oracle Corporation
and/or its affiliates.
Citrix
®
,
Xen
®
,
XenServer
®
and
XenMotion
®
are either registered trademarks or trademarks of Citrix Systems, Inc. in
the United States and/or other countries.
VMware
®
,
Virtual SMP
®
,
vMotion
®
,
vCenter
®
and
vSphere
®
are registered trademarks or
trademarks of VMware, Inc. in the United States or other countries.
IBM
®
is a registered trademark of International Business Machines
Corporation.
2012 - 08
Rev. A00

Contents
1 Intel 320 Series SSD User's Information for Dell PowerEdge Products............................5
About This Document...............................................................................................................................................5
Compatible Hardware...............................................................................................................................................5
12th Generation PowerEdge Servers.................................................................................................................5
11th Generation PowerEdge Servers.................................................................................................................5
SSD Hard Drive Indicator Patterns...........................................................................................................................6
Drive Activity Indicator.......................................................................................................................................6
Drive Status Indicator........................................................................................................................................6
Controller BIOS Configuration Utility Behavior.........................................................................................................7
OMSA Drive Information Page.................................................................................................................................7
SMART Predictive Failure Notification Support.................................................................................................7
SMART Wear Out Indicator Not Supported.......................................................................................................8
OMSA Warnings.......................................................................................................................................................8
System Alerts Page............................................................................................................................................8
Storage Pages....................................................................................................................................................9
Wear Usage Monitoring.........................................................................................................................................10
The Smartmon Tool..........................................................................................................................................10
Obtaining the Smartmon Tool...........................................................................................................................10
SMART Attributes............................................................................................................................................10
Smartmon Tool and smartctl Resources..........................................................................................................11
Monitoring Drive Wear Example Using the Smartmon Tool — Linux RAID Environments..............................11
Monitoring Drive Wear Example Using the Smartmon Tool — Non-RAID Environments...............................11
Using the Smartmon Tool to Estimate Wear Usage — Windows RAID Environments ONLY..........................11
Calculating Estimated Drive Wear...................................................................................................................13
Adjusting SSD Usable Capacity to Improve Drive Performance............................................................................14
Intel 320 SSD ATA Instant Secure Erase Functionality ..........................................................................................14
2 Getting Help................................................................................................................................15
Contacting Dell.......................................................................................................................................................15

4

1
Intel 320 Series SSD User's Information for Dell
PowerEdge Products
About This Document
This document describes features and behaviors of the Intel 320 Series SSDs that you may encounter when using these
drives in a Dell PowerEdge server.
Compatible Hardware
12th Generation PowerEdge Servers
The following 12th Generation Dell PowerEdge servers are currently qualified as compatible with the Intel 320 Series
SDDs:
• PowerEdge R820
• PowerEdge R720
• PowerEdge R720xd
• PowerEdge R620
• PowerEdge T620
• PowerEdge R520
• PowerEdge R420
• PowerEdge R320
The following controllers are supported by these servers for use with the Intel SSDs:
• H710
• H710P
• H310
Note that the H810 and S110 controllers are NOT qualified for use with the Intel SSDs.
11th Generation PowerEdge Servers
The following 11th Generation Dell PowerEdge servers are currently qualified as compatible with the Intel 320 Series
SDDs:
• PowerEdge R910
• PowerEdge R815
• PowerEdge R715
• PowerEdge M915
The following controllers are supported by these servers for use with the Intel SSDs:
5

• H700
• H200
Note that the H800, S100, and S300 controllers are NOT qualified for use with the Intel SSDs.
NOTE: Additional servers and controllers may be qualified in the future as compatible with Intel 320 Series SDDs.
Contact your Dell sales representative for the latest information.
SSD Hard Drive Indicator Patterns
Figure 1. Hard-Drive Indicators
1. hard-drive activity indicator (green)
2. hard-drive status indicator (green and amber)
Drive Activity Indicator
NOTE: The drive activity indicator behavior on an SSD is noticeably different than that of a hard disk drive. When
SSD I/O activity is occurring, the indicator will switch on and remain on without blinking. This is normal behavior.
SSD Drive Activity
Indicator Pattern
Condition
Off No drive activity
Steady green Drive I/O activity occurring
Drive Status Indicator
The hard-drive status indicator functions the same as that of a hard disk drive.
SSD Drive Status
Indicator Pattern
(RAID Only)
Condition
Blinks green two
times per second
Identifying drive or preparing for removal
Off Drive ready for insertion or removal
6

SSD Drive Status
Indicator Pattern
(RAID Only)
Condition
NOTE: The drive status indicator remains off until all hard drives are initialized after the
system is turned on. Drives are not ready for insertion or removal during this time.
Blinks green and off Predicted drive failure
Blinks green slowly Drive rebuilding
Steady green Drive online
Blinks green three
seconds and off six
seconds
Rebuild aborted
Controller BIOS Configuration Utility Behavior
The BIOS Configuration Utility is a storage management application embedded on PowerEdge Raid Controller (PERC)
cards that configures and maintains RAID disk groups and virtual disks. (For more information on the utility, see the Dell
PowerEdge RAID Controller User’s Guide.)
The utility's Physical Disk Management screen displays physical disk information and action menus. On the right side of
the screen, the SSD's Certified field will be set to “No.” This is normal behavior and does not indicate an issue with the
drive.
Figure 2. Controller BIOS configuration utility
OMSA Drive Information Page
SMART Predictive Failure Notification Support
SMART trips for actual drive errors will be noted on the Physical Disks page of the OpenManage Server Administrator
(OMSA) Storage subsection. If such an error occurs, “Yes” will be displayed in the Failure Predicted column of this
page.
7

Figure 3. Drive information page with predictive failure notice
SMART Wear Out Indicator Not Supported
Although the Intel SSD 320 Series drives log SMART attribute E9, Media Wear Out Indicator, that captures the remaining
life of the SSD as a percentage, the OMSA Physical Disks page does not report this indicator.
OMSA Warnings
NOTE: Dell OpenManage Server Administrator (OMSA) will displays a yellow warning icon next to the Intel SSDs,
as noted below. These warning icons do not indicate a current or pending problem with the drive. They only appear
because the drive is not recognized by OMSA as a “Dell-branded” drive.
System Alerts Page
A yellow warning icon and a“Non-Dell-supplied disk drive has been detected.” message will be displayed next to each
Intel SSD drive. This is normal behavior and does not indicate an issue with the drive.
8

Figure 4. OMSA system alerts page
Storage Pages
Within the Storage section of OMSA, a yellow warning icon will appear on the controller page, and the Physical Disks
page. This is normal behavior and does not indicate an issue with the drive.
Figure 5. Controller page
9

Figure 6. Physical disks page
Wear Usage Monitoring
The Smartmon Tool
You can use a software tool — Smartmon — that monitors three Self-Monitoring, Analysis, and Reporting Technology
(SMART) attributes for SSDs. Smartmon includes a command line utility, smartctl, used to check these attributes.
Obtaining the Smartmon Tool
The Smartmon tool is available from the following sources:
• From Intel as part of the “Intel Solid-State Drive Toolbox” at http://downloadcenter.intel.com.
• From http://sourceforge.net/apps/trac/smartmontools/wiki.
NOTE: Use the latest version of the Smartmon tool with the Intel 320 Series SSDs.
SMART Attributes
The three primary attributes measured by the Smartmon tool are:
• Workload Timer ID E4h — Time elapsed during the current workload.
• Timed Workload Host Reads Percentage ID E3h — Percentage of I/O operations that are read operations during
the last workload timer loop.
• Timed Workload Media Wear Indicator ID E2h — Drive wear during the last wear timer loop, as a percentage of
the maximum rated cycles.
10

NOTE: You must run the workload to be evaluated for at least 60 minutes for these SMART drive attributes to
register.
Smartmon Tool and smartctl Resources
For details of the Smartmon tool, the smartctl utility, and SMART attributes, refer to:
• “Intel Solid-State Drive 320 Series in Server Storage Applications” and “Intel Solid-State Drive 320 Series
Enterprise Server/Storage Application Product Specification Addendum,” available at http://
downloadcenter.intel.com.
• smartctl man page, available at http://smartmontools.sourceforge.net/man/smartctl.8.html.
Monitoring Drive Wear Example Using the Smartmon Tool — Linux RAID Environments
Note that the specific options in this example may not apply to your system. For details of the smartctl commands and
options, see the resources in “Smartmon Tool and smartctl Resources.”
1. Find the OS name for the storage device or RAID array.
2. Find device ID’s for the device or array in step 1 using MegaCli using the following command:
MegaCli64 –pdlist –aAll
3. For each device ID use the following command:
smartctl -a -d sat+megaraid,N /dev/sdX
–
N
represents the device ID identified in step 2.
–
X
represents the storage device or RAID array identified in step 1.
4. In the smartctl output, Attribute ID# 233, Media Wearout Indicator, will indicate the remaining drive life as a
percentage under the VALUE column. For example, a value of 85 means 85% of the drive's life remains.
Monitoring Drive Wear Example Using the Smartmon Tool — Non-RAID Environments
Note that the specific options in this example may not apply to your system. For details of the smartctl commands and
options, see the resources in “Smartmon Tool and smartctl Resources.”
1. Find the OS name for the storage device.
2. For each device ID use the following command:
smartctl -a -d sat/dev/sdX.
–
X
represents the storage device or RAID array identified in step 1.
3. In the smartctl output, Attribute ID# 233, Media Wearout Indicator, will indicate the remaining drive life as a
percentage under the VALUE column. For example, a value of 85 means 85% of the drive's life remains.
Using the Smartmon Tool to Estimate Wear Usage — Windows RAID Environments ONLY
NOTE: In a Windows RAID environment, an individual SSD device cannot be directly accessed behind the LUN
(Logical Unit or RAID configured set) so it must be temporarily moved to a NON-Windows (Linux) SMART-capable
system during portions of the procedure as noted below, in order to issue SMART commands to the drive.
You can use the following procedure to estimate wear in a Windows RAID production or application environment. This
procedure applies to Linux and Windows operating systems, and RAID or non-RAID environments.
11

The high-level steps of the procedure are as follows:
• Obtain a baseline wear indicator
• Run the intended application for an extended time period
• Re-check the wear indicator
• Calculate wear over time
1. Make sure DIPM is disabled to ensure that the data collected is accurate.
2. Temporarily move the drive to a NON-Windows (Linux) SMART-capable system.
3. Issue the SMART EXECUTE OFF-LINE IMMEDIATE (D4h) sub-command 40h to reset the E4h (workload timer)
attribute.
– For example, utilizing smartctl version 5.43 in a Linux OS where the drive under test is /dev/sda you can
enter the following command line:
smartctl –t vendor,0x40 /dev/sda.
Figure 7. Resetting the SMART workload timer attribute
4. Return the drive to the Windows system where the workload will be measured.
5. Run the workload to be evaluated for at least 60 minutes (otherwise the drive wear attributes will not be available).
– For this example, the workload was run for about 22 hours.
– Iometer was used with a transfer size of 1MB with 100% random writes.
6. Do a clean system power down. Use either the ATA STANDBY IMMEDIATE command or leave the drive in the
system for 10 minutes prior to shutting down the system. This ensures that the drive will store all the drive wear
SMART attributes to persistent memory within the drive.
7. Return the drive to a non-Windows (Linux) SMART-capable system (the same system environment of step 2).
8. Read the drive wear attributes with the SMART READ DATA (D0h) command within 60 minutes after power-up.
– For example, a drive in a system with smartctl version 5.43 captures the SMART Read Data by running the
following command line:
smartctl –A /dev/sda.
12

– Note that the attribute ID# are listed in decimal and not in Hex with the Attribute_NAME associated with
Hard Drives.
Figure 8. Reading the SMART drive wear attributes
The table below translates the data from smartctl to the Intel-supported SMART Attributes.
Table 1. Converting SMART attribute values
Attribute Decimal ID Hex ID Raw Value
Host Writes Count 225 E1h 477242
Timed Workload Media
Wear Indicator
226 E2h 635
Timed Workload Host Read/
Write Ratio
227 E3h 0
Workload Timer 228 E4h 1367
Calculating Estimated Drive Wear
From the data collected using smartctl, and the translated values, you can then calculate the drive wear rate based on
the given workload. Using this example:
• Timed Workload Media Wear (E2h) has a raw value of 635. Therefore, the percentage wear rate = 635/1024 =
0.620%
• Timed Workload Host Read/Write Ratio (E3h) has a normalized value of 0, indicating that 0% of the operations
were reads. This corresponds with the 100% random write workload set in Iometer.
• Workload Timer (E4h) has a raw value of 1367. Therefore the workload ran for 1367 minutes or 22.783 hours.
Given these values, the media wear percentage rate for this workload can then be calculated:
13

• Timed Workload Media Wear rate of 0.620% for every 1367 minutes:
– Workload Media Wear Rate 0.027% per hour
– Workload Media Wear Rate 0.653% per day
Using the drive in this 100% workload example, the drive wears at .653% per day.
• 100/.653 = 153
• In this exaggerated case, the drive will use 100% of wear in 153 days
NOTE: This sample usage case is an exaggerated workload of 100% writes. The wear rate and related values for
this device's intended use in read-intensive environments will be notably different, with the wear rates markedly
lower. The above workload was used in this case to demonstrate the procedure and calculations.
Adjusting SSD Usable Capacity to Improve Drive Performance
Some SSD performance gains can be realized in random write performance and endurance by configuring a small
reduction in the drive's usable capacity. Intel provides details on this option in
Intel Solid-State Drive 320 Series in
Server Storage Applications
at http://www.intel.com.
NOTE: If you wish to implement this feature, you must do so before the drive is initialized or written to in any way.
After the drive contents are altered, secure erasure of the drive to change its usable capacity is not supported.
Intel 320 SSD ATA Instant Secure Erase Functionality
Intel 320 SSDs support cryptography-based Instant ATA secure erase functionality. The Intel 320 SSD Instant ATA
secure ease feature is non-TCG (Trusted Computing Group) based. It supports two modes of crypto secure erase:
• Normal secure erase—Clears the encryption keys and erases NAND
• Enhanced secure erase—Generates new keys and clears NAND.
The PERC solution only supports the “crypto erase” function on TCG-compliant Enterprise SED (Self Encrypting Drive)
drives.
When an Intel 320 drive is connected to a PERC, there is an incompatibility between PERC TCG method of crypto erase
and Intel 320 supported non-TCG based ATA instant secure erase. As a result, the instant secure erase functionality
can’t be used with PERC based solution.
The only way to run instant ATA secure ease and use Intel 320 drive secure wiping feature is to connect the drives
directly into the motherboard chipset’s ATA port and issue secure erase command. Intel provides a free utility (Intel SSD
Toolbox) to instant secure erase the drive, which you can download from www.intel.com/go/ssdtoolbox.
14

2
Getting Help
Contacting Dell
NOTE: If you do not have an active Internet connection, you can find contact information on your purchase invoice,
packing slip, bill, or Dell product catalog.
Dell provides several online and telephone-based support and service options. Availability varies by country and
product, and some services may not be available in your area. To contact Dell for sales, technical support, or customer
service issues:
1. Visit dell.com/support
2. Select your support category.
3. Verify your country or region in the Choose a Country/Region drop-down menu at the top of page.
4. Select the appropriate service or support link based on your need.
15
-
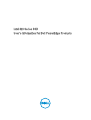 1
1
-
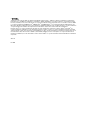 2
2
-
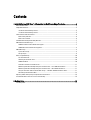 3
3
-
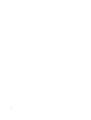 4
4
-
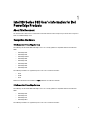 5
5
-
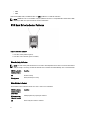 6
6
-
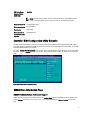 7
7
-
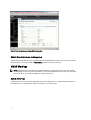 8
8
-
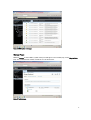 9
9
-
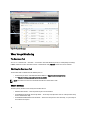 10
10
-
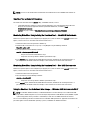 11
11
-
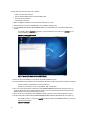 12
12
-
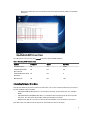 13
13
-
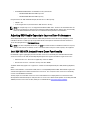 14
14
-
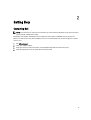 15
15
Ask a question and I''ll find the answer in the document
Finding information in a document is now easier with AI
Related papers
-
Dell PowerEdge R720 Owner's manual
-
Dell PowerEdge C6220 Owner's manual
-
Dell Virtualization Solutions Simplified 1020 User guide
-
Dell Virtualization Solutions Simplified 1020 User guide
-
Dell PowerEdge M520 User's Information
-
Dell Hardware Owner's manual
-
Dell PowerEdge R720xd Owner's manual
-
Dell M610 Product information
-
Dell PowerEdge R720 Quick start guide
-
Dell R210 II Specification