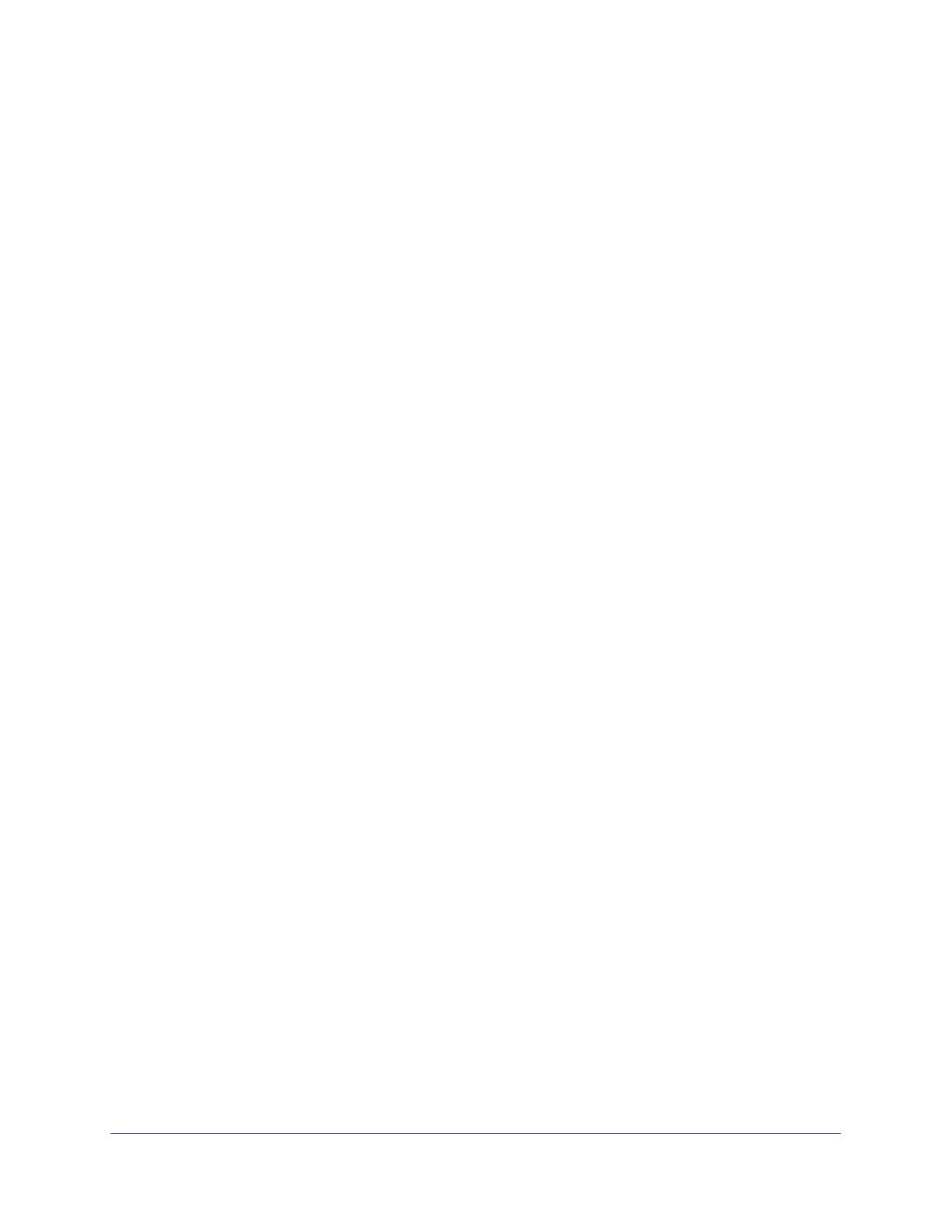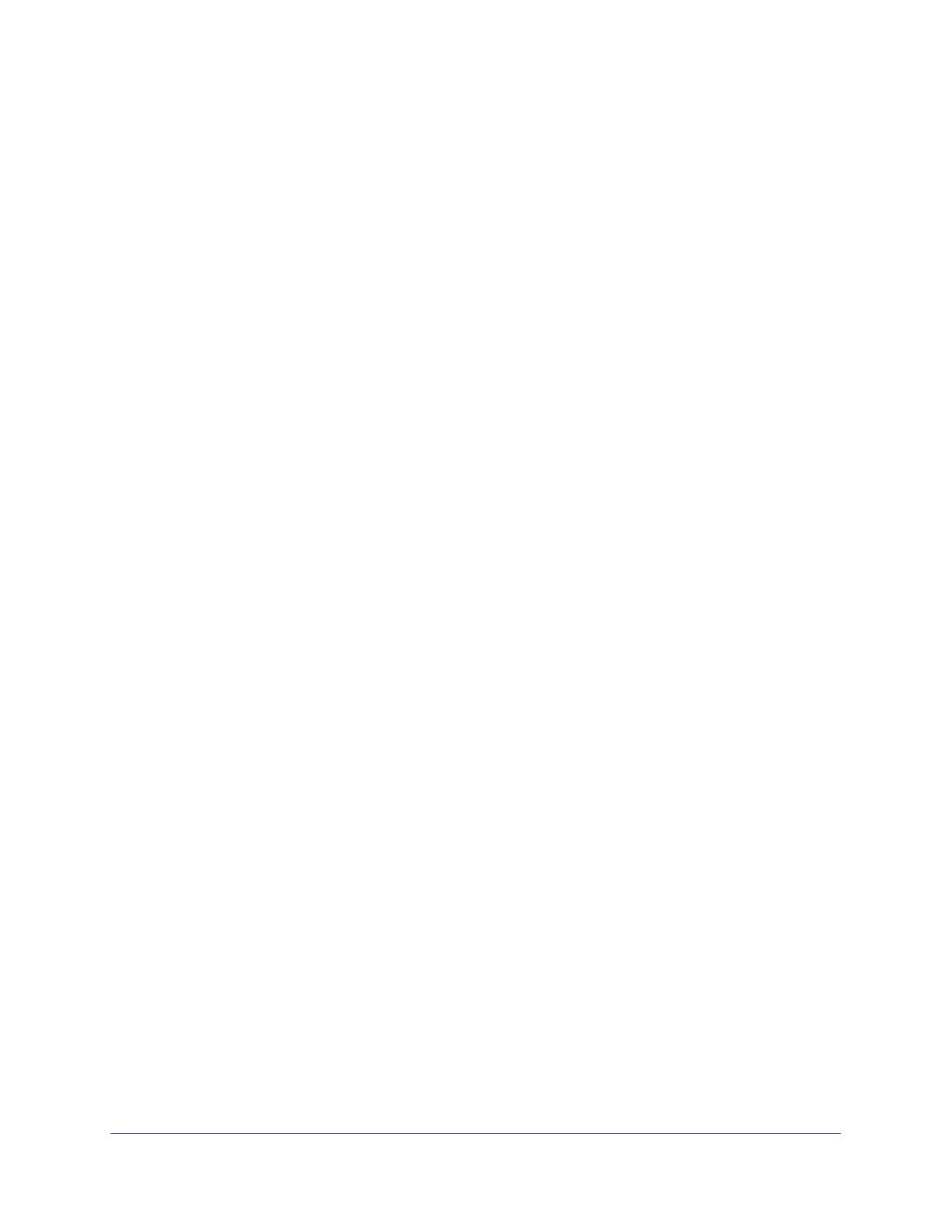
5
N600 Wireless Dual Band Gigabit ADSL2+ Modem Router DGND3700v2
Chapter 7 Security
Keyword Blocking of HTTP Traffic . . . . . . . . . . . . . . . . . . . . . . . . . . . . . . . . . . . . . 76
Firewall Rules . . . . . . . . . . . . . . . . . . . . . . . . . . . . . . . . . . . . . . . . . . . . . . . . . . . . . . . 77
Add Custom Services to Allow or Block. . . . . . . . . . . . . . . . . . . . . . . . . . . . . . . 80
Schedule for Firewall Rules. . . . . . . . . . . . . . . . . . . . . . . . . . . . . . . . . . . . . . . . . . . . 81
Security Event Email Notifications . . . . . . . . . . . . . . . . . . . . . . . . . . . . . . . . . . . . . 82
Chapter 8 Administration
Upgrade the Wireless Modem Router Firmware. . . . . . . . . . . . . . . . . . . . . . . . . . 84
View Wireless Modem Router Status . . . . . . . . . . . . . . . . . . . . . . . . . . . . . . . . . . . 85
Wireless Modem Router Information. . . . . . . . . . . . . . . . . . . . . . . . . . . . . . . . . 85
Internet Provider (WAN) Setup . . . . . . . . . . . . . . . . . . . . . . . . . . . . . . . . . . . . . 85
Wireless Settings (2.4 GHz and 5 GHz) . . . . . . . . . . . . . . . . . . . . . . . . . . . . . . 88
Guest Network (2.4 GHz and 5 GHz) . . . . . . . . . . . . . . . . . . . . . . . . . . . . . . . . 89
View VPN Status . . . . . . . . . . . . . . . . . . . . . . . . . . . . . . . . . . . . . . . . . . . . . . . . . . . . 90
View Logs of Web Access or Attempted Web Access . . . . . . . . . . . . . . . . . . . . . 92
Manage the Configuration File . . . . . . . . . . . . . . . . . . . . . . . . . . . . . . . . . . . . . . . . 92
Back Up Settings . . . . . . . . . . . . . . . . . . . . . . . . . . . . . . . . . . . . . . . . . . . . . . . . . . 93
Restore Configuration Settings. . . . . . . . . . . . . . . . . . . . . . . . . . . . . . . . . . . . . . 93
Erase . . . . . . . . . . . . . . . . . . . . . . . . . . . . . . . . . . . . . . . . . . . . . . . . . . . . . . . . . . . . 93
Set Password . . . . . . . . . . . . . . . . . . . . . . . . . . . . . . . . . . . . . . . . . . . . . . . . . . . . . . . 94
Password Recovery. . . . . . . . . . . . . . . . . . . . . . . . . . . . . . . . . . . . . . . . . . . . . . . . 94
Diagnostics . . . . . . . . . . . . . . . . . . . . . . . . . . . . . . . . . . . . . . . . . . . . . . . . . . . . . . . . . 95
Chapter 9 Advanced Settings
Advanced Wireless Settings. . . . . . . . . . . . . . . . . . . . . . . . . . . . . . . . . . . . . . . . . . . 98
Wireless Repeating Function (WDS). . . . . . . . . . . . . . . . . . . . . . . . . . . . . . . . . . . 101
Wireless Repeating Function . . . . . . . . . . . . . . . . . . . . . . . . . . . . . . . . . . . . . . . 102
Set Up the Base Station . . . . . . . . . . . . . . . . . . . . . . . . . . . . . . . . . . . . . . . . . . . 103
Set Up a Repeater Unit . . . . . . . . . . . . . . . . . . . . . . . . . . . . . . . . . . . . . . . . . . . . 104
Port Forwarding and Triggering. . . . . . . . . . . . . . . . . . . . . . . . . . . . . . . . . . . . . . . 105
Remote Computer Access Basics . . . . . . . . . . . . . . . . . . . . . . . . . . . . . . . . . . . 105
Port Triggering to Open Incoming Ports . . . . . . . . . . . . . . . . . . . . . . . . . . . . . 106
Port Forwarding to Permit External Host Communications . . . . . . . . . . . . . 108
How Port Forwarding Differs from Port Triggering. . . . . . . . . . . . . . . . . . . . 109
Set Up Port Forwarding to Local Servers. . . . . . . . . . . . . . . . . . . . . . . . . . . . . . . 109
Add a Custom Service . . . . . . . . . . . . . . . . . . . . . . . . . . . . . . . . . . . . . . . . . . . . 111
Edit or Delete a Port Forwarding Entry . . . . . . . . . . . . . . . . . . . . . . . . . . . . . . 112
Set Up Port Triggering . . . . . . . . . . . . . . . . . . . . . . . . . . . . . . . . . . . . . . . . . . . . . . 112
Dynamic DNS . . . . . . . . . . . . . . . . . . . . . . . . . . . . . . . . . . . . . . . . . . . . . . . . . . . . . . 114
Static Routes . . . . . . . . . . . . . . . . . . . . . . . . . . . . . . . . . . . . . . . . . . . . . . . . . . . . . . 116
Remote Management . . . . . . . . . . . . . . . . . . . . . . . . . . . . . . . . . . . . . . . . . . . . . . . 118
USB Settings. . . . . . . . . . . . . . . . . . . . . . . . . . . . . . . . . . . . . . . . . . . . . . . . . . . . . . . 119
Universal Plug and Play. . . . . . . . . . . . . . . . . . . . . . . . . . . . . . . . . . . . . . . . . . . . . . 119
IPv6 . . . . . . . . . . . . . . . . . . . . . . . . . . . . . . . . . . . . . . . . . . . . . . . . . . . . . . . . . . . . . . 121
Traffic Meter . . . . . . . . . . . . . . . . . . . . . . . . . . . . . . . . . . . . . . . . . . . . . . . . . . . . . . 121