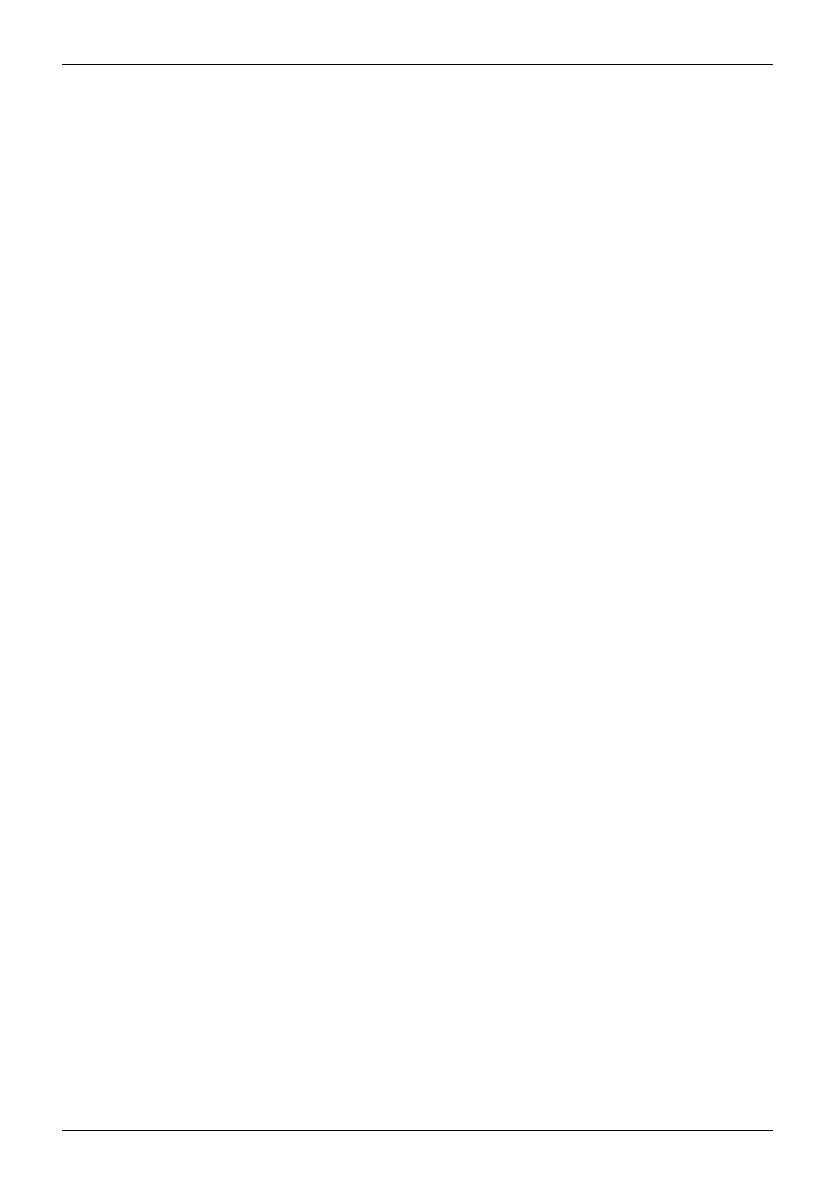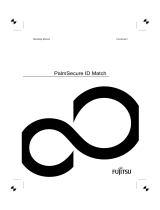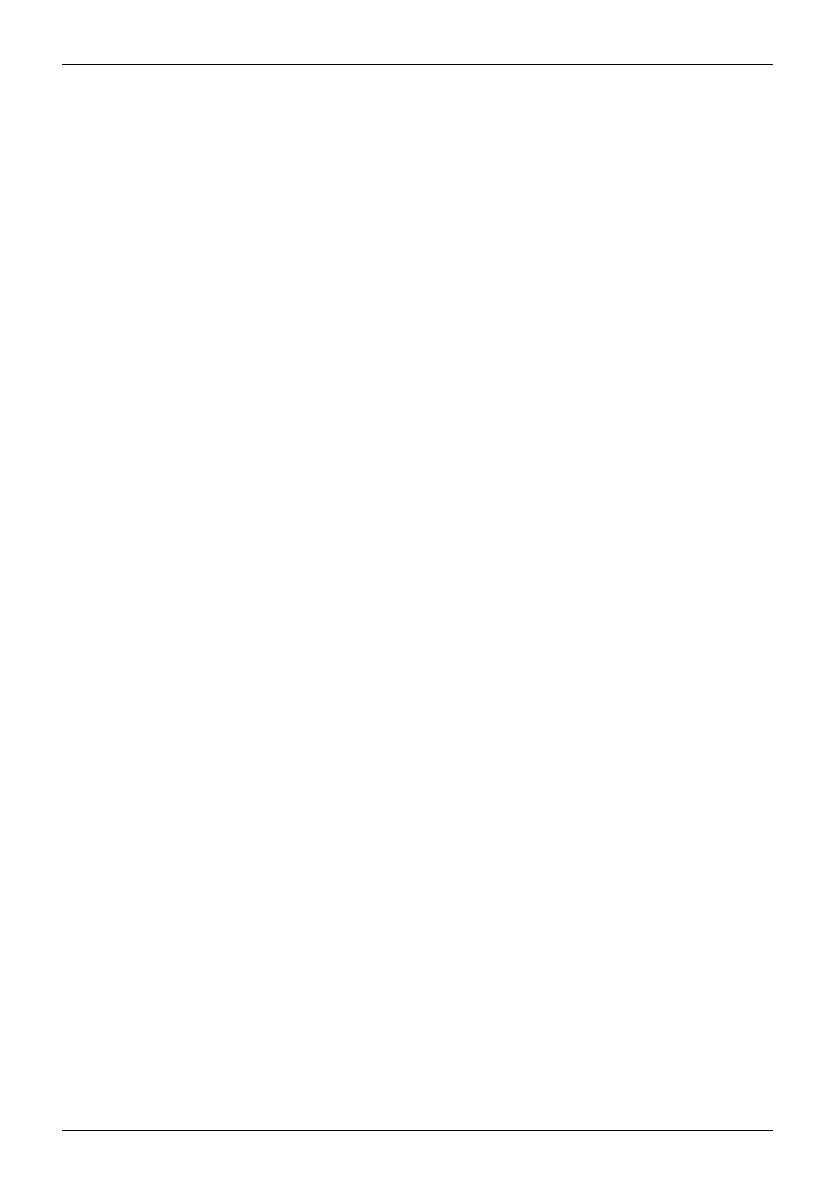
Contents
Power-on indicatorremains unlitafteryouhave switchedon yourdevice ................. 30
The device c anno t be switched off with the ON/OFF switch . . . .......................... 31
Monitorremainsblank ............................................................... 31
Nomousepointer displayed onthescreen ............................................ 32
Time and/or date is not correct . . . . . . ................................................. 32
Errormessageson thescreen ........................................................ 32
Installingnewsoftware .................................................................. 32
Restoring thehard diskcontents ......................................................... 33
Tips .................................................................................... 33
Systemexpansions .................................................................... 34
Information about boards ................................................................ 35
Opening the casing . . ................................................................... 36
Closingthe casing ...................................................................... 37
Overview ofdrivebays anddrives inyourdevice .......................................... 37
Installing and removing the accessible 5
1
/
4
inchdrive ...................................... 38
Fitting th e drive cover for the 5
1
/
4
inchdrive ........................................... 38
Installingan accessibledrive ......................................................... 39
Removing anaccessible drive ........................................................ 40
Installing/removing the SmartCard reader and/or WLAN module (optional, 3½-Z oll) ........... 41
Installing/removing a 3½" reader in a 3½" bay (optional, SmartCard or MultiCard) . ........... 41
Removing t he module holder . ........................................................ 42
Screwing theWLAN moduleonto themodule holder ................................... 42
Screwing the SmartCard reader onto the module holder . . .............................. 43
Installing the m odule holder with SmartCard reader and/or W LAN module . ............... 43
Removing t he module holder with SmartCard reader and/or WLAN module . . . ........... 44
Removing the S martC a rd reader from the module holder . .............................. 45
Removing t he WLAN module from the module holder .................................. 45
Removing and installing the memory card reader (optional, 3½ inch, MultiCard) . . . ........... 46
Installing the m emory card reader . . . ................................................. 46
Removing t he memory card reader . . ................................................. 47
Installingandremoving theharddiskdrive ................................................ 48
Installinga harddiskdrive ........................................................... 49
Removing thehard diskdrive ........................................................ 50
Installing and removing a board . . ........................................................ 51
Installing a board . . . . ................................................................ 51
Removing a board . . . ................................................................ 53
Replacing theprocessor ................................................................. 54
Installingandremoving processorcoolingdevices ......................................... 54
Removing t he heat sink . . ............................................................ 54
Installing the heat sink . . . ............................................................ 54
Mainboard expansions . . ................................................................ 55
Upgrading mainmemory ............................................................. 55
Replacing thelithium battery ......................................................... 56
Technicaldata ......................................................................... 57
Index .................................................................................. 58
4 Fujitsu