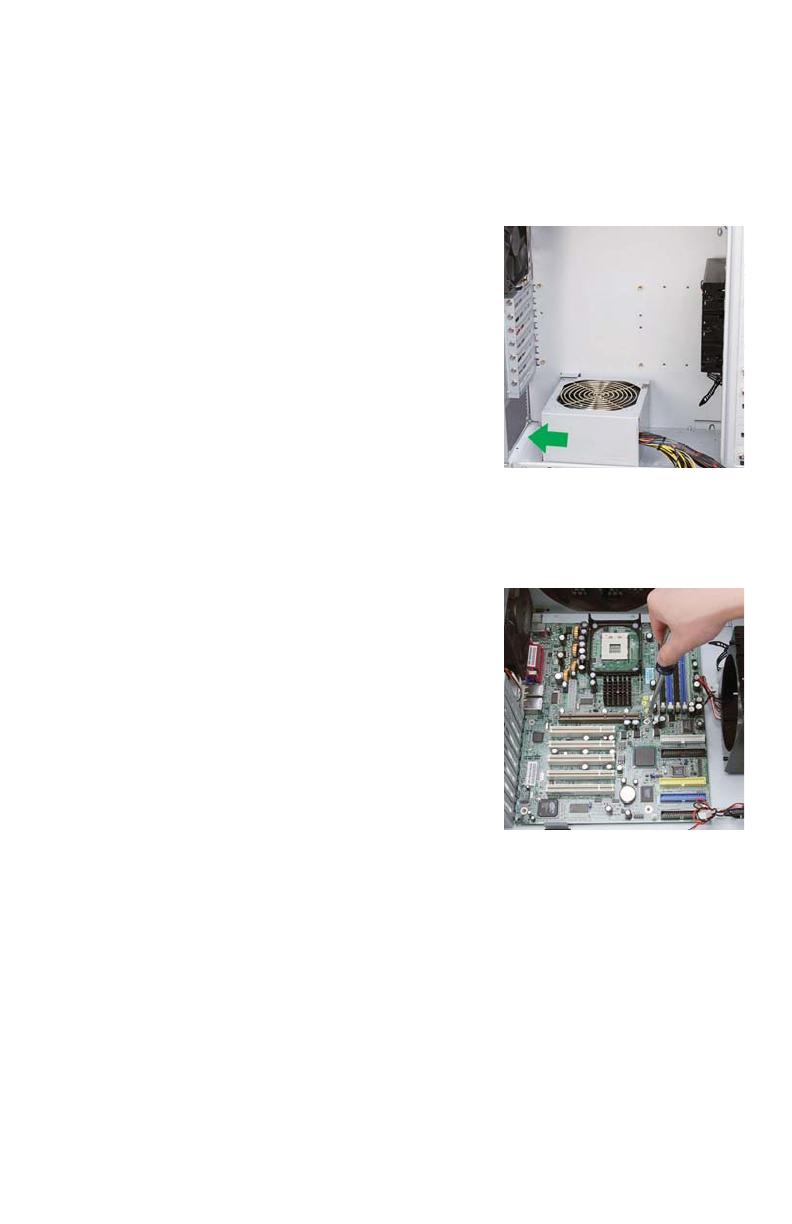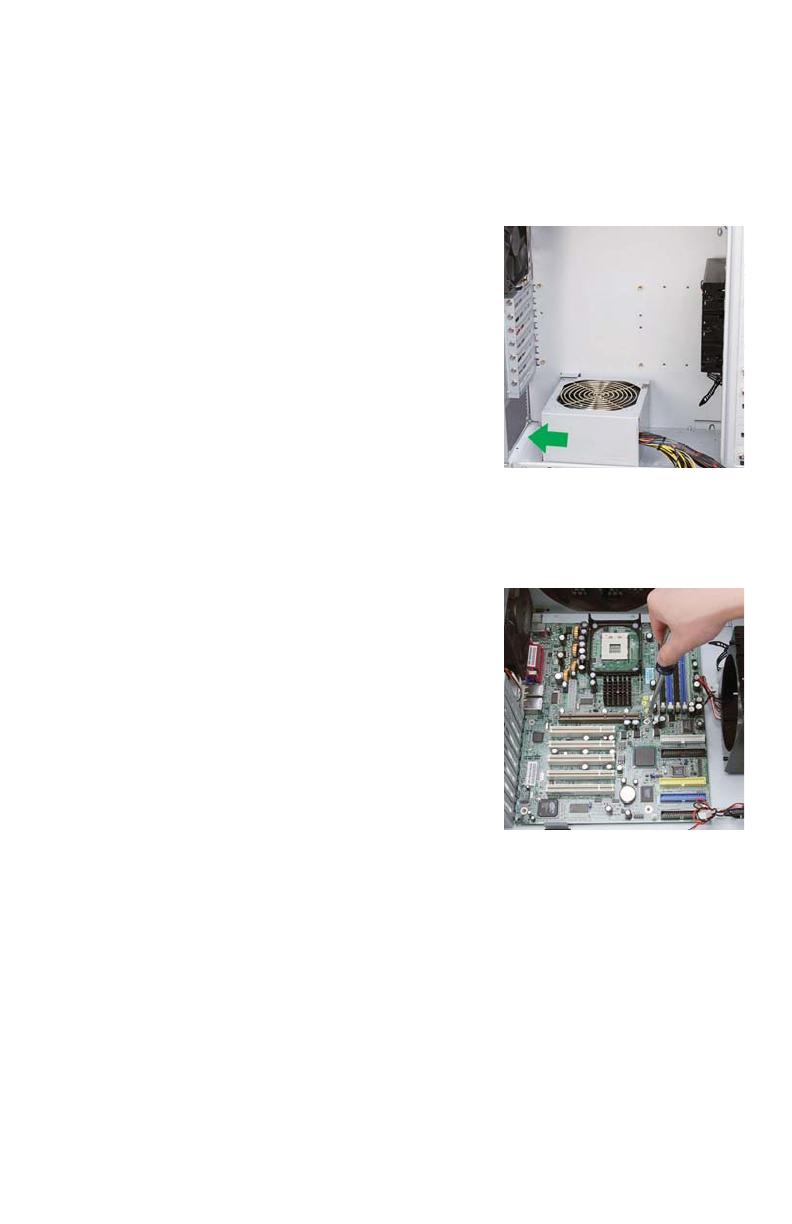
2
3. Remove the thumbscrews from the other side panel and open it by sliding it
towards yourself. Place the screws carefully aside. Inside the case is the power
supply mount at the lower rear of the case and the 5.25” drive bay area with
two HDD cages inside the bays. You will also find some wiring with marked
connectors (USB, PWR etc.), an installed I/O panel and a toolbox containing
more hardware (screws, brass standoffs, etc.)
Installing the Power Supply
1. With the case upright, place the power supply on
the four silicone pads on the bottom of the case.
Note: Power supplies with fans on the bottom
of the power supply will need to be mounted so
that the fan is facing the top of the case. Nine
Hundred provides mounting holes for power
supplies with standard mounting layouts to be
installed upside up or upside down.
2. Push the power supply to the back of the case
and align the mounting holes.
3. Attach the power supply to the case with the
screws provided.
Installing the Motherboard
This manual does not cover CPU, RAM, or expansion card installation.
Please consult your motherboard manual for specific mounting instructions and
troubleshooting.
1. Lay the case down, with the open side facing
up. The drive cages and power supply mount
should be visible.
2. Make sure you have the correct I/O panel for
your motherboard. If the panel provided with the
case isn’t suitable, please contact your
motherboard manufacturer for the correct I/O
panel.
3. Line up your motherboard with the standoff
holes, and remember which holes are lined up.
Not all motherboards will match with all the
provided holes; this is normal, and won’t affect
functionally. (In other words, there will likely be extra holes.)
4. Remove your motherboard by lifting it up.
5. Screw the brass standoffs into the threaded holes that line up with your
motherboard. Do not over tighten the standoffs. Some standoffs may be
pre-installed for your convenience.
6. Place your motherboard on the brass standoffs.
7. Screw in your motherboard to the standoffs with the provided Philips-head
screws. Your motherboard is now installed.
Connecting the Power and LED
1. Connect the Reset switch (labeled RESET SW) to your motherboard at the RST
connector.
2. Connect the Power LED (labeled POWER LED) connector to the PWR LED
connector on the motherboard.