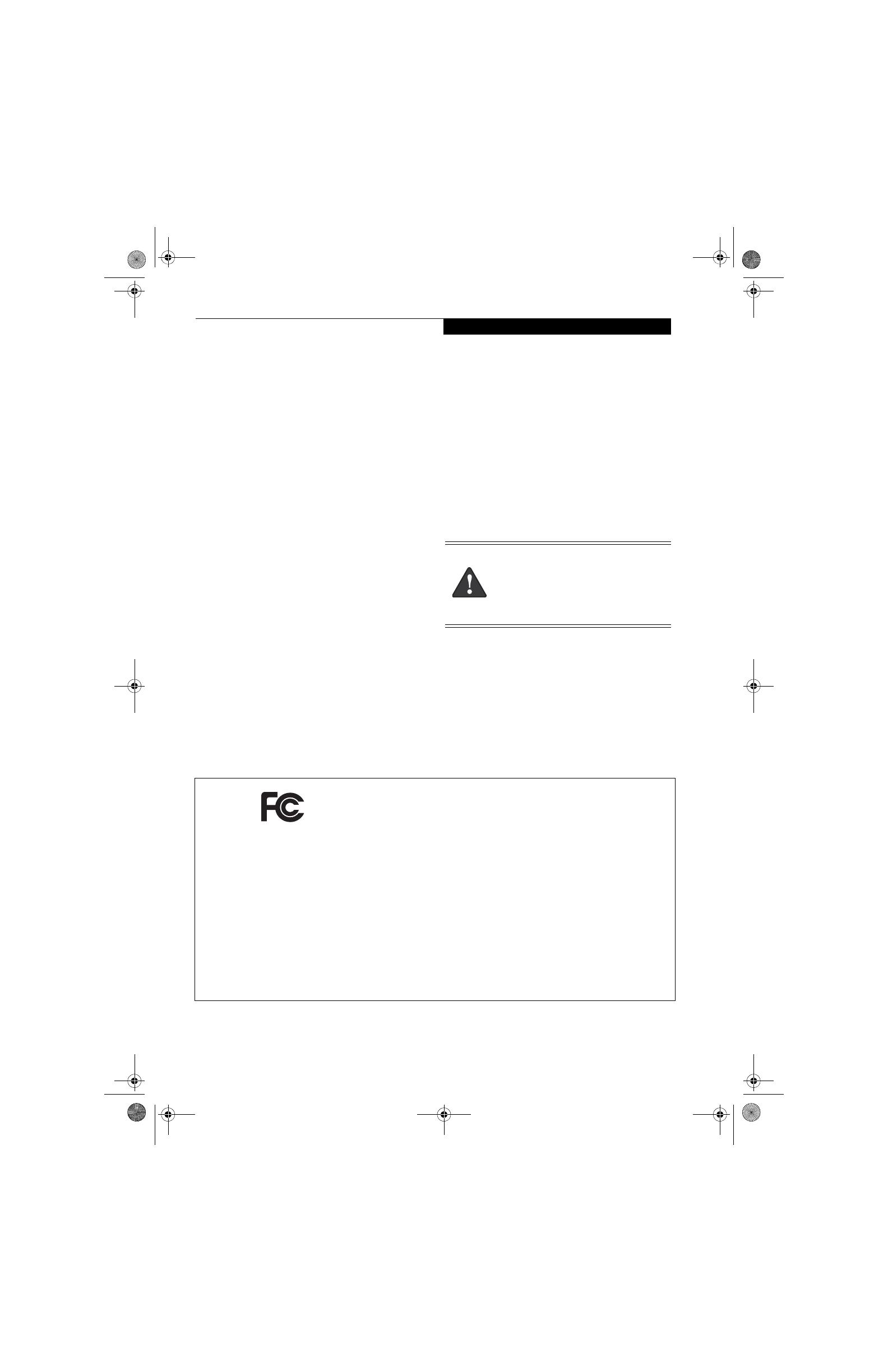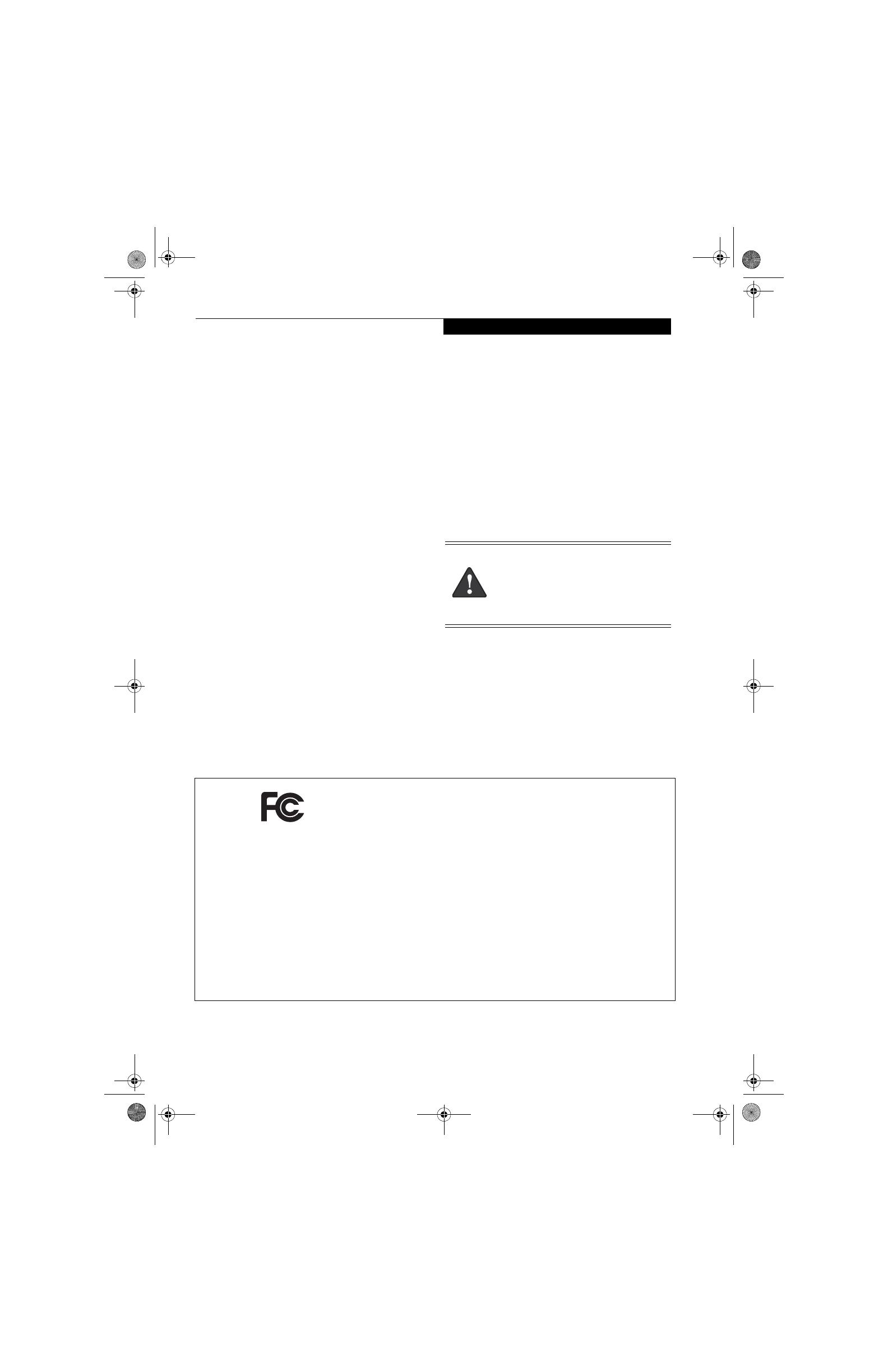
Copyright
Copyright and Trademark Information
Fujitsu Computer Systems Corporation has made every
effort to ensure the accuracy and completeness of this
document. Because ongoing development efforts are
made to continually improve the capabilities of our prod-
ucts, however, the data contained herein represents
Fujitsu design objectives and is provided for comparative
purposes; actual results may vary based on a variety of
factors. This product data does not constitute a warranty.
Specifications are subject to change without knowledge.
Fujitsu and the Fujitsu logo are registered trademarks of
Fujitsu Limited; Stylistic is a registered trademark of
Fujitsu Computer Systems Corporation.
Microsoft and Windows are registered trademarks or
trademarks of Microsoft Corporation in the United
States and/or other countries.
PCMCIA and CardBus are registered trademarks of the
Personal Computer Memory Card International Associa-
tion.
Centrino, Intel, and Intel Core are trademarks or registered
trademarks of Intel Corporation or its subsidiaries in the
United States and other countries.
OmniPass is a trademark of Softex, Inc.
Adobe, Acrobat, and Acrobat Reader are either registered
trademarks or trademarks of Adobe Systems Incorpo-
rated in the United States and/or other countries.
Atheros and Super AG are registered trademarks of
Atheros Communications, Inc.
SigmaTel is a registered trademark of SigmaTel, Inc.
Bluetooth and the Bluetooth logo are registered trade-
marks of Bluetooth SIG, Inc.
Memory Stick is a registered trademark of Sony Corpora-
tion and/or its affiliates
Wi-Fi is a trademark of the Wireless Ethernet Compati-
bility Alliance (WECA).
All other products are trademarks or registered trade-
marks of their respective companies.
Copyright 2006 Fujitsu Computer Systems Corporation.
All rights reserved. No part of this publication may be
copied, reproduced, or translated, without the prior
written consent of Fujitsu Computer Systems
Corporation. No part of this publication may be stored
or transmitted in any electronic form without the prior
consent of Fujitsu Computer Systems Corporation.
B5FJ-1391-01EN-00
Note: For more detailed information about the FCC rules and their applicability to the Stylistic ST5100 Series
Tablet PC, refer to Chapter 5 of this document.
Warning
Handling the cord on this product will expose
you to lead, a chemical known to the State of
California to cause birth defects or other
reproductive harm.
Wash hands after handling.
DECLARATION OF CONFORMITY
according to FCC Part 15
Responsible Party Name: Fujitsu Computer Systems Corporation
Address: 1250 E. Arques Avenue, MS 122
Sunnyvale, CA 94085
Telephone: 408-746-6000
Declares that product: Model Series: Stylistic® ST5111 Tablet PC
Stylistic® ST5112 Tablet PC
Complies with Part 15 of the FCC Rules
This device complies with Part 15 of the FCC rules. Operation is subject to the following two conditions:
(1) This device may not cause harmful interference, and, (2) This device must accept any interference
received, including interference that may cause undesired operation.
Osian_UG.book Page iii Monday, October 9, 2006 1:24 PM