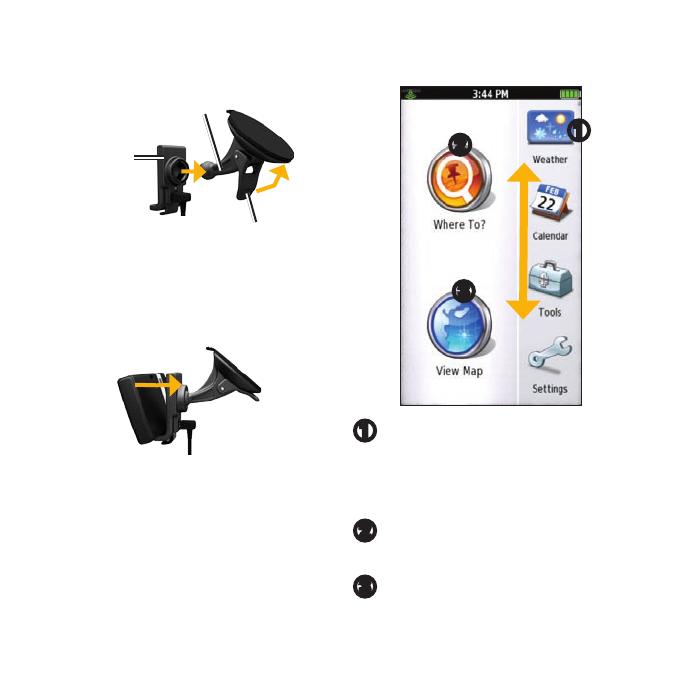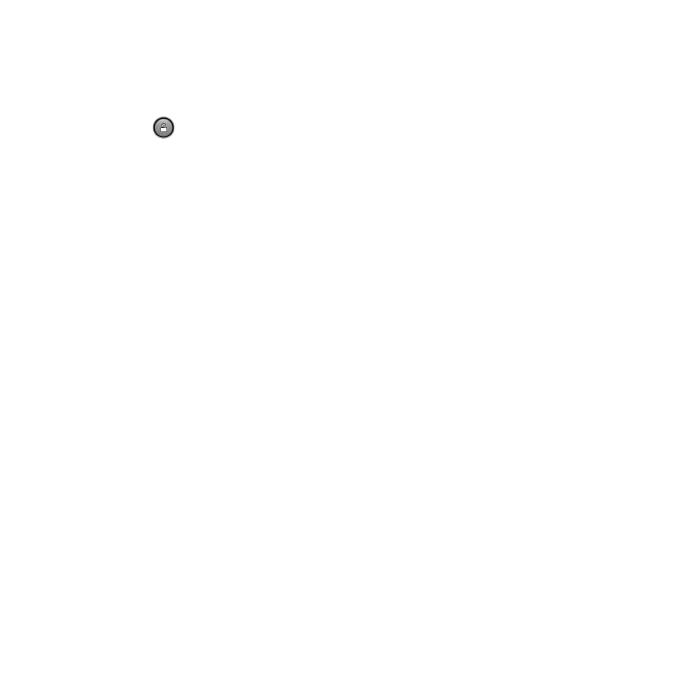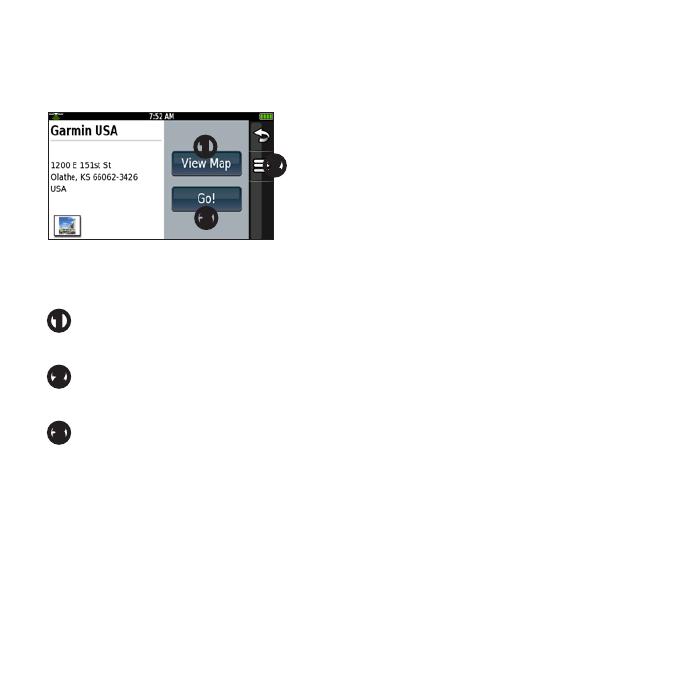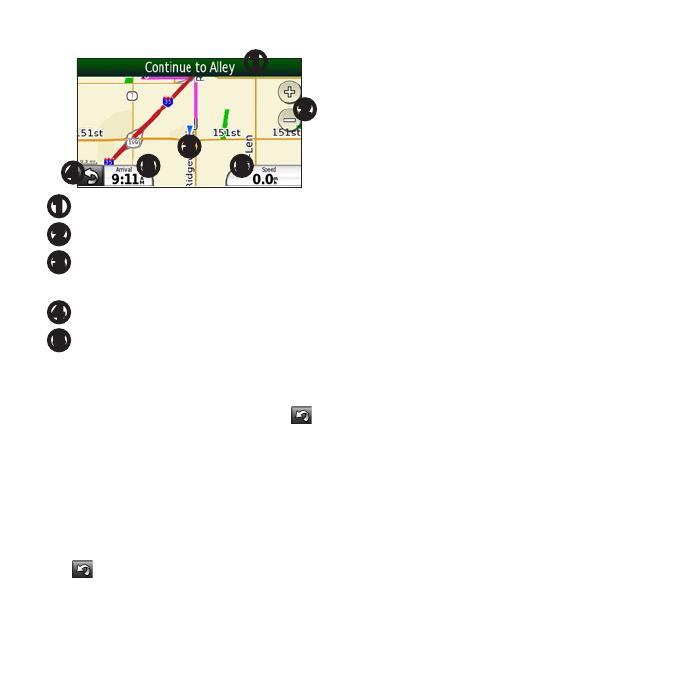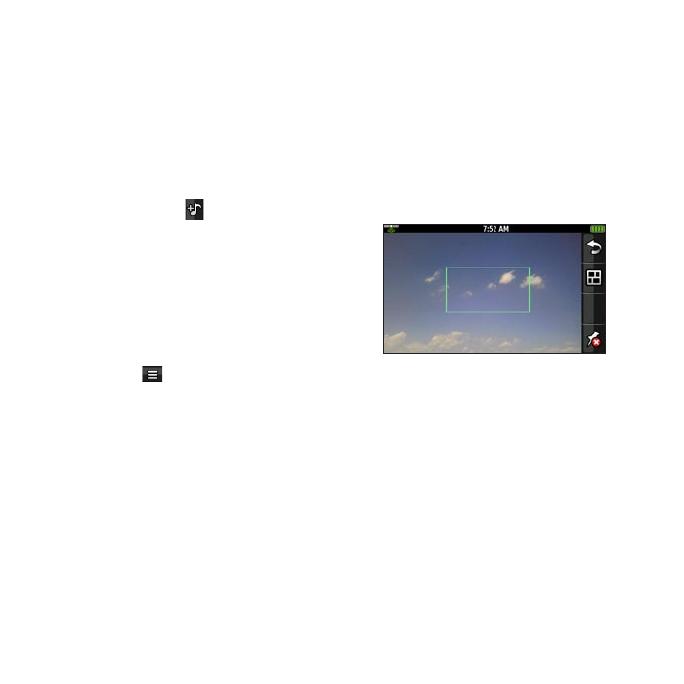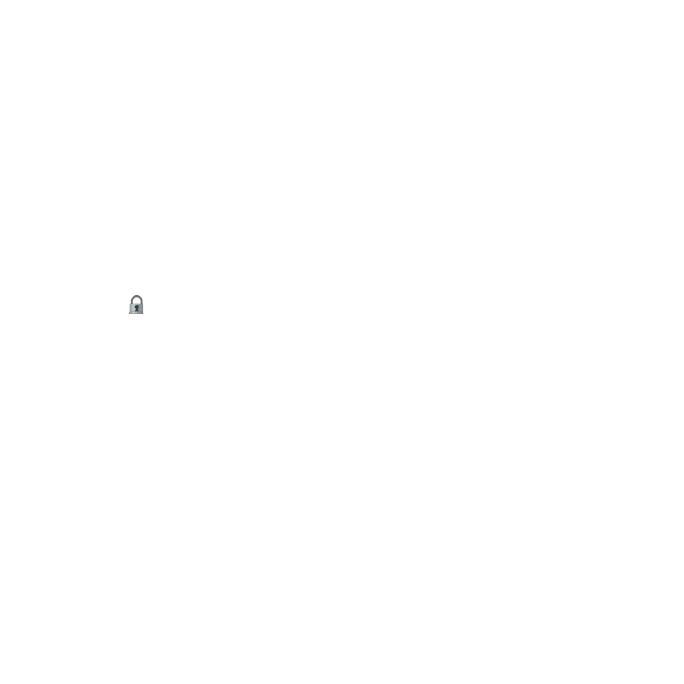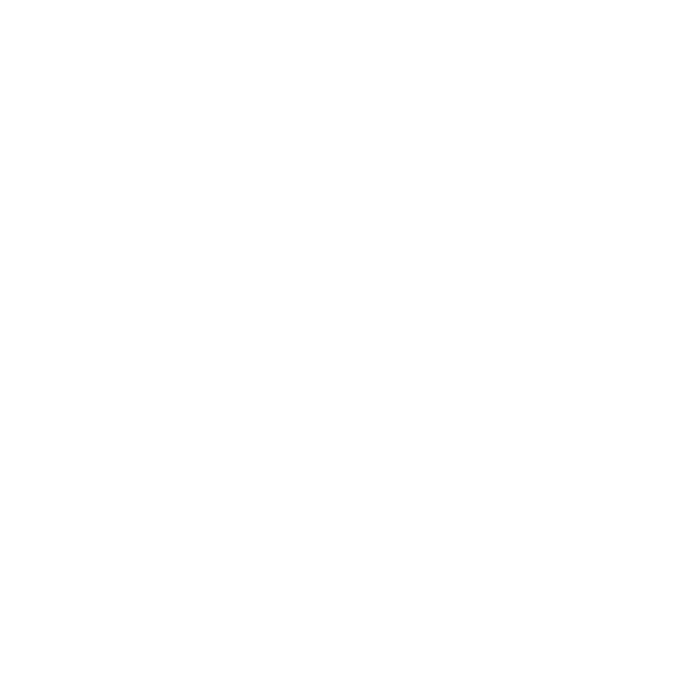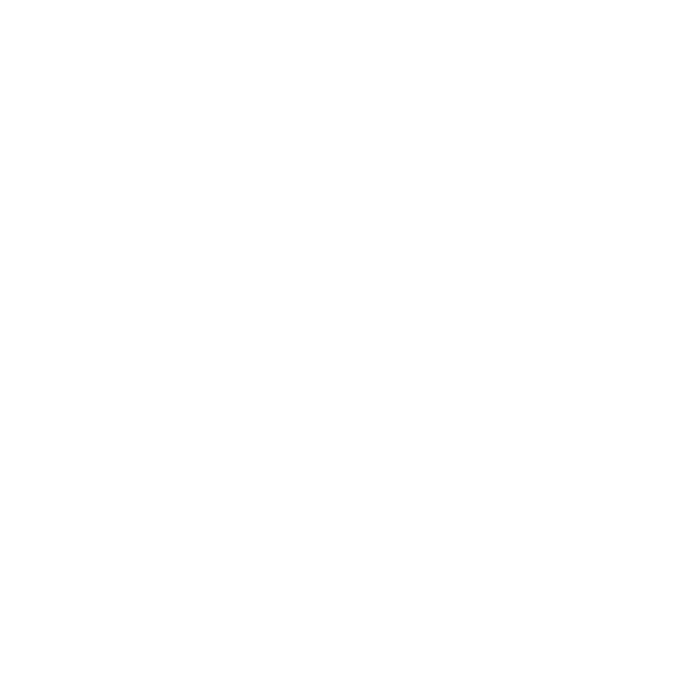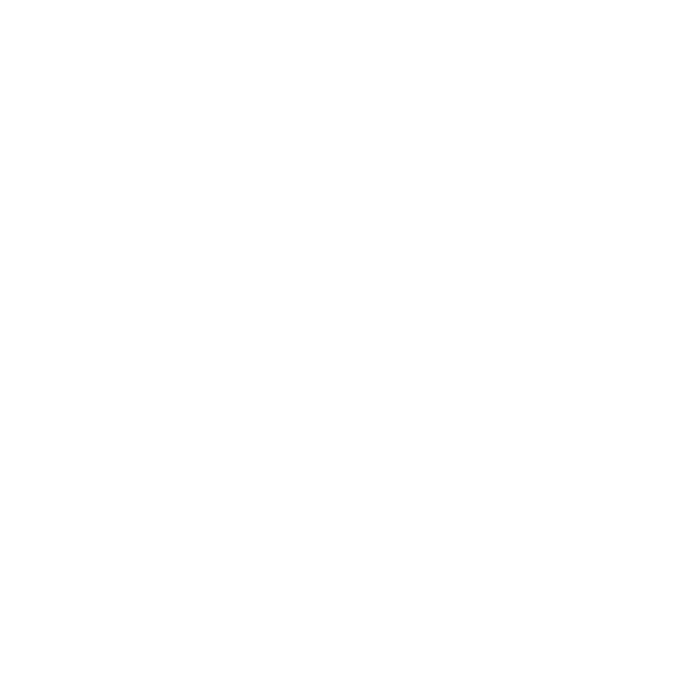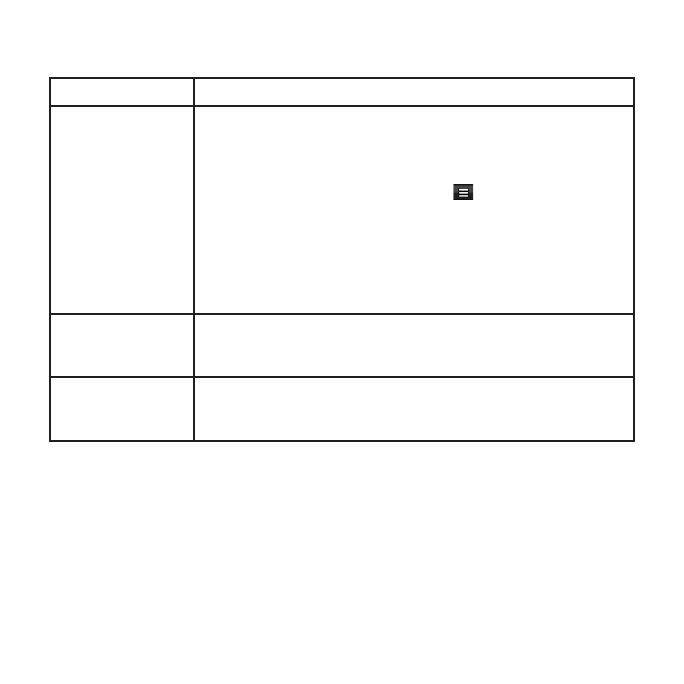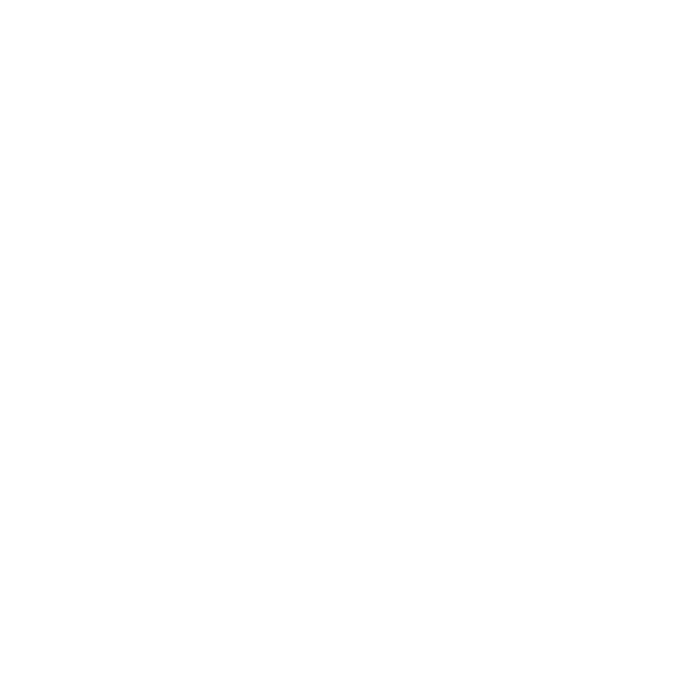
14 nüvi 295W Quick Start Manual
Avoiding Repetitive Motion
You may experience occasional
discomfort in your hands, arms,
shoulders, neck, or other parts of your
body if you perform repetitive activities,
such as typing or playing games, on the
device. Take frequent breaks. If you
have discomfort while or after using the
device, stop using and see a physician.
Avoiding Seizures, Blackouts,
and Eyestrain
A very small percentage of people can
experience seizures or blackouts caused
bylightashesorpatterns,suchaswhile
watching videos or playing games. If
you have experienced, or have a family
history of, seizures or blackouts, consult
a physician before playing games or
watching videos on your device. Follow
these guidelines to reduce the risk of
blackouts, seizures, and eyestrain:
Avoid prolonged use of and take
frequent breaks from using the
device.
•
Hold the device away from your
eyes.
Use the device in a well-lit room.
If you experience convulsions, eye or
muscle twitching, loss of awareness,
involuntary movement, or disorientation,
stop using the device and consult a
physician.
Radio Frequency Exposure/
Specic Absorption Rate
This device is a transmitter that uses its
antenna to send and receive low levels
of radio frequency (RF) energy for data
communications. When in portrait mode,
the Wi-Fi antenna is located to the right
of the camera lens on the back of the
device.
Regularreviewofscienticresearch
and studies has led to the formation
of international safety guidelines and
regulations regarding limiting exposure
to this RF energy. This product emits
RF energy below the published limits
when operating in its maximum output
•
•