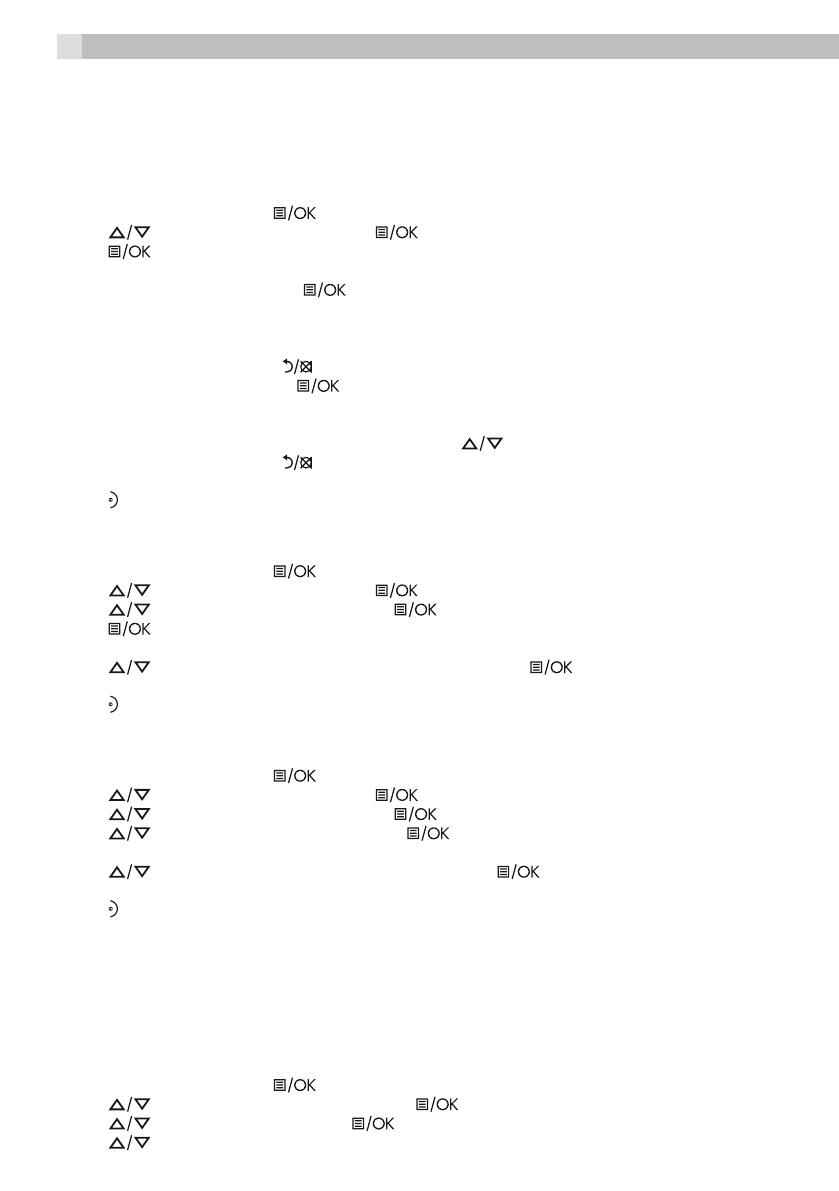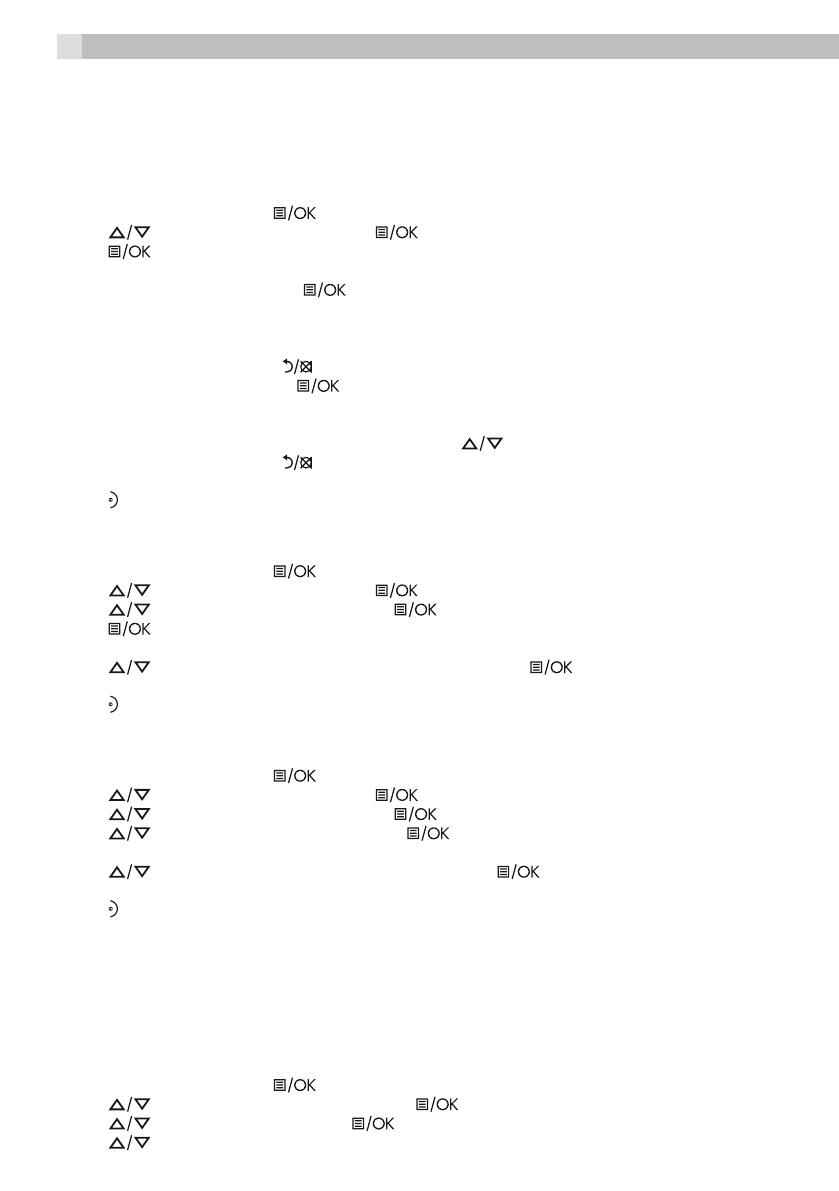
13
12 CLOCK AND ALARM SETTINGS
12.1 Date and Time Settings
If you have subscribed to Calling Line Identification (CLI) service, the time and date settings will be
automatically updated by the network when you receive an incoming call.
You can also set the date and time manually.
•From the home screen, press
.
•Press to “CLOCK&ALARM” and then to select.
•Press again to select “DATE/TIME”.
>The last stored date is displayed.
•Enter the current date and press to confirm. The default date format is “DD/MM”. (To change
date format, see Change the Date Format below.)
For “DD/MM” format, enter 03 May 2012 as [1], [2], [0], [3], [0], [5].
For “MM/DD” format, enter 03 May 2012 as [1], [2], [0], [5], [0], [3].
If you make a mistake, press to delete the last digit entered.
•Enter the current time and press to confirm. The default time format is “24 HOURS”. (To change
time format, see Change the Time Format below.)
For “24-HOUR” format, enter 1:30pm as [1], [3], [3], [0].
For “24-HOUR” format, enter the time and then press to select “AM” or “PM”.
If you make a mistake, press to delete the last digit entered.
>A confirmation tone is played.
•Press
to return to standby mode.
12.1.1 Change the Time Format
The time can be displayed either as 12-hour or 24-hour. The default setting is “24 HOURS”.
•From the home screen, press
.
•Press to “CLOCK&ALARM” and then to select.
•Press to “SET FORMAT” and then press to select.
•Press again to select “TIME FORMAT”.
>The current setting is displayed.
•Press to select “12 HOURS” or “24 HOURS” and then press to confirm.
>A confirmation tone is played.
•Press
to return to standby mode.
12.1.2 Change the Date Format
The date can be displayed either as Month/Day or Day/Month. The default setting is DD/MM.
•From the home screen, press
•Press to “CLOCK&ALARM” and then to select.
•Press
to “SET FORMAT” and then press to select.
•Press to “DATE FORMAT” and then press to select.
•The current setting is displayed.
•Press
to select “DD/MM” or “MM/DD” and then press to confirm.
>A confirmation tone is played.
•Press
to return to standby mode.
12.2 Alarm Settings
An alarm can be set on a handset, to sound at a set time only once or repeated each day.
When an alarm is set, the alarm icon is shown on the handset display.
When the alarm time is reached, the handset will sound an alarm for 1 minute, at the same volume setting
as the handset ringer. If the ringer is off, it will ring at volume setting 1.
When the alarm rings, you can press any key on the handset to stop the ringing, even if the keylock is
activated.
•From the home screen, press
•Press to “CLOCK&ALARM” and then press to select.
•Press to “ALARM” and then press to select.
•Press to an alarm option.