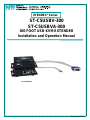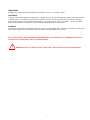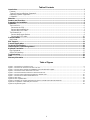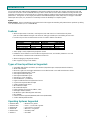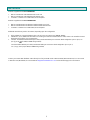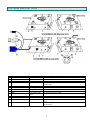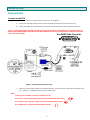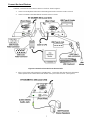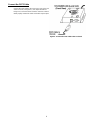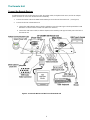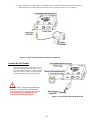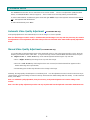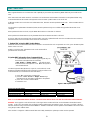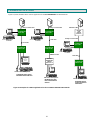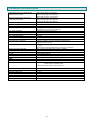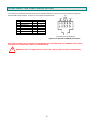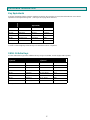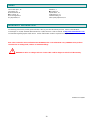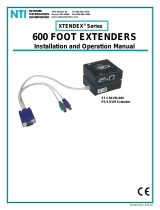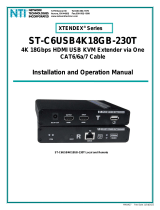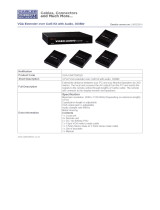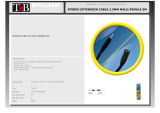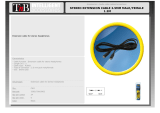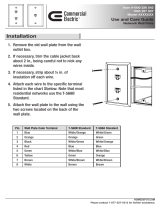ii
Table of Contents
Introduction....................................................................................................................................................................1
Features.......................................................................................................................................................................1
Types of User Input Devices Supported:.....................................................................................................................1
Operating Systems Supported ....................................................................................................................................1
Limitations....................................................................................................................................................................2
Materials.........................................................................................................................................................................3
Features and Functions................................................................................................................................................4
Preparation for Installation...........................................................................................................................................5
Installation......................................................................................................................................................................6
The Local Unit..............................................................................................................................................................6
Connect to the CPU..................................................................................................................................................6
Connect the Local Devices.......................................................................................................................................7
Connect the CAT5 Cable..........................................................................................................................................8
The Remote Unit..........................................................................................................................................................9
Connect the Remote Devices...................................................................................................................................9
Connect the CAT5 cable.........................................................................................................................................10
Command Mode ..........................................................................................................................................................11
MAC Mode.................................................................................................................................................................12
DDC Support................................................................................................................................................................13
Common Applications................................................................................................................................................14
Technical Specifications ............................................................................................................................................15
Interconnection Cable Wiring Method ......................................................................................................................16
Keyboard Translation .................................................................................................................................................17
Key Equivalents.........................................................................................................................................................17
SUN’s 16 Extra Keys.................................................................................................................................................17
Troubleshooting..........................................................................................................................................................19
Index.............................................................................................................................................................................20
Warranty Information..................................................................................................................................................20
Table of Figures
Figure 1- Connect the Local Unit to a CPU........................................................................................................................................6
Figure 2- Connect local user devices to the Local Unit......................................................................................................................7
Figure 3- Connect stereo speakers to XTENDEX Local Unit with audio support...............................................................................7
Figure 4- Connect the CAT5 cable to the Local Unit..........................................................................................................................8
Figure 5- Connect the Monitor and Devices to the Remote Unit........................................................................................................9
Figure 6- Connect remote self-powered speakers to Remote Unit ..................................................................................................10
Figure 7- Connect CAT5 cable to the Remote Unit..........................................................................................................................10
Figure 15- MAC LED........................................................................................................................................................................12
Figure 16- DDC Update Button........................................................................................................................................................13
Figure 17- Examples of common applications for the ST-C5USBV-300 USB KVM Extender..........................................................14
Figure 18- Pin positions in female RJ45 connector..........................................................................................................................16
Figure 19- Keyboard Layouts...........................................................................................................................................................18




















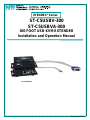 1
1
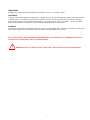 2
2
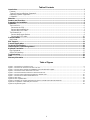 3
3
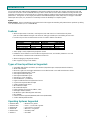 4
4
 5
5
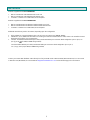 6
6
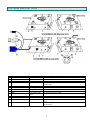 7
7
 8
8
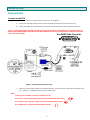 9
9
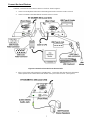 10
10
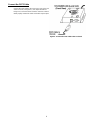 11
11
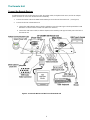 12
12
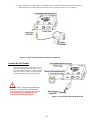 13
13
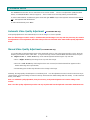 14
14
 15
15
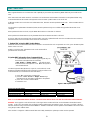 16
16
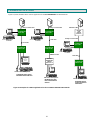 17
17
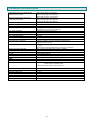 18
18
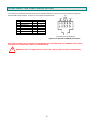 19
19
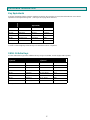 20
20
 21
21
 22
22
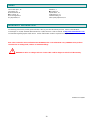 23
23
NTI XTENDEX Series Operating instructions
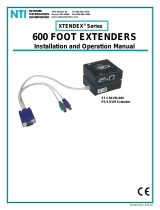 NTI ST-2C5VA-L-600 Operating instructions
NTI ST-2C5VA-L-600 Operating instructions
NTI ST-C6HD-HDBT User manual
 NTI USB-SUN-R User manual
NTI USB-SUN-R User manual
NTI XTENDEX Series Installation guide
NTI ST-FOUSBVARS-LC User manual
 NTI XTENDEX VOPEX-C5SV-x User manual
NTI XTENDEX VOPEX-C5SV-x User manual
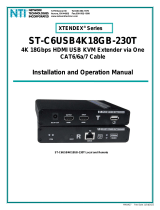 NTI ST-C6USB4K18GB-230T User manual
NTI ST-C6USB4K18GB-230T User manual
NTI ST-IPHD-LC-V4 User manual
NTI ENVIROMUX Series Installation guide
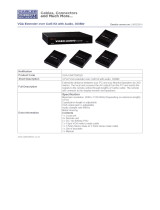 Cables Direct VGA-VART300QD Datasheet
Cables Direct VGA-VART300QD Datasheet
Sandberg 506-60 Datasheet
Sandberg 506-61 Datasheet
Sandberg 507-58 Datasheet
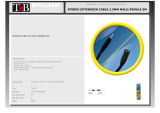 T'nB CAJJ02 Datasheet
T'nB CAJJ02 Datasheet
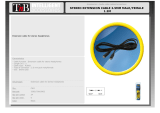 T'nB CAJJ Datasheet
T'nB CAJJ Datasheet
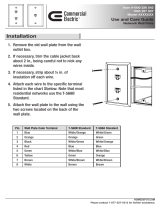 Commercial Electric 216 8C Operating instructions
Commercial Electric 216 8C Operating instructions
 UNIMAX Houseware KVM Switch User manual
UNIMAX Houseware KVM Switch User manual
AVLink VGA-EDXW PRO Owner's manual
Network Technologies DVI-4 User manual