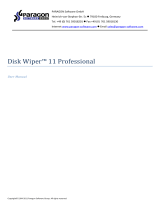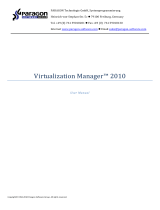Page is loading ...

PARAGON Software GmbH
Heinrich-von-Stephan-Str. 5c 79100 Freiburg, Germany
Tel. +49 (0) 761 59018201 Fax +49 (0) 761 59018130
Internet www.paragon-software.com E-mail sales@paragon-software.com
Copyright© 1994-2011 Paragon Software Group. All rights reserved.
Paragon System Backup 11
User Manual

2
Copyright© 1994-2011 Paragon Software Group. All rights reserved.
Contents
Introduction .......................................................................................................................... 3
Product Components ............................................................................................................. 3
Features Overview ................................................................................................................. 3
Key Features ............................................................................................................................................... 3
Supported Media ........................................................................................................................................ 4
How Does System Backup Protect My Computer? ................................................................. 4
Getting Started ...................................................................................................................... 4
System Requirements ................................................................................................................................. 4
Installation ................................................................................................................................................. 5
First Start .................................................................................................................................................... 6
Creating Recovery CD ................................................................................................................................. 10
Contacting Paragon Software GmbH .......................................................................................................... 11
Working with System Backup .............................................................................................. 11
Checking Whether My Computer is Safe ..................................................................................................... 12
Browsing and Using Snapshot Contents ...................................................................................................... 12
Changing Settings ...................................................................................................................................... 14
Backup Strategies ................................................................................................................................................................. 15
Storage and Recovery ........................................................................................................................................................... 16
Email Settings ........................................................................................................................................................................ 16
More Control on Computer Snapshots ....................................................................................................... 17
System and Data Recovery .................................................................................................. 17
Restoring Separate Files and Folders under Windows ................................................................................. 17
Restoring System from Linux Recovery CD .................................................................................................. 19
Restoring System from WinPE Recovery CD ................................................................................................ 22
How to Buy .......................................................................................................................... 25
Unlocking the Product ......................................................................................................... 25
Troubleshooter .................................................................................................................... 27

3
Copyright© 1994-2011 Paragon Software Group. All rights reserved.
Introduction
Paragon System Backup™ 11 is an ideal solution for those who feel strongly about the system and data protection issue,
but are not willing to stuff their heads with technical peculiarities. Once installed and set up (not a big challenge even
for a newbie thanks to catchy hints and a highly intelligent program engine), it will take care of your computer in such a
gentle way you hardly know, until a disaster strikes. And when it does strike, System Backup will be ready to get
everything back on track.
In this guide you will find the answers to many of the technical questions, which might arise while using our program.
Our company is constantly releasing new versions and updates to its software, that's why
images shown in this manual may be different from what you see on your screen.
Product Components
Windows installation package for regular system and data protection. It’s the main component of the product
that includes all the necessary tools to help you safe yourself from a system failure, hardware malfunction or a
human factor.
Linux bootable environment for disaster recovery or data retrieval. You can burn it to a CD/DVD disc with the
program’s wizard to increase your chances of success in case of a hard disk malfunction.
WinPE 3.0 bootable environment for disaster recovery or data retrieval. You can burn it to a CD/DVD disc with
the program’s wizard. Unlike the Linux bootable environment, it can boast an excellent hardware support and
the same interface as the Windows version does. However its system requirements are much tougher.
Our WinPE bootable environment is available for registered users only.
Features Overview
This chapter dwells upon key benefits and technical highlights of the product.
Key Features
Let us list some of the key features:
True live protection for system and data volumes. Creating a snapshot of the whole disk system tackles the
problem of backing up running applications and system locked files.
Reliable snapshot storage location. Our program will find the most appropriate place to store automatic
snapshots taking into account the amount of data stored on all local disks of your computer.
Backup strategy planning. Our program offers a default strategy for securing a standard Windows PC, which you
can modify to provide maximum security for your personal data with minimal resources and effort:
- You can specify a backup object (all local disks or only certain volumes).
- You can define how many snapshots are allowed in the snapshot storage location.
- You can set what type of snapshots you’d like our program to make. Our program supports creation of full
and differential snapshots.

4
Copyright© 1994-2011 Paragon Software Group. All rights reserved.
- You can specify exclude masks to automatically ignore irrelevant data (movies, music, etc.) during creation
of snapshots.
- And finally you can set a time-table for regular backup.
Advanced notification system will keep you informed about the level of danger your system and data are in
through the color indicators (green, yellow, red) in the system tray.
High efficiency. We don’t overload the system during backup and are really fast (approx. 1 gigabyte per minute).
Smooth system recovery. You’ve got Linux and WinPE 3.0 bootable environments to help you out in case of
emergency. You can burn them to CD/DVD any time you like with the program’s wizard.
Our WinPE bootable environment is available for registered users only.
Selective data restore. You’ve got the option to easily extract files and folders from a snapshot without the
need to restore the whole image.
Wizards from our flagship disaster recovery solutions, including Backup and Restore Wizards, Manage Backup
Capsule Wizard, Synthetic Backup Wizard, File Transfer Wizard, and Recovery Media Builder, can help you set up
the required operation exactly according to your demands, for they offer to specify a lot of additional
parameters.
Supported Media
Large hard disks (up to 1,5 TB tested)
IDE, SCSI and SATA hard disks
CD-R, CD-RW, DVD-R, DVD+R, DVD-RW, DVD+RW, DVD-R, DVD+R double layer and also Blu-ray discs
FireWire (i.e. IEEE1394), USB 1.0, USB 2.0 hard disks, ZIP® and Jazz® disks
PC card storage devices (all types of flash memory, etc.)
How Does System Backup Protect My Computer?
System Backup employs a snapshot technology to protect a running Windows PC from a system failure or data loss.
Snapshot is a common industry term denoting the ability to record a state of a storage device at any given moment
(make a snapshot), and then preserve that snapshot as a guide for restoring this storage device in case of emergency.
So a snapshot technology opens up an opportunity to make consistent point-in-time copies of the entire disk system or
separate volumes even as the data is being modified, which is actually the only option to protecting running applications
and system locked files with minimal impact on your current activities.
Getting Started
In this chapter you will find all the information necessary to get the product ready to use.
System Requirements
For the Windows installation package
Operating systems: Windows 2000 Professional and later, except for server editions, both 32- and 64-bit
Internet Explorer 5.0 or higher

5
Copyright© 1994-2011 Paragon Software Group. All rights reserved.
Intel Pentium CPU or its equivalent, with 300 MHz processor clock speed
128 MB of RAM (256+ recommended)
Hard disk drive with 100 MB of available space
SVGA video adapter and monitor
Mouse
For the Linux bootable environment
IBM AT compatible computer with i486 or higher CPU
256 MB of RAM
SVGA-compatible monitor
Mouse (recommended)
For the WinPE bootable environment
Intel Pentium III CPU or its equivalent, with 1000 MHz processor clock speed
At least 512 MB of RAM
SVGA-compatible monitor
Mouse (recommended)
Additional requirements
External USB hard drive to store backup data
Recordable CD/DVD drive to prepare our bootable environments
Network card to send/retrieve data to/from a network computer.
Installation
To install System Backup, please do the following:
1. Click on the supplied setup file to initiate the installation
2. The Welcome page will inform that the application is being installed. Click Next to continue.
3. Please Read Paragon License Agreement carefully and then select the appropriate option to accept. Otherwise
you won’t be able to proceed with the installation. By clicking the Print button, the license agreement may also
be printed out.

6
Copyright© 1994-2011 Paragon Software Group. All rights reserved.
4. On the next page, click Change to install the program to a different location (by default C:\Program Files\
Paragon Software\System Backup 11\). Otherwise click Next to continue.
5. On the Ready to Install the Program page click Install to start the installation or Back to return to any of the
previous pages and modify the installation settings.
6. The Final page reports the end of the setup process. Click Finish to complete the wizard.
7. Once the installation procedure is over you need to restart the system to activate a system driver that will
enable to make hard disk snapshots in the background.
First Start
After the system restart, System Backup will prompt you to go through its configuration wizard. Picking only the most
relevant parameters from several wizards and dialogs, it will help you initiate protection of your computer with minimal
time and effort. That’s why we strongly recommend you to complete it, because it’s available for one time only.
The first start wizard will guide you through the following steps:
1. On the first page it will dwell on the upcoming operation. It’s just for a get-to-know goal. By clicking on available
hyperlinks you can get additional information on technical terms and notions used in our program.

7
Copyright© 1994-2011 Paragon Software Group. All rights reserved.
2. Before analyzing your disk system for a purpose of establishing a reliable snapshot storage location (this is
where all automatic snapshots will be placed to), it will prompt you to plug in an external storage device, if
you’ve got one of course.
3. The wizard will sum up the amount of data stored on all local disks of your computer and then attempt to find a
location enough in capacity to hold at least one snapshot of all on-disk data, giving particular preference to
external storages, for they can provide a higher level of data protection. When the analysis is over, it will either
suggest a place it considers the best to create the snapshot storage location or state that you don’t have any,
offering to purchase a storage device of certain capacity. In our case it picks our USB hard drive as the best
location.
Anyway you’re free to choose from all suitable locations (if several found) by clicking on the appropriate link.

8
Copyright© 1994-2011 Paragon Software Group. All rights reserved.
As you see, the wizard can even shrink partitions to release space for the snapshot storage location, which might
require the computer’s restart. Please take it for granted.
All resized partitions will be automatically checked for the file system integrity during the
next computer’s restart. Please don’t worry, it’s done on purpose.
4. When done with the snapshot storage location, it will prompt you to plan a backup strategy by modifying our
default strategy for a standard Windows PC (if you need it of course).
By clicking on the corresponding hyperlinks, you can:
Specify a backup object (all local disks or only certain volumes). By default, our program will protect data on
all local disks, which you can change according to your needs. Anyway we strongly recommend you to
protect the system partition in any case, for it can help you in most emergency situations. Please note that
Windows 7 may have MSR (Microsoft System Reserved), a special hidden partition that contains boot critical
files, so to make Windows 7 start up after restore, don’t forget to additionally back up this partition as well.
Define how many snapshots are allowed in the snapshot storage location (from 1 to 4) to let our program
automatically delete obsolete snapshots to release space for new ones. Keeping several snapshots however

9
Copyright© 1994-2011 Paragon Software Group. All rights reserved.
enables to reflect different time stamps of your OS and data, which can be your only remedy when, for
instance, you accidentally deleted files somewhere in the past and they had already been overwritten by the
time you found it out. So we strongly recommend you to keep as many time stamps as possible just in case.
Set what type of snapshots you’d like System Backup to make. Our program supports creation of full and
differential snapshots:
- A full snapshot includes all contents of a backup object at the moment of its creation. If you roll back
your system to the initial state on a regular basis, that’s exactly what you’re looking for. But if you want
to have several snapshots that reflect certain time stamps, unchanged data will inevitable be duplicated
in all archives and take additional space on the snapshot storage location.
- A differential snapshot tackles this problem for it only contains data changed since the time of creating a
full snapshot, which forms a base (or a parental image) in this case, thus considerably saving your
system resources in case of keeping several time stamps. To restore this type of snapshot a full snapshot
and one of its differentials are needed.
Specify exclude masks to automatically ignore irrelevant data (movies, music, etc.) during creation of
snapshots, thus additionally saving space on the snapshot storage location.
And finally set a time-table for regular backup. For each standard periodical value (Daily, Weekly, Monthly)
you can additional define a more precise schedule. Despite the fact that you’re free to disable the automatic
snapshot creation at all by choosing the Don’t Back up Automatically option, we strongly not recommend
you to do that.
5. As the last step the wizard will configure the snapshot storage location. Depending on your system, it will either
create a folder (for an external storage device) or a special hidden partition (for a local disk) that will stay
operable should the active file system be damaged.
When the first start wizard is over, System Backup will inform you through the system tray that everything’s ready to
initiate protection of your computer, and as the first action it’s about to make an initial snapshot of backup objects
specified in the backup strategy.
No matter what your time-table for regular backup is, an initial snapshot will be
automatically made once the snapshot storage location is ready to use.
You can open the console at the moment of creating the snapshot to see the statistics or cancel the operation. By
clicking on available hyperlinks you can also get additional information on the subject.

10
Copyright© 1994-2011 Paragon Software Group. All rights reserved.
Creating Recovery CD
We highly recommend you to build our Recovery CD as soon as possible, for it can increase your chances of success in
case of a hard disk malfunction. As we’ve already mentioned, System Backup comes with two bootable environments
based on the latest Linux kernel and WinPE 3.0. Unlike the Linux environment, which is included in the installation
package, the WinPE bootable environment becomes open to download only after unlocking the product. Moreover,
once done, it automatically replaces the Linux environment, so only one type of Recovery CD can be available to
prepare.
To burn our Recovery CD to a CD/DVD disc, please do the following:
1. Open the program’s console by clicking on its icon in the system tray.
2. Click the Settings link and then select the Storage and Recovery tab.
As you can see our version of System Backup is unlocked, so we’ve got the option to download the WinPE image
from the company’s web site. If clicking the Create the Recovery CD link right now, we can burn the Linux image
to a CD/DVD disc.

11
Copyright© 1994-2011 Paragon Software Group. All rights reserved.
3. Click the Create the Recovery CD link to launch a special wizard that will help you in the process.
4. Insert an empty CD or DVD disc to accomplish the operation. If the inserted disc is not empty, the wizard will
suggest erasing its contents (if possible). Once the operation has been confirmed, it will delete the re-writable
disc's contents and begin the recording process.
Our WinPE bootable environment is available for registered users only.
Contacting Paragon Software GmbH
If you have any questions about the company products, please do not hesitate to contact Paragon Software GmbH.
Service
Contact
Visit Paragon GmbH web site
www.paragon-software.com
Registration & updates web-service
kb.paragon-software.com
Knowledge Base & Technical Support
kb.paragon-software.com
Pre-sale information
[email protected]oftware.com
Working with System Backup
Here you can find all the necessary information on how to effectively work with System Backup.

12
Copyright© 1994-2011 Paragon Software Group. All rights reserved.
Checking Whether My Computer is Safe
System Backup interacts with the user through a web-like interface with an advanced system of font and color
indication.
So let’s see how it works:
It indicates three main operating states in color (red, yellow, and green) both in the console and in the system
tray. Each obviously reflects different states your automatic snapshots are in at the moment. So even a cursory
glance is enough to estimate the situation. Please note that this indicator only deals with automatic snapshots,
but not those created manually.
The most relevant information is always delivered in larger fonts to attract your attention.
Minor settings are always hidden to focus on what is really crucial.
Broad use of hyperlinks helps to provide better work experience.
Browsing and Using Snapshot Contents
All available snapshots, both automatic and manual, get on the snapshot list. For easy management, each snapshot has
a label (creation date by default).

13
Copyright© 1994-2011 Paragon Software Group. All rights reserved.
By clicking on the required snapshot, you call a popup menu with available commands:
Restore the snapshot to restore the whole snapshot. Please note that all contents on the disk selected for
restoring purposes will be overwritten during the operation, so make sure the snapshot you choose is up-to-
date to minimize the risk of data loss.
Explore to browse the snapshot contents and retrieve any files you need.
Delete to delete the snapshot.
Pin (available for automatic snapshots only) to suppress automatic deletion of the snapshot if you need to keep
some particular time stamp for long. Please note that pinned snapshots are excluded from the backup strategy
routine.

14
Copyright© 1994-2011 Paragon Software Group. All rights reserved.
If you pin a differential snapshot, its parental image will be pinned as well.
Changing Settings
Despite the fact that System Backup bases its ideology on the minimal user involvement in the operation process, it still
leaves the possibility to customize any parameter. In the Change Settings dialog you can find three tabs, called Backup
Strategies, Storage and Recovery, and Email Settings, each containing a number of parameters.

15
Copyright© 1994-2011 Paragon Software Group. All rights reserved.
Backup Strategies
You can create a new strategy. Despite the fact that our program enables to create several backup strategies,
only one can be used at a time.
You can specify an active strategy. When you change the active strategy, you will be asked to confirm deletion
of all automatically created snapshots. If you’ve got pinned snapshots, System Backup will offer you to delete
them as well, which may be rejected. In this case all pinned snapshots will be converted to manual.
You can change parameters of an already existing strategy. Please note that adding more volumes as a backup
object equals to changing of the active backup strategy, so you will also be asked to confirm deletion of all
automatically created snapshots. However if you’ve attached a new local disk and you’ve got all local disks as a
backup object, System Backup will automatically add it to the backup strategy routine, so you don’t need to
change anything.
You can rename a strategy.
You can delete a strategy.

16
Copyright© 1994-2011 Paragon Software Group. All rights reserved.
Storage and Recovery
You can move and/or resize the snapshot storage location. As we’ve already mentioned, first time you start
System Backup, it attempts to find a place for a reliable and effective snapshot storage location. Your system
however may not offer resources to do that. So our program has to apply a roundabout way (e.g. resize the
system partition). Nevertheless, after purchasing an external storage device, you can reconfigure the snapshot
storage location to increase the safety level for your snapshots.
You can burn our Linux bootable environment to a CD/DVD disc. If you’re a registered user, you can
additionally download and burn our WinPE 3.0 Recovery CD from here.
Email Settings
To send support request to Paragon Support Team, you need to set the following options:
Outgoing mail server (SMTP). To send messages by using the built-in mail client, it is necessary to have access to
a computer running an SMTP (Simple Mail Transfer Protocol) server. All outgoing messages are first sent to the
SMTP server, which in its turn delivers them to the required recipients. The address may be represented as a
traditional Internet host name (e.g.: mail.com) or as an IP numeric address (e.g. xxx.xxx.xxx.xx).
User e-mail address. Specify an e-mail address that has been assigned by the Internet Service Provider or
organization's e-mail administrator.
My outgoing server requires authentication. Activate the option to allow the program to make authentication
on the server before sending messages.
- User name. Enter the name that will be used to log in to the e-mail account.
- Password. Enter the password that will be used to access the mail server.

17
Copyright© 1994-2011 Paragon Software Group. All rights reserved.
More Control on Computer Snapshots
Besides the automatic snapshot creation to the snapshot storage location, System Backup enables to manually make a
snapshot of the entire hard disk or separate volumes to one of the following locations any time you like:
Backup to the current snapshot storage location;
Backup to a local mounted (with drive letter assigned) partition;
Backup to a network drive to stand a better chance of success in case of a hard disk failure.
After you’ve chosen the required backup destination, System Backup will automatically check its available space and
notify if it cannot be used. Moreover it will suggest an easy to understand snapshot name, which however can be
modified.
System and Data Recovery
System Backup is exceptionally equipped for disaster recovery. You can easily restore specific data from a snapshot or
the whole snapshot:
Directly from the console under Windows;
From our Linux Recovery CD;
From our WinPE 3.0 Recovery CD.
Restoring Separate Files and Folders under Windows
If some files have been lost by an accident, the most effective way is to retrieve them from an existing snapshot directly
under Windows:
1. Open the program’s console by clicking on its icon in the system tray.

18
Copyright© 1994-2011 Paragon Software Group. All rights reserved.
2. Click the Restore or browse the computer at the point it was when we saved it link to see all available
snapshots, both automatic and manual. For easy management, each snapshot has a label (creation date by
default).
3. Click on a snapshot and then select Explore. To restore the whole snapshot, please use the Restore the
snapshot option.
4. When having to do with a snapshot containing several volumes (just our case), please additionally select a
partition, where the required data is located.
5. Browse for a file or folder you need to restore. When found, call the popup menu (right click of the mouse
button) for it and then select Export.

19
Copyright© 1994-2011 Paragon Software Group. All rights reserved.
6. Specify a place where the file or folder will be extracted to. We prefer to restore the data to a new location.
Restoring System from Linux Recovery CD
If your Windows fails to boot, start up the computer from our Linux Recovery CD to either copy all corrupted or missing
system files from an existing snapshot to the system partition or restore the whole snapshot (recommended):
1. Start up the computer from our Linux Recovery CD.
2. Launch the Simple Restore Wizard to restore the whole snapshot. To browse contents of existing snapshots and
restore separate files and folders, please use the File Transfer Wizard.

20
Copyright© 1994-2011 Paragon Software Group. All rights reserved.
3. On the Wizard's Welcome page, click the Next button.
4. On the What to Restore page, you can see a list of available snapshots (if several). When you find your image,
double click on it to proceed.
/