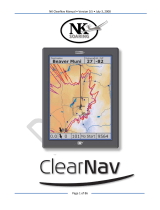Page is loading ...

Glider
21
FIELD-READY
User Manual
Z Microsystems

Doc# 27-0017UM Issued 08/03 Rev 1.0
2
FCC INFORMATION
1. Use the power and
video cables
supplied with the
Glider to help prevent
interference with
radio and television
reception. The use of
cables and adapters
may cause interfer-
ence with electronic
equipment in the
vicinity of this unit.
2. This equipment has
been tested and
found to comply with
the limits for Class
“A” digital devices,
pursuant to certain
limits imposed by
Part 15 of the FCC
rules. These limits
are designed to provide reasonable
protection against
harmful interference in
when equipment is
operated in commercial
environments. This
equipment generates,
uses and can radiate
radio frequency energy,
and, if not installed and
used in accordance with
the instruction manual,
may cause harmful
interference to radio
communications.
3. Operation of this
equipment in a
residential area is likely
to cause interference in
which case the user will
be required to correct
the interference at his
own expense. Changes or modifications
not expressly approved by Z Microsystems
could void user’s authority to operate the
equipment.
GLIDER
21

Doc# 27-0017UM Issued 08/03 Rev 1.0
3
TABLE OF CONTENTS
STARTING POINT 4
Shipment Contents 4
About User Manual 4
System Requirements 4
Features 4
Product Description 5
Tools Required for Installation 6
Precautions 6
INSTALLATION 7
Slide Removal 7
Install The Slides In Cabinet Frame 8
Installation Test 10
Final Adjustments 10
Install Cables 11
SETUP 12
Setting Up Glider 12
PROTECTOR REMOVAL 14
OPERATIONS 15
Cable Connections 15
Turn On Power 15
Display Panel Controls 16
Menus 18
DISPLAY HEAD REMOVAL 21
MAINTENANCE 22
DISPLAY STOWAGE 23
Close Glider 23
TROUBLESHOOTING 25
No Image on Main Display 25
SPECIFICATIONS 26
APPENDIX 27
Support 27
Replacing Parts 28
Providing Feedback 28
Mechanical Outline Drawings 29

Doc# 27-0017UM Issued 08/03 Rev 1.0
4
STARTING POINT
The User Manual comes in two
formats: printed hardcopy or CD-
ROM. This Manual is also available on
the Z Microsystems website
(www.zmicro.com).
We recommend you read this manual
as follows:
Carefully follow the instructions in the
Installation chapter for hookup and
initial control settings. Refer to the
Operation chapter for a complete
description of all the user controls, and
the Maintenance chapter for care and
correcting any unforeseen problems
with the system. The Appendix is
provided for quickly finding technical
information about the Glider.
FEATURES
• Large Display Area
• Wide Viewing Angle
• Small Package Outline
• Full Color
• High Contrast Ratio
The Glider works with any computer
system that provides industry standard
screen formats from 640 x 480 to 1600
x 1200, with up to 75 Hz vertical sync.
The Glider shipping box contains the
following:
• The Glider Unit
• Host Serial Cable
• AC Power Cable
• User Manual
• Protective Outer Shield (Optional)
• Mounting Hardware
Remember to save your original
shipping container and packing
material to transport or ship the Glider.
ABOUT USER MANUAL
SHIPMENT CONTENTS
Congratulations on selecting a rugged
field-ready Glider, the most advanced
flat panel display available.
SYSTEM REQUIREMENTS

Doc# 27-0017UM Issued 08/03 Rev 1.0
5
STARTING POINT
PRODUCT DESCRIPTION
The LCD display
can quickly swing
up into a reading
position.
The Glider is an
advanced space-
saving drawer
mount high-end
rugged liquid
crystal display.
Specially de-
signed quick-
release locks
hold the compact
folded Glider
securely in place
during storage.
The Glider can
also be easily
positioned for a
landscape format.
The unique Glider
design allows flat
panels up to 21.3”
to fold into a 2U
(3.5”) drawer
space in standard
19” racks and
transit cases.
The Glider can be
oriented for a
portrait format.
The lightweight and durable aluminum
construction provides exceptional
strength in field applications.
The high quality LCD screen provides
full color and features up to 1600 x
1200 pixel resolution.
The side-viewing angle is up to 160
degrees. The monitor can be adjusted
to multi-viewing positions, and oriented
either vertically or horizontally. The
display works effectively with any
workstation.
An electrostatically-applied and baked-
on finish is used for extreme durability
for shipboard, airborne, field deploy-
ments, and industrial or lab applica-
tions where weight and size are
critical.

Doc# 27-0017UM Issued 08/03 Rev 1.0
6
STARTING POINT
TOOLS REQUIRED FOR INSTALLATION
PRECAUTIONS
Required Tools and Equipment:
• Flathead screwdriver with about
10" shaft.
• Phillips screwdriver with about 10"
shaft.
• Adjustable wrench or box wrenches.
In preparation to install the Glider, take
the following precautionary steps:
• Turn off the electrical power to your
computer.
• Verify the Glider power switch is off.
If the Glider is off, the Power light on
the display front will not be illumi-
nated and the power switch will be
down toward the circle.
WARNING: To avoid shock
hazard:
• Do not remove the covers
around the Glider.
• Do not connect or
disconnect the Glider
during an electrical
storm.
• The power cord plug must
be connected to a
properly wired and
grounded power outlet.
• Any equipment to which
the Glider will be
attached must also be
connected to properly
wired and grounded
power outlets.
• The socket outlet shall be
installed near the
equipment and shall
be easily accessible.
NOTE: For the fastest and
easiest installation of
the Glider, follow these
steps in the sequence
they are presented.

Doc# 27-0017UM Issued 08/03 Rev 1.0
7
INSTALLATION
SLIDE REMOVAL
With the Glider laid on a
workbench, press down
to release the Z-Locks
on each side of the front
of the Glider to slide the
side rails back.
The slide rails will reach
a stop about half way
back.
This is a safety stop to
prevent the Glider from
sliding out too far while
mounted in the rack.
Simultaneously press in
the safety catches on
each slide rail and slide
the side rails all the way
off the back of the Glider.
The slides should now
be separated from the
Glider.

Doc# 27-0017UM Issued 08/03 Rev 1.0
8
INSTALLATION
At the back of the
cabinest frame, tighten
the slide mounts to the
cabinet frame.
Make sure to hold the
slide mounts hard
against the rack rail.
On each slide rail, use a
Phillips screwdriver to
loosen the two adjust-
ment screws toward the
back of the slide rail.
An adjustable wrench or
box wrench may be
used to hold the nut on
the other side of the
slide rail.
On the rear of the
cabinet frame, use three
Phillips screws to
loosely secure the right
and left rear slide
mounts to the cabinet
frame.
DO NOT tighten these
screws fully.
On the front of the
cabinet frame, use three
Phillips screws and
washers per side to
secure the right and left
Z-Lock mounts holding
the sliders.
DO NOT tighten these
screws to allow for
adjustment of the Glider
within the cabinet
frame.
As seen from this
reverse view, align the
slider into the Z-Lock
bracket grooves so all
three screw holes show.
Each slide unit includes
the slide rail, the front Z-
Lock mount and the rear
mount.
The top notch of the Z-
Lock must align with the
slide rail top ridge.
INSTALL THE SLIDES IN CABINET FRAME

Doc# 27-0017UM Issued 08/03 Rev 1.0
9
INSTALLATION
INSTALL THE GLIDER IN CABINET FRAME
The Glider slides should
move in and out easily.
If not, check alignment of
the slider and Z-Lock
mount.
Pull the two Glider slides
out until they lock.
Hold the Glider on each
side over the back set of
rollers, with the front into
your stomach. The
Glider MUST be level.
This step may best be
done with two people,
one on each side of the
slide rails.
If the Glider binds during
insertion, the Glider
rollers are not properly
aligned into the slider
recepticle.
Simultaneously press in
the catches on each
slider and move the
Glider all the way into
the cabinet frame.
Feed the cables from
the Glider back through
the cabinet frame.
Guide the Glider into the
slides and slide the
Glider in until it stops.
If aligned properly, the
rollers on the Glider slide
smoothly into and out of
the slider rails.

Doc# 27-0017UM Issued 08/03 Rev 1.0
10
INSTALLATION
FINAL ADJUSTMENTS
Slide the Glider partially
out.
Use a flathead screw-
driver to slightly move
the Z-Locks in toward or
out from the Glider,
depnding on the need for
best fit. While holding
the Z-Locks at the
proper setting, tighten
the screws on the Z-
Lock mounts.
Go to the rear of the
cabinet to tighten the
slider extender rail
scews. If there is not
enough room to work at
the back of the cabinet,
the Glider may need to
be removed to tighten
the rail screws.
The Glider should now
slide in and out
smoothly. If not, repeat
these steps.
Because of variances in
cabinet frames, there
may need to be some
adjustments of the
Glider slide system for
best fit and movement
of the Glider in and out.
If the Glider binds when
rolling in and out,
perform the following
procedures.
Slide the Glider in and
out several times. The
Glider should slide in and
out easily.
INSTALLATION TEST
The Glider should slide
in and out easily. If not,
adjust the position of the
two Z-Locks again.
The Glider should easily
close completely.

Doc# 27-0017UM Issued 08/03 Rev 1.0
11
INSTALLATION
WARNING: Be sure all
electrical power to
the cabinet is off
before connecting
any of the cables.
WARNING: There is a key
guide for alignment
on the cables. Be
sure the cable plug
and receptacles are
aligned properly
using the key guide.
Misalignment can
cause short circuit-
ing.
INSTALL CABLES
The power cable comes
out at the back of the
power supply on the
rear of the Glider tray.
Be sure the plug is
screwed in tightly.
The power supply is
mounted on the back of
the Glider tray. Be sure
the power plug going in to
the power supply is
screwed all the way in.
The power supply cable
should be connected to a
suitable grounded AC
power.
Ensure the equipment is
installed near the power
source (socket outlet)
and that the outlet is
easily accessible.
NOTE: Be sure the AC
supply is
properly
grounded.

Doc# 27-0017UM Issued 08/03 Rev 1.0
12
SETUP
VERY IMPORTANT
Hold the top of the
display in the vertical
position while rotating
the latch clockwise to
the locked position.
Push down on the latch
at the base of the
display. Then lift the
raised latch from its
receptical to the
unlatched position.
Rotate the latch counter-
clockwise to unlock the
latch.
Holding the base with
one hand, lift the back of
the pivioted display up to
the vertical position.
With both hands, press
both the Z-Locks down.
SETTING UP GLIDER
Slide the Glider all the
way out to the safety
stop.
Once the display is
locked in position, lower
the latch back into the
base recepticle.
If your unit is equipped
with lock down features,
lift and slide the two
display lock knobs at the
back of the display to the
open or inward posi-
tions. This allows the
display top to be lifted
from its storage position.
The outer Z-lock bracket
fits snuggly against the
female Z-lock bracket
attached to the cabinet
frame.

Doc# 27-0017UM Issued 08/03 Rev 1.0
13
SETUP
The display can be
rotated clockwise to
angled positions.
The display can also be
moved into the horizon-
tal position. The control
knobs will be on the
bottom.
The display can be left in
the vertical position or
tilted back.
SETTING UP GLIDER
The Glider can be slid
back until the back of the
display almost touches
the cabinet.

Doc# 27-0017UM Issued 08/03 Rev 1.0
14
PROTECTOR REMOVAL
The Protective Outer Shield (optional equipment) is intended to protect the
surface of the screen from damage while in transit or while stowed. The display
protector is not intended to be used while the display is in operation.
To remove the display protector, do the following:
Rotate the display to the
horizontal position, with
the controls on the
bottom. Move the
display protector release
button (located above
the display) up.
While holding up the
display protector button,
slide the protector to the
right.
Slide the protector off
the edge of the display.
To reinstall the display
protector during long
storage or shipping, just
reverse this process.

Doc# 27-0017UM Issued 08/03 Rev 1.0
15
OPERATIONS
CABLE CONNECTIONS
TURN ON POWER
NOTE: Connecting to non-
standard systems will
require an adapter.
To obtain a video
adapter, contact
Customer Services at
Z Microsystem, Inc.
NOTE: Incorrect cable
connections may
result in irregular
operation. Incorrect
cable connections
may also damage the
display quality or
components of the
LCD module, and may
shorten the life of the
unit. Always consult
the computer system
manual. Verify the
system’s compatibility
to ensure proper
operation.
Turn on the power switch on
the back of the display. The
unit is on when the straight
line side is depressed. The
unit is off when the circle
side is down.
The Glider has a fan that
may be audible when the
machine is turned on. The
fan is controlled by a
temperature sensor and
may not turn on until the unit
warms up.
NOTE:
Make sure the DC
connector is plugged in
seated properly on the
back side of the display
head.

Doc# 27-0017UM Issued 08/03 Rev 1.0
16
OPERATIONS
DISPLAY PANEL CONTROLS
The controller features push-button controls on the lower front of the display
screen to adjust the brightness of the display, to change the image positioning on
the screen, and to refine the screen image. To complete the setup of the display,
use the following controls to fine tune the image on the screen:
Z : The Z button is used to switch between available channels.
NOTE: Current configuration holds only one channel. Therefore,
this button can not be used to switch channel settings. If the Z
button is pressed, press once more to enable the active channel
(Channel A).
UP: Move up through menu functions; can also be used to adjust the
main screen lighting.
DOWN: Move down through menu functions; can also be used to
adjust the main screen lighting.
LEFT: Move left to adjust value for functions.
RIGHT: Move right to adjust value for functions.
MENU: Activate On-Screen Menu. Also, use this button to activate the
highlighted function.
EXIT: On-Screen Menu. from main menu or return from sub-menus to
main menu.
STANDBY: Place the display in Standby or Active mode; turns the
backlight on and off.

Doc# 27-0017UM Issued 08/03 Rev 1.0
17
OPERATIONS
The three LED lights on the right of the control panel are labeled A, B and C. Their
lighted functions are:
A — VIDEO A
green — VIDEO A is selected
B — VIDEO B (green)
green — VIDEO B is selected
If A & B are both green, it indicates the Channel Auto Switching function is
selected.
C — Computer Graphics (green/orange)
green — power and signal
orange — power and no signal
off — Standby mode
This section explains how to use the control buttons to adjust the clarity of the
display and image position on the screen. In particular it discusses:
• The function of each of the push-button controls
• How to reset previously saved settings or return to factory settings
• Tips and techniques
The control buttons allow the user to control image position, clarity and backlight
operations; to store settings, and to revert to previously operations factory-saved
settings.

Doc# 27-0017UM Issued 08/03 Rev 1.0
18
OPERATIONS
To access the onscreen display main menu, press the menu button on the front
of the panel. All Glider functions are controlled using the Main Menu’s
subtopics.
These submenus can be
accesssed using the Up
and Down buttons on the
display panel. See
sections below for
specifics regarding the
submenus.
Main Screen Picture Adjust
Use the Up and Down buttons to highlight the “Picture Adjust” option. Press the
“Menu” button to access the submenu.
NOTE: Brightness of the main screen can also be adjusted without
entering the Main Menu using the up and down display buttons.
Use the Left and Right
buttons to increase and
decrease the Brightness
and Contrast character-
istics of the screen.
Press “Exit” to return to
the Main Menu. The new
adjustments will be
applied automatically.
MENUS

Doc# 27-0017UM Issued 08/03 Rev 1.0
19
OPERATIONS
This submenu is used to
adjust the positioning of
the image pixels within
the screen. Use the Left
and Right buttons to
adjust the following
modes: Horz Coarse,
Horz Fine, H Pos, and V
Pos.
Main Screen Graphics Mode
Use the Up and Down buttons to highlight the “Graphics Mode” option. Press
the “Menu” button to access the “Graphics Mode” submenu.
Press “Exit” to return to the Main Menu. The new adjustments will be applied
automatically.
Main Screen Color Balance
Use the Up and Down buttons to highlight the “Color Balance” option. Press
the “Menu” button to access the “Color Balance” submenu.
Use the Left and Right
buttons to adjust the
colors of the screen
image.
Press “Exit” to return to the Main Menu. The new adjustments will be applied
automatically.
50
50
50

Doc# 27-0017UM Issued 08/03 Rev 1.0
20
OPERATIONS
Main Screen Information
Use the Up and Down buttons to highlight the “Information” option. Press the
“Menu” button to access the “Information” submenu.
Within this submenu,
video mode resolution,
the refresh rate, the
sync mode, and the
firmware version
installed on the unit are
displayed.
Main Screen Configuration
Use the Up and Down buttons to highlight the “Configuration” option. Press the
“Menu” button to access the “Configuration” submenu.
Within this submenu, the following items can be accessed:
Menu Timeout: The amount of time the menu will appear while not in use before it
times out. When the menu times out, it disappears from the main screen.
Reset Default Settings: Resets all Main Menu settings to the factory default
settings.
Auto Position: This feature will center the image on the screen. In order for this
feature to function properly, ensure the image does not have a black border and
that the image is the proper size to fill the screen.
Channel Select: If more than one channel is not purchased, this option will be
invalid. To ensure the available channel is active, set the default to Channel A.
/