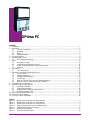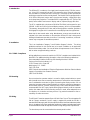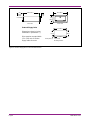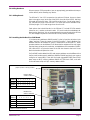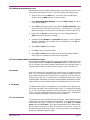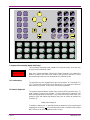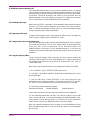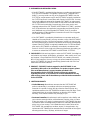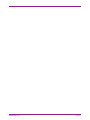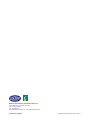OPtima PC
Contents
1. Introduction ................................................................................................................................................ 2
2. Installation ................................................................................................................................................ 2
2.1 CE EMC Compliance..................................................................................................................... 2
2.2 Mounting........................................................................................................................................ 2
2.3 Wiring ............................................................................................................................................ 2
2.4 Adding Hardware........................................................................................................................... 7
3. Peripheral Devices ..................................................................................................................................... 9
4. The Operating System................................................................................................................................ 9
4.1 BIOS Password Settings ............................................................................................................... 9
5. Setup .............................................................................................................................................. 10
5.1 Windows NT Setup ...................................................................................................................... 10
5.2 Installing the Wonderware License.............................................................................................. 11
5.3 Power Shutdown/Battery Backed Power Supply......................................................................... 11
5.4 Backups....................................................................................................................................... 11
6. The Display .............................................................................................................................................. 11
6.1 The Touchscreen......................................................................................................................... 11
7. Keyboard Functionality (Model DSA2 only).............................................................................................. 12
7.1 Function Keys.............................................................................................................................. 12
7.2 Numeric Keyboard....................................................................................................................... 12
7.3 Left/Right Mouse Buttons ............................................................................................................ 13
7.4 Cursor Keys ................................................................................................................................. 13
7.5 Machine Function Keys sent as Keyboard Buttons ..................................................................... 13
7.6 Machine Function Keys as Interbus-S Buttons............................................................................ 13
8. Environmental Specifications ................................................................................................................... 13
9. Automatic Logon to Windows NT ............................................................................................................. 14
9.1 Disabling AutoLogon ................................................................................................................... 14
9.2 Bypassing AutoLogon.................................................................................................................. 14
9.3 Changing the Username and Password ...................................................................................... 14
9.4 Using the Registry Editor............................................................................................................. 14
10. Troubleshooting/Application Tips ............................................................................................................. 15
11. Disconnecting the Display ........................................................................................................................ 16
12. End User License Agreement................................................................................................................... 16
Figures
Figure 1. Model DSA2 Dimensions for Flange Mount .................................................................................. 3
Figure 2. Model DSA2 Dimensions for Panel Mount .................................................................................... 4
Figure 3. Model DSB2 Dimensions for Flange Mount .................................................................................. 5
Figure 4. External Floppy Drive Cutout and Dimensions.............................................................................. 6
Figure 5. SA85 Board Jumpers & Switches................................................................................................. 7
Figure 6. Model DSA2 Keyboard ................................................................................................................ 12
Figure 7. Disconnecting the Display ........................................................................................................... 16

1660-IN-010-0-04Page 2
1. Introduction
The OPtima PC is made up of a single board computer with a 233 Mhz proces-
sor. It has 1 PCI expansion slot and 2 ISA expansion slots. External connectors
are provided for 1 parallel port and 1 serial port. Connectors are also provided for
attaching an external monitor and keyboard. The Model DSA2 is equipped with a
10.4” (800 x 600 pixels) active matrix “touchscreen” display, a floppy disk drive
and a proprietary keyboard. The Model DSB2 is equipped with a 15” (1024 x 768
pixels) active matrix “touchscreen” display and an (optional) floppy disk drive.
The PC is supplied with a minimum of 64 MB of EDO RAM, with support for up to
128 MB. It also has 2 MB of on-board display memory, which is not expandable.
This memory, along with the PCI-bus and on-board graphics controller, provides a
64-bit graphics engine which is excellent for most display intensive applications.
Note that for best results when using Wonderware, screens sets should be de-
veloped in the same resolution as the particular OPtima PC that is being used.
Although Wonderware provides a means of “converting” resolutions, some ele-
ments may not appear as would be expected.
2. Installation
This is an Installation Category 3 and Pollution Degree 2 device. The wiring
guidelines outlined in this manual are to be used in addition to all applicable
electrical and safety codes. Be sure to follow all requirements of such codes as
well as other recognized safety practices.
2.1 CE EMC Compliance
Wiring guidelines to ensure the machine is CE EMC compliant are included in this
document. For additional wiring information, refer to the following publications:
Recommended Guideline for Wiring & Grounding Machine Controls
Society of the Plastics Industry, Inc.
1275 K Street, N.W.–Suite 400
Washington, D.C. 20005
(202) 371-5200
IEEE Guide for the Installation of Electrical Equipment to Minimize Electrical Noise
Inputs to Controllers from External Sources
(IEEE Std 518-1982)
2.2 Mounting
Do not enclose the operator station in a small or tightly sealed cabinet or panel
which would cause the surrounding temperature to exceed the rated tempera-
ture. Consideration must also be given to protecting the display surface. Do not
mount the operator station so that the display is subject to mechanical damage or
dust and dirt particles. Periodic cleaning using a soft, water-dampened cloth is
recommended. Do NOT spray liquid cleaning agents directly onto the operator
station. No matter which of the mounting versions is used, allow adequate room
for vibration, air circulation and easy access. Pay particular attention to the ac-
cessibility of cable connectors.
2.3 Wiring
The OPtima PC must be operated from a 24 Vdc Class 2 input. This unit requires 24
Vdc at 5 Amps, maximum. If an AC supply is required to provide the 24 Vdc, a
standard 110 Watt supply with 24 Vdc output will suffice. Note that inadvertent power
loss (or shutdown) may cause application problems. A battery-backed power supply
is recommended in order to keep the OPtima running during times of power loss.
The bond strap must be connected at the nearest panel location.

1660-IN-010-0-04 Page 3
5.481
0.075
1.423
Figure 1. Model DSA2 Dimensions for Flange Mount
Remove cover for access to
expansion slots.
Parallel port
PCI expansion slot
Serial port (COM1)
CRT port
Internal keyboard
ISA expansion slot
ISA expansion slot
External keyboard (mini-DIN)
Interbus-S In (pins)
Interbus-S Out (sockets)
for machine function keys
Chassis Ground
DC - (0 Vdc)
DC + (24 Vdc)
Power Switch
12.620
5.000.375
1.873
7.483
19.462
7.483
1.873
.375
3.435
Ø .218 (10)
17.844
11.000
5.0003.435
1.873
7.483
0.310
7.483
1.873
3.435
Ø .218 (10)
18.092
11.250
17.992
11.150
Bond Strap
24 Vdc
Class 2 Input
Include a switch or circuit breaker in the installation. It must be placed in close proximity to the equipment,
within easy reach of the operator and must be marked as the disconnecting device for the equipment.

1660-IN-010-0-04Page 4
0.750
6.979
16.742
Shock mounts
are 1/4-20 threads
Remove cover for access to
expansion slots.
ISA expansion slot
ISA expansion slot
Serial port (COM1)
CRT port
Internal keyboard
PCI expansion slot
Parallel port
Interbus-S In (pins)
Interbus-S Out (sockets)
for machine function keys
External keyboard (mini-DIN)
Chassis Ground
DC - (0 Vdc)
DC + (24 Vdc)
Power Switch
Figure 2. Model DSA2 Dimensions for Panel Mount
Bond Strap
16.747
16.737
7.455
7.445
Ø.218 (4)0.5500.550
Solid lines
represent outside
of unit (front view)
17.844
11.000
7.450
0.550
24 Vdc
Class 2 Input
Include a switch or circuit breaker in the installation. It must be placed in close proximity to the equipment,
within easy reach of the operator and must be marked as the disconnecting device for the equipment.

1660-IN-010-0-04 Page 5
Figure 3. Model DSB2 Dimensions for Flange Mount
17.842
19.400
.455
2.200
.779
7.500 7.500
11.640
12.550
11.000
.775
6.575.375
.675
#8 - 32 Thread
(6 places)
18.100
11.640 11.280
7.500
.180
Ø .188 (6)
7.5001.550
ISA expansion slot
ISA expansion slot
Serial port (COM1)
CRT port
Internal keyboard
PCI expansion slot
Parallel port
Chassis Ground
DC - (0 Vdc)
DC + (24 Vdc)
Bond Strap
Power Switch
External keyboard (mini-DIN)
24 Vdc
Class 2 Input
Include a switch or circuit breaker in the installation. It must be placed in close proximity to the equipment,
within easy reach of the operator and must be marked as the disconnecting device for the equipment.
Note that this panel cutout
applies to both the
Model DSB2 and
the Remote I/O Station

1660-IN-010-0-04Page 6
6.86 (139.7)
4.0
(101.6)
Cable
Clearance
0.688
(17.5)
6.0 (152.4)
3.0
(76.2)
2.1
(53.3)
2.5
(63.5)
5.5 (139.7)
5.1 (129.5)
#6 tap thru (4)
Cutout and
Mountin
g
Pattern
External Floppy Drive
Dimensions shown in inches;
millimeters in parenthesis ( ).
Drive must be mounted within
15 in. (381 mm) of OPtima
flo
ppy
cable connector.
Front ViewSide View
Figure 4. External Floppy Drive Cutout and Dimensions

1660-IN-010-0-04 Page 7
2.4 Adding Hardware
Observe proper ESD precautions (use an appropriately grounded wrist strap or
similar device) when installing any device.
2.4.1 Adding Boards
The OPtima PC has 1 PCI expansion slot and two ISA slots. Access to these
slots is through a cover (at the top of the DSA2; the side of the DSB2). Half-size
ISA cards will fit the ISA slots. Full size ISA cards will not. Cards longer than 7-
1/4” (185mm) will not fit in the ISA slots. PCI cards must be the standard 4-3/4”
(120mm) length. PCI Cards longer than this will not fit.
Card options that should function in the OPtima PC include PCI/ISA network
(ethernet, etc.), modem, and serial cards. PCI serial cards that autodetect ad-
dressing may work best. It is not recommended to use sound cards in the OPtima
PC (the voltages required for sound cards are not presently available).
2.4.2 Installing the Modbus Plus SA85 Board
1. Set the memory address to D0000 (switch 2 in the “up” position; all others in the
“down” position). Place the jumper in the IRQ5 position. Set the Modbus Plus
address switches to Address 61 (which is reserved for the OPtima PC). Other
operator stations can be Address 62-64. Note that the address will be one higher
than the binary value set on the switches, so that Address 61 is entered as “001111”
(60). With the PC off, place the board in the ISA slot closest to the back. Screw
down the board and replace the cover.
If a 2nd SA85 card is added, the IRQ and memory address must be different from
the first card (set the memory address to D0800 or D4000 and check your system
config for an unused IRQ). Units with 2nd cards shipped BEFORE March 2001
were setup as IRQ7, memory address D4000. AFTER March 2001, units with
2nd cards were setup as IRQ2, memory address 0800.
Figure 5. SA85 Board Jumpers & Switches
Jumper (shown in IRQ5 position)
Modbus Plus
Address Switches
Memory Base
Address Switches
Memory
Address
D0000
D0800
D4000
Switch Position (“down” = 0)
1
0
0
0
2
1
1
1
3
0
0
0
4
0
0
1
5
0
0
0
6
0
0
0
7
0
1
0
Switch 8 is not used.
Node
Address
61
62
63
64
Switch Position (“down” = 0)
1
0
1
0
1
2
0
0
1
1
3
1
1
1
1
4
1
1
1
1
5
1
1
1
1
6
1
1
1
1
Switch 7 and 8 are not used.

1660-IN-010-0-04Page 8
2. Power up the OPtima. From Control Panel (in Settings) select Add/Remove
Programs and click Install. Insert the SW-LNET-INT disk in the floppy drive and
select “A:setup.exe.” Install the file to the C:\Modicon\WinConX\MBX Driver di-
rectory. If the installer will not create this directory, create it first, and then perform
the installation again. If you are prompted for a computer name and company,
enter “Preferred Customer” and “Preferred Company” respectively. Restart the
computer after the installation.
3. After restarting, go to MBX Driver Configuration (in the Start, Programs,
WinConX, MBX Driver menu). Choose New and set the device type to SA85
and the device number to “0.” Select Setup. Set the Device Name to ClMbx0
(this is a lower case “L,” not the number “1”). Change Operation to Interrupt Driven.
Set the Memory Address to D0000, IRQ=5 and Bus Number = 0. (For a 2nd card
the memory address and IRQ must be set to match the switch and jumper setting
for that card - see Step 1.) Click OK and return to the main menu. Click OK
again to initialize the card. Select Close and then restart the system.
4. After restarting, insert the SW-WVD-INT disk in the floppy drive and select
“A:setup.exe.” This will install the WinConx Virtual MBX. Use the default settings
for where to install. Exit after the installation is complete.
5. Edit the Config.nt file (in the winnt\system32 directory) by adding the following
line (EXACTLY as it appears below) to the end of the file:
device=%SystemRoot%\System\mbp16.sys (no spaces)
6. Edit the Autoexec.nt file (also in the winnt\system32 directory) by adding the
following line (EXACTLY as it appears below) to the end of the file:
%SystemRoot%\System\mbp16vec 5d (a space between “vec” and “5”)
Note that “5d” is the NetBIOS vector. It must match the setting in the Modicon.ini
file created below.
7. Path to the \winnt directory. (If you have previously opened Concept and tried to
connect to a PLC, the following file will already have been created.) Using Notepad,
either modify or create the file “modicon.ini” and include the following information:
[Ports]
COM1=COM1:9600,e,8,1 RTU 1000 (a space between “1” and “R” and
MBP0=5d also between “U” and “1”)
Note that the “5d” here matches the “5d” in the Autoexec.nt file. If, when connect-
ing to a PLC, a resource violation error occurs change the Autoexec.nt file AND
the modicon.ini file to “5c” and try again.
8. Install the ASB NT server (“MBPASB”).

1660-IN-010-0-04 Page 9
2.4.3 Adding Memory
Two slots of 72 pin SIMM (Single In-line Memory Module) sockets are available
for on-board system DRAM (one slot is occupied by the standard 64 M of memory).
To insert a SIMM, place it in at a moderate angle. Note that it fits in the socket in
only one direction. Push it in from an angle to an upright position. The retaining
clips will grab and click into place. When positioned properly, the pins on the top
of the vertical pins should rest in the holes of the SIMM modules.
To remove a SIMM, support it with a finger and use a pen or similar shaped object
to press one retaining clip down. Repeat for the other side. When released, the
clips will push the SIMM up and out of its upright position. Remove the SIMM
from the socket.
3. Peripheral Devices
OPtima PC has an on-board flat panel/CRT controller. An internal cable is used to
connect the computer card to the flat panel screen. If desired, an external CRT can
be connected to the CRT connector on the side of the unit. An external keyboard
can be hot-swapped (plugged in or un-plugged with power on) using the mini-DIN
connector on the side of the unit.
A high speed, local bus IDE controller as well as a floppy controller are also
included. The floppy controller controls the floppy drive (drive A). The IDE con-
troller supports the internal hard drive, which is a 6.x GB drive as of this writing.
The drive is set up in 2.x GB partitions, with sequential drive letters assigned for
each partition. To check partitions, go to Windows/My Computer and select a
drive. The size of the drive partition and how much of it is used will be displayed
in the lower part of the My Computer window. Be sure to verify how much hard
drive space remains before installing software. Filling a hard drive partition to
capacity can cause application anomalies. As a minimum, 50MB should be left
as scratch pad space for an application’s temporary files. If more room for an
application is required, switch to a different drive partition.
Other peripheral support includes two serial ports and a parallel port. The first
serial port is defined as COM1 and is located on the same connector as the CRT
connector on the side panel. The default setting for COM1 is resource address
3F8H (hex). The second serial port is defined as COM2 with a resource address
of 2F8H. COM2 is used for the touchscreen controller and is NOT accessible to
the user. The parallel port is located on the side slot closest to the front and is
defined as resource address 378H and IRQ 7. The parallel port mode is ECP+EPP
(enhanced parallel port). In most instances all of these port settings and re-
source addresses should remain as the default. Consult your peripheral device
(printer, etc.) for appropriate settings for these ports.
4. The Operating System
The operating system for the OPtima PC is Windows NT 4.0. The BIOS is Award
FLASH BIOS.
4.1 BIOS Password Settings
It is not recommended that users change the factory defaulted BIOS settings.
The computer’s CMOS memory has an integral lithium battery that should last for
ten years in normal service. However, one area that may be of importance is the
password settings to allow changes in the BIOS. There are no default BIOS
Supervisor/User password settings as shipped from the factory. The difference
in supervisor and user passwords is that the supervisor can enter and change
the options of the setup menus, while the user can only see the main BIOS screen
and its options, but cannot select any of those options.

1660-IN-010-0-04Page 10
To set supervisor/user BIOS passwords, first connect an external keyboard (for
the Page Up/Page Down function). Press Del on power up. This takes the
computer into the AWARD BIOS setup. When the setup screen comes on, select
the supervisor password. A small screen appears for password definition (up to
eight characters), followed by a second screen to verify the entry. The method is
the same for the user password. Once passwords are defined, password entry
will be required before any BIOS settings can be changed.
IMPORTANT: There is no hidden entry into the BIOS settings! If the supervisor
password is forgotten, no modifications will be allowed. If you chose to use pass-
words, make certain to record them.
To disable the password function, just press Enter when the Supervisor pass-
word option appears. Once the password is disabled, setup access is freely avail-
able. Consult the factory before making any significant BIOS settings. Making
inappropriate modifications may disable the OPtima PC to the point of inoperation.
5. Setup
5.1 Windows NT Setup
5.1.1 Window Settings
The active title bar and caption (upper right _ and X in a Window) are set at size
18 in the Windows/Display/Appearance window. These can be changed to make
them easier for touchscreen accessibility with a finger, however, this will affect
the operation of any Wonderware screens that have been made for the OPtima
PC. Because of the effect on Wonderware screens, it is not recommended that
any display settings which effect the size of screen items be modified.
5.1.2 Regional Settings for Date
Windows NT is setup to use a four digit year for y2k compliance. The setting is
found under Regional Settings (in Control Panel). Do not change this setting.
5.1.3 Date/Time Zone
The time zone is set for Greenwich Mean Time, with the option to adjust for
daylight savings time disabled. In cases where SPC data is being gathered, an
automatic adjust for the time can disrupt data being collected. This option can be
changed by selecting Date/Time (in Control Panel) and changing the date/time
to the preferred option.
5.1.4 Fonts
When creating screen sets for use with the InTouch development system, the
user MUST use fonts that are also installed in the OPtima PC. It is recommended
to download sample screens before developing an entire screen set, in order to
make certain that fonts (and other items) appear as desired.
Installed Fonts include: Arial, Courier New, Lucida Console, Lucida Sans Unicoda,
Marlett, Times New Roman.
Versions of the above include Baltic, Central European, Cyrillic, Greek, Turkish,
and Western. If new fonts need to be installed, select Fonts (in Control Panel)
and from the File menu, select Install New Font. Point the computer to the
directory from which you are installing (i.e. A:\ ) and click OK.

1660-IN-010-0-04 Page 11
5.2 Installing the Wonderware License
If Wonderware has been installed, before using the application the end user must
first install the Wonderware License. To do this, perform the following steps:
1. Select InTouch from the Start menu. Once the InTouch App Manager
appears, go to the Help selection on the top toolbar.
2. Select About Application Manager, then select View License. A License
Utility window appears.
3. Select File on the toolbar, and then the subtopic Install License File. Place
the license disk in the A: drive. Set “Look In” to see the A drive. A License
directory will appear. Double click on this directory to show the ww*.lic file.
4. Double click on ww*.lic (note that if the file is only highlighted and then
Open is selected, it will not be installed).
5. A window showing Domain: and Computer: will appear. Leave the default
settings (“Computer” and “Computer” are set at the factory). Click OK and
the license will install.
6. Select File and Exit from the toolbar.
7. Click OK to close the About window.
8. Select File and Exit from the toolbar to close the App Manager window.
Once InTouch is restarted the license will be recognized.
5.3 Power Shutdown/Battery Backed Power Supply
Due to the way Windows NT operates, it is recommended that the OPtima PC be
powered down through the Start menu Shut Down sequence. Inadvertent power
loss or shut down may cause application anomalies. A back up power source is
recommended in order to keep the OPtima running in case of a power loss.
5.4 Backups
As with all computer files, we suggest you make backups of all applications and
data. This can be accomplished by connecting to a computer network, connect-
ing a parallel port device such as a ZIP drive, or installing a SCSI card and con-
necting a JAZ or ZIP drive. It is best to have a mandatory backup plan in case of
hard drive failure. Hard drives cannot be reconstructed without backup files. Sched-
uling software can be purchased to perform scheduled backups of critical files.
6. The Display
The Model DSA2 display is a standard 10.4 inch flat panel screen with a resolu-
tion of 800 (horizontal) x 600 (vertical) pixels (SVGA). The Model DSB2 display
is a 15 inch screen with a resolution of 1024 (horizontal) x 768 (vertical) pixels
(XGA). Both are shipped from the factory set for 65,535 colors. Wonderware
screens should be developed to match the screen resolution.
6.1 The Touchscreen
The touchscreen uses an analog resistive technology. Care should be taken to
not puncture or scratch the surface with rough objects. Cursor movement can be
recalibrated at any time. To perform the calibration, go to Start, then Control
Panel, and select ELO Touch. Touch the calibrate button and a calibration win-
dow will appear, asking you to touch a few areas on the screen. You will be
prompted to respond if the cursor moves. If cursor movement is not satisfactory,
perform the calibration sequence again.

1660-IN-010-0-04Page 12
7. Keyboard Functionality (Model DSA2 only)
This proprietary keyboard sends standard PC keyboard codes. Note that only
one key can be pressed at a time.
Note that a “button template” (“OPtima PC Button Temp.doc”) for creating key
labels is included in the “Other Files” folder of the instruction manual CD. It is in
Microsoft Word format and can be edited to suit individual needs.
7.1 Function Keys
The light blue keys are mapped left to right, top to bottom, as F1 through F10.
F1, F2 are the first row and F9, F10 are the last row. The yellow LED comes on
when the key is pressed. These LEDs cannot be programmed.
7.2 Numeric Keyboard
The numeric keyboard allows number entry as well as ASCII character entry. To
enter numbers, just press the number. To enter capital ASCII characters, first
press the appropriately colored SHIFT key, of which there are three colors. For
example, press and release the following keys (one at a time) to produce the
character “A”:
Yellow Shift (release) A
To produce a lower case “a,” precede the above sequence by first pressing and
releasing the scroll lock ( ) key. Note that this key has no other function (it does
NOT function as an ASCII keyboard scroll lock key).
ESCDELALTCTL
SHIFTSHIFTSHIFT
<>:SPACE
SVY
J
A
MP
DG
()@
TAB
TWZ
K
B
NQ
EH
/\%*
UX&
LOR
CFI
1
4
7
-
2
5
8
0
3
6
9
.
Figure 6. Model DSA2 Keyboard
Go to
Button Template

1660-IN-010-0-04 Page 13
7.2.1 Special Cases
The shift keys are used for the following special function:
CTL-ALT-DEL: Yellow Shift (release), CTL (release); Yellow Shift (release), ALT
(release); Yellow Shift (release), DEL (release).
7.3 Left/Right Mouse Buttons
Once an NT window is activated, the left and right mouse button perform the
same function that a standard left and right mouse button do.
7.4 Cursor Keys
The yellow half-diamond keys are used for left/right/up/down cursoring.
7.5 Machine Function Keys sent as Keyboard Buttons
The 24 gray machine function keys are mapped left to right, top to bottom. The first
row of keys is sent as CTRL-SHFT-a through CTRL-SHFT-h. The next row is sent
as CTRL-SHFT-i through CTRL-SHFT-p. The last row is sent as CTRL-SHFT-q
through CTRL-SHFT-x. They can be remapped for use in Wonderware. A key
LED turns on when the key is pressed. These LEDs are not programmable.
7.6 Machine Function Keys as Interbus-S Buttons
When the OPtima PC is ordered with the machine function Interbus-S option, the
machine function keys are tied to the Interbus-S port. The bus connections are
made with the two small D-sub connectors on the side of the Optima PC. The
machine function keys are Bits 0 - 23 of the 2 input words. The LED’s are Bits 0
- 23 of the 2 output words. When defining I/O in Concept, a generic I/O device
(like IOBUS-203, which is a 2 word bidirectional device) or the 32-508-100 can
be used to map the switches and LED’s.
8. Environmental Specifications
Operating:
The operating temperature is 10 to 45°C, 8 to 80% RH (relative humidity)
with a wet bulb temperature of 29°C and no condensation.
The maximum operating temperature of the Model DSA2 with the internal
120 MB Superdisk option included is 40°C.
Storage:
The storage temperature is -20 to 60°C, 5 to 90% RH with a wet bulb
temperature of 29°C.
Vibration:
10 to 500 Hz at 4.91m/s
2
(0.5 G) continuous vibration.
Shock:
49.1 m/s
2
(5.0 G) shock for 11 ms with a half sinewave in each of three
mutually exclusive perpendicular axes.
Weight:
25 lbs (11.4 kg)

1660-IN-010-0-04Page 14
9. Automatic Logon to Windows NT
Since the Model DSB2 OPtima PC has no built-in keyboard functions, it is shipped
from the factory with the Windows NT AutoLogon feature enabled. This has been
accomplished by setting a username and password (under Start/Programs/Ad-
ministrative Tools/User Manager) and matching that password with the
DefaultPassword in the system registry (see below). For shipment the powerup
user is “Administrator” and the DefaultPassword is “password.”
9.1 Disabling AutoLogon
Note that for the DSB2, if autologon is to be disabled a keyboard will be required
(for the CTL-ALT-DEL poweron sequence and to enter a user name and pass-
word). To disable the autologon function, enter a “0” (zero) for AutoAdminLogon
(using the registry editor as described below).
9.2 Bypassing AutoLogon
To bypass the autologon process (and logon as a different user), hold down the
SHIFT key after a logoff or after a Windows NT restart.
9.3 Changing the Username and Password
Go to the User Manager (under Start/Programs/Administrative Tools) and add a
user name and password. Then go to the registry editor (as described below).
Enter that user name and password as the DefaultUserName and
DefaultPassword, respectively. Set the AutoAdminLogon to 1 and save the
changes. Now the system will logon automatically using the new user name and
password.
9.4 Using the Registry Editor
Caution: Using the Registry Editor incorrectly can cause serious, system-wide
problems that may require you to reinstall Windows NT in order to correct them.
Any problems that result may not be able to be resolved. USE THIS TOOL AT
YOUR OWN RISK.
Note that the entries described here have already been made for the DSB2.
1. Go to Start/Run. Type in REGEDT32.EXE and click OK.
2. Find HKEY_LOCALMACHINE\SOFTWARE\Microsoft\Windows NT\Current
Version\Winlogon.
3. From the Edit menu, choose Add Value. In the value name field, type
“AutoAdminLogon” (without the quotes). Set the data type to REG_SZ and click
OK. Enter a 1 in the string field for the new value name. Save the changes.
4. The following values should be assigned:
DefaultDomain Name DefaultUserName DefaultPassword
These values should be set to the values you would use when logging on.
5. If the DefaultPassword does not exist, one must be created. From the Edit
menu, choose Add Value. In the value name field, type “DefaultPassword” (with-
out the quotes). Set the data type to REG_SZ and click OK. Set the password to
that of the user shown in the DefaultUserName. Save the changes.
Note that a default password must be provided. If the DefaultPassword is left
blank, AutoAdminLogon will be set to zero when NT powers up (and autologon
will not occur).

1660-IN-010-0-04 Page 15
10. Troubleshooting/Application Tips
Note: In ANY situation that requires the unit to be open, proper shutdown
and ESD precautions MUST be followed.
Front keypad or touchscreen stops working:
Plug in an external keyboard (a Windows 95 keyboard will give you the Start
key.) Using the Start, Tab and Arrow keys, go to Control Panel\ELO
Touchscreen. Look to see that the COM Port is set to single touchscreen/Com
2. If it is not, set it to single touchscreen/Com2.
If the touchscreen still will not function, plug in a Windows 95 compatible key-
board. This will allow a user to move around the screen using keyboard func-
tions. Start/Tab/Alt + alpha character and arrow keys should allow access to
most functions. When the system can be shut off, open the front of the unit and
look for misconnection of power and cables.
Loss of the display/backlight:
The backlight on the DSA2 will turn off after a 10 minute period of keyboard
inactivity. Press any key to turn it back on. If this doesn’t work, plug in a CRT to
the connector on the side of the unit. After shutdown, open the unit and look for
a loose cable at the single board computer or the display. A loose cable will make
the screen appear all white. No backlight power will make the screen appear
dark. Look for loose backlight cables and power connections.
There is also the possibility that a power loss on powerup could cause CMOS to
be read improperly. If the display screen cannot be read, connect a CRT to the
side of the unit and go into CMOS setup (Powerup the OPtima and immediately
press the Del key). Under the Standard CMOS Setup option, see if the panel
definition shows the correct resolution. Use Page Up to select that definition if it
is not set that way. Press Esc and go to Save and Exit. The unit should now
power up with the display readable.
When the System starts up NT, it performs a diskcheck:
This operation is generally performed if there was an improper shut down of the
unit. This does not cause any application anomalies, just a longer power up
while the disk is checked.
Wonderware InTouch will not recognize the License file:
Copy the *.lic file from the A:\License directory directly to C:\Programs\Factory
Suite\Common\License directory. Create the License folder first if it does not exist.
Wonderware cannot open an application:
An application may have had its power shut down inadvertantly while running.
From the Start menu, choose Find, and then search the drives for an appedit.lok
file. Once found, delete this file. The application should now open.
Wonderware Title Bar does not go all the way to the top:
Go to Control Panel\Display\Appearance. Make certain that the Title Bar and
Caption sizes are set to 18. If not, set them to 18 (or whatever the original size
set by the OEM).
Wonderware Screens do not look “right” when transferred from the Development
Computer to the OPtima PC:
Check the resolution mode in which the screen set was developed. The DSA2 is
an 800 x 600 pixel resolution and cannot perform XGA (1024x768) resolution. Also,
check in Control Panel\Display that the window title bar sizes are set to 18. If not,
the top of the Wonderware screen may not fill in all the way to the top.

1660-IN-010-0-04Page 16
11. Disconnecting the Display
If for any reason it is necessary to open the case, it may also be necessary to
disconnect and remove the display from the rest of the case.
In order to detach the display from the rear portion of the case, you must remove
the connector located on the backside of the display (refer to Figure 7).
Figure 7. Disconnecting the Display
12. End User License Agreement
END USER LICENSE AGREEMENT FOR MICROSOFT SOFTWARE
IMPORTANT–READ CAREFULLY: This End-User License Agreement (“EULA”)
is a legal agreement between you (either an individual or a single entity) and the
manufacturer (“Manufacturer”) of the special purpose computing device (“SYS-
TEM”) you acquired which includes Microsoft software product(s) installed on the
SYSTEM (“SOFTWARE PRODUCT” or “SOFTWARE”). The SOFTWARE in-
cludes computer software, the associated media, any printed materials, and any
“online” or electronic documentation. By installing, copying or otherwise using
the SOFTWARE, you agree to be bound by the terms of this EULA. If you do not
agree to the terms of this EULA, Manufacturer, Microsoft Corporation (“Microsoft”)
and Microsoft Licensing, Inc. (MSLI) are unwilling to license the SOFTWARE to
you. In such event, you may not use or copy the SOFTWARE, and you should
promptly contact Manufacturer for instructions on return of the unused product(s)
for a refund.
SOFTWARE LICENSE
The SOFTWARE is protected by copyright laws and international copyright trea-
ties, as well as other intellectual property laws and treaties. The SOFTWARE is
licensed, not sold.
1. GRANT OF LICENSE. This EULA grants you the following rights:
• Software. You may use the SOFTWARE as installed on the SYSTEM.
• Application Sharing. The SOFTWARE may contain technology that enables
applications to be shared between two or more SYSTEMS, even if an appli-
cation is installed on only one of the SYSTEMS. You should consult your
application license agreement to determine whether sharing the application
is permitted by the licensor.
(Connector is located on the backside of the display)

1660-IN-010-0-04 Page 17
• Storage/Network Use. If the SOFTWARE PRODUCT is installed on the
SYSTEM over an internal network from a server, you must acquire and dedi-
cate a license for the SOFTWARE PRODUCT for each SYSTEM on which
the SOFTWARE PRODUCT is used or to which it is distributed. A license
for the SOFTWARE PRODUCT may not be shared or used concurrently on
different SYSTEMS.
• Back-up Copy. If Manufacturer has not included a copy of the SOFTWARE
on separate media with the SYSTEM, you may make a single copy of the
SOFTWARE for use solely for archival purposes with the SYSTEM.
2. DESCRIPTION OF OTHER RIGHTS AND LIMITATIONS
• Limitations on Reverse Engineering, Decompilation, and Disassembly.
You may not reverse engineer, decompile, or disassemble the SOFTWARE,
except and only to the extent that such activity is expressly permitted by
applicable law notwithstanding this limitation.
• Single SYSTEM. The SOFTWARE is licensed with the SYSTEM as a single
integrated product. The SOFTWARE may only be used with the SYSTEM.
• Rental. You may not rent or lease the SOFTWARE.
• Software Transfer. You may permanently transfer all of your rights under
this EULA only as part of a sale or transfer of the SYSTEM, provided you
retain no copies, you transfer all of the copies (including all component parts,
the media, any upgrades or backup copies, and this EULA, and if appli-
cable, the Certificate(s) of Authenticity), and the recipient agrees to the terms
of this EULA. If the SOFTWARE is an upgrade, any transfer must include all
prior versions of the SOFTWARE.
• Termination. Without prejudice to any other rights, Manufacturer, Microsoft,
or MSLI may terminate this EULA if you fail to comply with the terms and
conditions of this EULA. In such event, you must destroy all copies of the
SOFTWARE and all of its component parts.
• Single EULA. The package for the SOFTWARE may contain multiple
versions of this EULA, such as multiple translations and/or multiple media
versions (e.g., in the user documentation and in the software). In this case,
you are only licensed to use one (1) copy of the SOFTWARE PRODUCT.
• Export Restrictions. You agree that you will not export or re-export the
SOFTWARE to any country, person, entity or end user subject to U.S.
export restrictions. You specifically agree not to export or re-export the
SOFTWARE (i) to any country to which the U.S. has embargoed or restricted
the export of goods or services, which
currently
include, but are not
necessarily limited to Cuba, Iran, Iraq, Libya, North Korea, Sudan and Syria,
or to any national of any such country, wherever located, who intends to
transmit or transport the products back to such country, (ii) to an end user
you know or have reason to know will utilize the SOFTWARE in the design,
development or production of nuclear, chemical or biological weapons, or
(iii) to any end user who has been prohibited from participating in U.S.
export transactions by any federal agency of the U.S. government.

1660-IN-010-0-04Page 18
3. UPGRADES AND RECOVERY MEDIA
• If the SOFTWARE is provided by Manufacturer on media separate from the
SYSTEM and is labeled “For Upgrade Purposes Only” (“Upgrade SOFT-
WARE”), you may install one copy of the Upgrade SOFTWARE onto the
SYSTEM as a replacement copy for the SOFTWARE originally installed on
the SYSTEM and use it in accordance with Section 1 of this EULA. You may
also install additional copies of the Upgrade SOFTWARE as replacement
copies onto additional SYSTEMS which are the same brand and model as
the SYSTEM and contain duly licensed copy of the same version and
language release of the SOFTWARE (“ADDITIONAL SYSTEMS”), provided
that (1) Manufacturer has supplied a corresponding serialized sticker for
each additional copy of the Upgrade SOFTWARE, and (2) you affix a
serialized sticker per Manufacturer’s instructions for each unit of Upgrade
SOFTWARE that you install.
• If the SOFTWARE is provided by Manufacturer on separate media and
labeled as “Recovery Media”, you may not make a copy of the SOFTWARE
as described in Section 1 for archival purposes. Instead, you may use the
Recovery Media solely to restore or reinstall the same version and language
release of the SOFTWARE as originally installed on the SYSTEM and there-
after use the SOFTWARE as restored or reinstalled in accordance with
Section 1 of this EULA. A single unit of Recovery Media may be used by you
to restore or reinstall the SOFTWARE on ADDITONAL SYSTEMS.
4. COPYRIGHT. All title and copyrights in and to the SOFTWARE (including but
not limited to any images, photographs, animations, video, audio, music, text
and “applets,” incorporated into the SOFTWARE, are owned by Microsoft,
MSLI or their suppliers. You may not copy the printed materials accompany-
ing the SOFTWARE. All righs not specifically granted under this EULA are
reserved for Microsoft and MSLI.
5. PRODUCT SUPPORT. Product support for the SOFTWARE is not
provided by Microsoft or its subsidiaries. For product support, please
refer to the Manufacturer’s support number provided in the
documentation for the SYSTEM. Should you have any questions
regarding this EULA, or if you desire to contact Manufacturer for any
other reason, please refer to the address provided in the documentation
for the SYSTEM.
6. LIMITED WARRANTY.
• Limited Warranty. Manufacturer warrants that the SOFTWARE will
perform substantially in accordance with the accompanying written
materials for a period of ninety (90) days from the date of receipt. Any
implied warranties on the SOFTWARE are limited to ninety (90) days. Some
states/jurisdictions do not allow limitations on duration of an implied
warranty, so the above limitation may not apply to you.
• Customer Remedies. Manufacturer’s and its suppliers’ entire liability and
your exclusive remedy shall be, at Manufacturer’s option, either (a) return
of the price paid, or (b) repair or replacement of the SOFTWARE that does
not meet the above Limited Warranty and which is returned to Manufacturer
with a copy of your receipt. This Limited Warranty is void if failure of the
SOFTWARE has resulted from accident, abuse, or misapplication. Any
replacement SOFTWARE will be warranted for the remainder of the original
warranty period or thirty (30) days, whichever is longer.

1660-IN-010-0-04 Page 19

Copyright © 2001 Barber-Colman Company
Barber-Colman Company / Eurotherm Controls, Inc.
741-F Miller Drive, Leesburg, VA 20175
Phone: 703-443-0000
Fax: 703-669-1300
http://www.barber-colman.com http://www.eurotherm.com
An Invensys Company
-
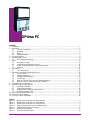 1
1
-
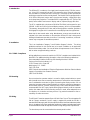 2
2
-
 3
3
-
 4
4
-
 5
5
-
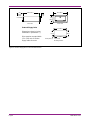 6
6
-
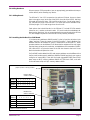 7
7
-
 8
8
-
 9
9
-
 10
10
-
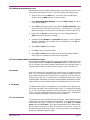 11
11
-
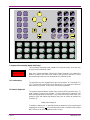 12
12
-
 13
13
-
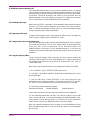 14
14
-
 15
15
-
 16
16
-
 17
17
-
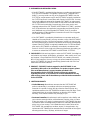 18
18
-
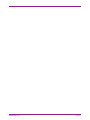 19
19
-
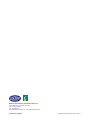 20
20
Optima Company DSB2 User manual
- Type
- User manual
Ask a question and I''ll find the answer in the document
Finding information in a document is now easier with AI
Other documents
-
Terratec WinXP data invali Owner's manual
-
Eurotherm OPtima Touch PC User guide
-
Eurotherm DS/RS Owner's manual
-
Avaya Business Communications Manager - InTouch User manual
-
Terratec Win2k data invali Owner's manual
-
Eurotherm 5100/5180 Operating instructions
-
Intermatic InTouch CA5500R User manual
-
Eurotherm Remote I/O Station Owner's manual
-
Motorola MBX Series Installation and Use Manual
-
Mitsubishi Electric PX Developer Version 1 Owner's manual