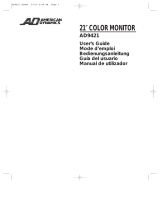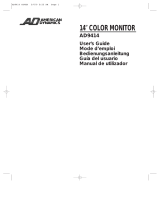4
• Make sure the power cord is connected securely to
the monitor and wall socket if not secured damage
to the Plug and socket may occur and in extreme
cases a fire may break out.
• Do not insert metallic or inflammable objects into
the product. If a foreign object is dropped into the
product, unplug the power cord and contact the
customer service.
• Do not touch the end of the power cord while it is
plugged in. You may be electrocuted.
• If any of the following occur, unplug the product
immediately and contact your local customer
service.
- The product has been damaged.
- If water or another substance enters the product
(like an AC adapter, power cord, or monitor).
- If you smell smoke or other odors coming from the
monitor.
- When lightning storms or when unused for long
periods of time.
Even the monitor is turned off by remote control or
button, AC power source is connected to the unit if
not unplugged in.
• Do not use high voltage electrical equipment near
the monitor (e.g., a bug zapper). This may result in
product malfunction.
• Do not attempt to modify this product in any way
without written authorization from LG Electronics.
Accidental fire or electric shock can occur. Contact
your local customer service for service or repair.
Unauthorized modification could void the user’s
authority to operate this product.
• Use only an authorized attachments / accessories
approved by LG Electronics. Otherwise, this may
result in fire, electric shock, malfunction, or product
damage.
• Never disassemble the AC adapter or power cord.
This may result in fire or electric shock.
• Handle the adapter carefully to avoid dropping or
striking it. An impact could damage the adapter.
• To reduce the risk of fire or electrical shock, do not
touch the monitor with wet hands. If the power cord
prongs are wet or covered with dust, dry the power
plug completely or wipe dust off.
• Batteries
- Store the accessories (battery, etc.) in a safe
location out of the reach of children.
- Do not short circuit, disassemble, or allow the
batteries to overheat. Do not dispose of batteries
in a fire. Batteries should not be exposed to
excessive heat.
• Moving
- When moving, make sure the product is turned
off, unplugged, and all cables have been removed.
It may take 2 or more people to carry larger
monitors. Do not press or put stress on the front
panel of the monitor. Otherwise, this may result in
product damage, fire hazard or injury.
• Keep the packing anti-moisture material or vinyl
packing out of the reach of children.
• Do not allow an impact shock, any objects to fall
into the product, and do not drop anything onto the
screen.
• Do not press strongly upon the panel with a hand or
a sharp object such as a nail, pencil, or pen, or make
a scratch on it. It may cause damage to screen.
• Cleaning
- When cleaning, unplug the power cord and wipe
gently with a soft/dry cloth. Do not spray water
or other liquids directly on the monitor. Do not
clean your monitor with chemicals including glass
cleaner, any type of air freshener, insecticide,
lubricants, wax (car, industrial), abrasive, thinner,
benzene, alcohol etc., which can damage the
product and/or its panel. Otherwise, this may result
in electric shock or product damage.