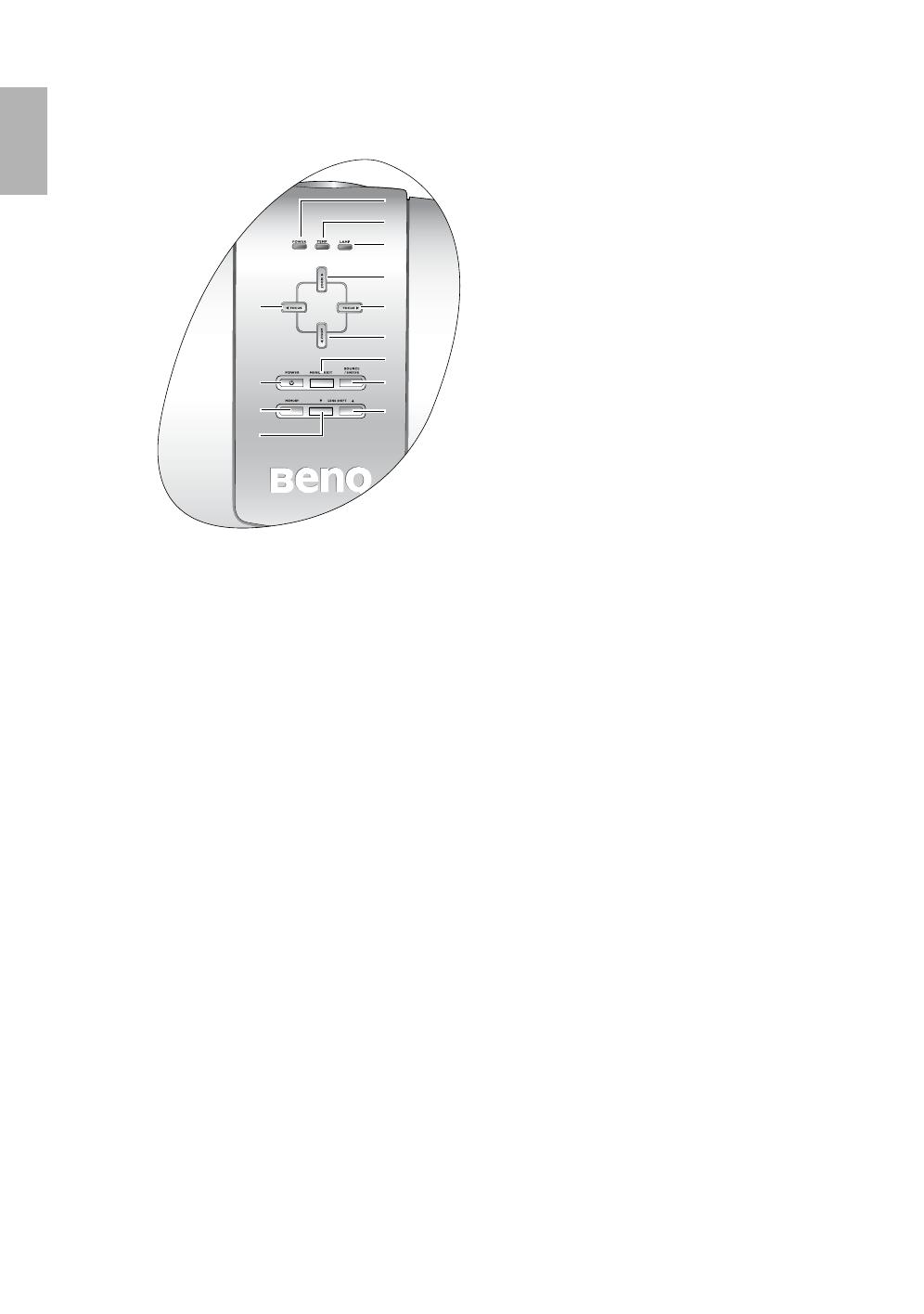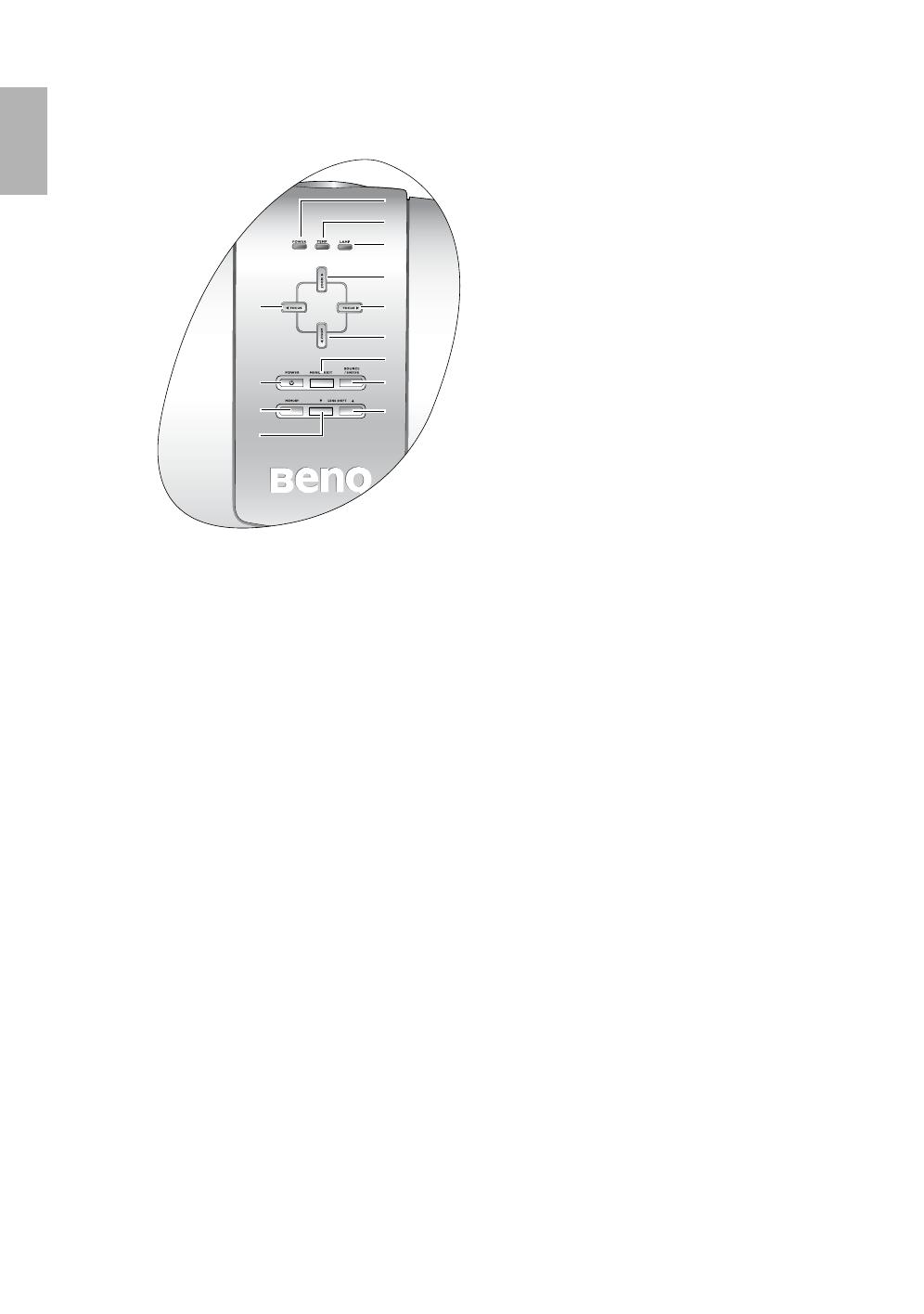
12
Overview
English
Controls and functions
Control panel
7. ZOOM Out / Down-arrow (d)button
Performs the same action as the Zoom and
Left-arrow buttons on the remote control.
Reduces the size of the projected image.
When the on-screen menu is activated, moves
the selection downwards.
8. POWER button
Performs the same action as the Power button
on the remote control.
Toggles the projector between standby and on.
When the projector is in standby, press once to
turn the projector on.
When the projector is on, press twice to turn
the projector to standby.
See pages 19, 23 and 35 for details.
9. MENU / EXIT button
Performs the same action as the Menu and Exit
buttons on the remote control.
Turns on the On-Screen Display (OSD) menu.
When the on-screen menu is activated, exits
and saves the menu settings.
10. SOURCE / ENTER button
Performs the same action as the source
selection (COMP1, COMP2, VIDEO, HDMI,
RGB HD, SVIDEO) and Enter buttons on the
remote control.
Switches sequentially through input sources.
When the on-screen menu is activated, opens
the currently selected menu item.
See page 25 for details.
11. MEMORY button
Performs the same action as the USER, ISF
NIGHT, ISF DAY, and DEFAULT buttons on
the remote control.
Sequentially recalls video memory.
See page 23 for details.
12. LENS SHIFT (-) down
Performs the same action as the Lens and
Down-arrow buttons on the remote control.
Adjusts the motorised vertical lens by moving
the image downwards on the screen in relation
to the orientation of the projector.
13. LENS SHIFT (+) up
Performs the same action as the Lens and Up-
arrow buttons on the remote control.
Adjusts the motorised vertical lens shift by
moving the image upwards on the screen in
relation to the orientation of the projector.
1. POWER indicator light
Lights up or flashes when the projector is operating.
See page 35 for details.
2. TEMPerature warning light
Lights up or flashes if the projector’s temperature
becomes too high. See page 35 for details.
3. LAMP indicator light
Lights up or flashes when the projector lamp has
developed a problem. See page 35 for details.
4. ZOOM-In / Up-arrow (c) button
Performs the same action as the Zoom and right-
arrow buttons on the remote control.
Enlarges the size of the projected image.
When the on-screen menu is activated, moves the
selection upwards.
5. FOCUS-In / Left-arrow (e) button
Performs the same action as the Focus and Left-arrow
buttons on the remote control.
Adjusts the focus of the projected image.
Moves the focal point closer to the projector.
When the on-screen menu is activated, moves the
selection to the left.
6. FOCUS-Out / Right-arrow (f) button
Performs the same action as the Focus and Right-
arrow buttons on the remote control.
Adjusts the focus of the projected image.
Moves the focal point farther from the projector.
When the on-screen menu is activated, moves the
selection to the right.
2
1
3
4
5
11
10
9
8
7
6
12
13