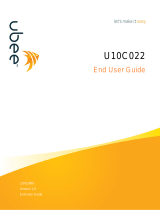Page is loading ...

350 East Plumeria Drive
San Jose, CA 95134
USA
January 2013
202-11231-01
v1.0
CG3000DCR Advanced
Cable Modem Gateway
User Manual

2
CG3000DCR Advanced Cable Modem Gateway
Support
Thank you for selecting NETGEAR products.
After installing your device, locate the serial number on the label of your product and use it to register your product
at
https://my.netgear.com. You must register your product before you can use NETGEAR telephone support.
NETGEAR recommends registering your product through the NETGEAR website. For product updates and web
support, visit
http://support.netgear.com.
Phone (US & Canada only): 1-888-NETGEAR.
Phone (Other Countries): Check the list of phone numbers at
http://support.netgear.com/general/contact/default.aspx.
Trademarks
NETGEAR, the NETGEAR logo, and Connect with Innovation are trademarks and/or registered trademarks of
NETGEAR, Inc. and/or its subsidiaries in the United States and/or other countries. Information is subject to change
without notice. © NETGEAR, Inc. All rights reserved.

3
Contents
Chapter 1 Getting Started
Gateway Front Panel . . . . . . . . . . . . . . . . . . . . . . . . . . . . . . . . . . . . . . . . . .6
Gateway Rear Panel . . . . . . . . . . . . . . . . . . . . . . . . . . . . . . . . . . . . . . . . . .7
Access the Gateway Menu. . . . . . . . . . . . . . . . . . . . . . . . . . . . . . . . . . . . . .7
View the Gateway Summary Screen . . . . . . . . . . . . . . . . . . . . . . . . . . . . . .9
Chapter 2 Cusadmin Features
Administration. . . . . . . . . . . . . . . . . . . . . . . . . . . . . . . . . . . . . . . . . . . . . . .11
LAN Setup . . . . . . . . . . . . . . . . . . . . . . . . . . . . . . . . . . . . . . . . . . . . . . . . .12
Static Routing. . . . . . . . . . . . . . . . . . . . . . . . . . . . . . . . . . . . . . . . . . . . .13
Filtering. . . . . . . . . . . . . . . . . . . . . . . . . . . . . . . . . . . . . . . . . . . . . . . . . .14
Switch Port Controls. . . . . . . . . . . . . . . . . . . . . . . . . . . . . . . . . . . . . . . .15
Firewall Settings. . . . . . . . . . . . . . . . . . . . . . . . . . . . . . . . . . . . . . . . . . . . .16
Port Configuration. . . . . . . . . . . . . . . . . . . . . . . . . . . . . . . . . . . . . . . . . .17
Website Blocking . . . . . . . . . . . . . . . . . . . . . . . . . . . . . . . . . . . . . . . . . .18
Set Up a DMZ Host . . . . . . . . . . . . . . . . . . . . . . . . . . . . . . . . . . . . . . . .19
Disable NAT . . . . . . . . . . . . . . . . . . . . . . . . . . . . . . . . . . . . . . . . . . . . . .20
Chapter 3 MSO Access
MSO Welcome Screen. . . . . . . . . . . . . . . . . . . . . . . . . . . . . . . . . . . . . . . .22
Initial Setup. . . . . . . . . . . . . . . . . . . . . . . . . . . . . . . . . . . . . . . . . . . . . . . . .23
Administration. . . . . . . . . . . . . . . . . . . . . . . . . . . . . . . . . . . . . . . . . . . . . . .24
WAN IP Setup . . . . . . . . . . . . . . . . . . . . . . . . . . . . . . . . . . . . . . . . . . . . . .25
RIP Control. . . . . . . . . . . . . . . . . . . . . . . . . . . . . . . . . . . . . . . . . . . . . . . . .26
Chapter 4 VPN
VPN Settings . . . . . . . . . . . . . . . . . . . . . . . . . . . . . . . . . . . . . . . . . . . . . . .28
VPN Configuration . . . . . . . . . . . . . . . . . . . . . . . . . . . . . . . . . . . . . . . . . . .29
Client-to-Gateway VPN Tunnels. . . . . . . . . . . . . . . . . . . . . . . . . . . . . . .29
Gateway-to-Gateway VPN Tunnels . . . . . . . . . . . . . . . . . . . . . . . . . . . .30
Planning a VPN . . . . . . . . . . . . . . . . . . . . . . . . . . . . . . . . . . . . . . . . . . . . .30
Set Up a Client-to-Gateway VPN Configuration. . . . . . . . . . . . . . . . . . . . .32
Configure the VPN Client on the Remote Computer . . . . . . . . . . . . . . .32
Chapter 5 Troubleshooting
Basic Functions . . . . . . . . . . . . . . . . . . . . . . . . . . . . . . . . . . . . . . . . . . . . .35
Use LEDs to Troubleshoot . . . . . . . . . . . . . . . . . . . . . . . . . . . . . . . . . . .35

4
CG3000DCR Advanced Cable Modem Gateway
Access the Gateway Menu. . . . . . . . . . . . . . . . . . . . . . . . . . . . . . . . . . . . .36
Troubleshoot the ISP Connection . . . . . . . . . . . . . . . . . . . . . . . . . . . . . . .36
Troubleshoot a TCP/IP Network Using a Ping Utility . . . . . . . . . . . . . . . . .37
Test the LAN Path to Your Gateway . . . . . . . . . . . . . . . . . . . . . . . . . . .37
Test the Path from Your Computer to a Remote Device . . . . . . . . . . . .38
Appendix A Supplementary Information
Factory Default Settings. . . . . . . . . . . . . . . . . . . . . . . . . . . . . . . . . . . . . . .40
Technical Specifications. . . . . . . . . . . . . . . . . . . . . . . . . . . . . . . . . . . . . . .41
Appendix B Notification of Compliance

5
1
1. Getting Started
This chapter covers the following topics:
• Gateway Front Panel
• Gateway Rear Panel
• Access the Gateway Menu
• View the Gateway Summary Screen
Note: Do not mount this unit to a wall; it is not suitable for wall mounting.
For more information about the topics covered in this manual, visit the support website at
http://support.netgear.com.
Firmware updates with new features and bug fixes are made available from time to time on
downloadcenter.netgear.com. Some products can regularly check the site and download new
firmware, or you can check for and download new firmware manually. If the features or behavior
of your product do not match what is described in this guide, you might need to update your
firmware.

Getting Started
6
CG3000DCR Advanced Cable Modem Gateway
Gateway Front Panel
You can use the LEDs to verify status and connections.
Figure 1. Gateway front panel
The following table lists and describes each LED and button on the front panel of the
gateway.
Table 1. LED and front panel button descriptions
LED Description
Power
•So
lid green. Power is supplied to the gateway.
•Solid amber. Power has been cut off due to overheating. Make sure that the gateway
ventilation is not blocked. When the gateway cools down, power cycle the gateway.
•Blinkin
g amber. New firmware is being downloaded.
•Off. No powe
r.
Downstream
•Solid green. T
he gateway is synchronized and all channels are in use (channel
bonding).
•Blin
king: The gateway is scanning for a downstream DOCSIS channel.
•Off: No down
stream channels are locked.
Upstream
•Solid green. T
he gateway is synchronized and all channels are in use (channel
bonding).
•Blin
king: The unit is scanning for an upstream channel.
•Off:
No upstream channels have been established.
Internet
•So
lid green: The gateway is online.
•Blin
king: The gateway is establishing its link to the Internet.
•Off: The
gateway is offline.
LAN (
Ethernet)
Green indicates 1,000 Mbps. Amber indicates 100/10 Mbps.
•Solid. An Ethernet device is connected and powered on.
•Blin
king. Data is being transmitted or received on the Ethernet port.
•Off. No Ethe
rnet device is detected on the Ethernet port.

Getting Started
7
CG3000DCR Advanced Cable Modem Gateway
Gateway Rear Panel
Power
Ethernet LAN ports
CoaxialUSB
adapter
input
cable
connector
port
Factory
Defaults
button
Figure 2. Gateway rear panel
The rear panel includes the following connections, viewed from left to right:
• Fo
ur Ethernet LAN ports. Use these ports to connect local computers.
• US
B port. The USB port is a USB host and can be used for connecting a USB hard drive,
flash drive, or printer.
• F
actory Defaults button. To return the gateway to its factory settings, press and hold
this button for over 7 seconds. See Factory Default Settings on p
age 40.
• Coaxial
cable connector. Attach coaxial cable to the cable service provider’s connection.
• Power. Power ada
pter input.
Access the Gateway Menu
You can use your Internet browser to log in to the gateway to view or change its settings. To
log in to the gateway you must use a computer configured for DHCP (most computers are).
To log in to the gateway:
1. On a compu
ter that is connected to the gateway with an Ethernet cable, type
http://10.1.10.1 in the address field of your Internet browser.
A login window opens.

Getting Started
8
CG3000DCR Advanced Cable Modem Gateway
The gateway has two user names with passwords, which are case-sensitive:
• T
o access Initial Setup and Feature Settings, log in with the user name MSO and its
default password of D0nt4g3tme (the password uses a zero, not the letter O).
• T
o access only the Feature Settings, log in with the user name cusadmin and its
default password of highspeed.
NETGEAR recommends that you change these to more secu
re passwords. See
Administration on p
age 11.
2. Enter
a user name and password.
The cusadmin user Welcome screen displays.
Note: If you changed the password and cannot locate it, you can use the
Factory Defaults button. See Factory Default Settings on page 40.

Getting Started
9
CG3000DCR Advanced Cable Modem Gateway
View the Gateway Summary Screen
You can use the Gateway Summary screen to see if the gateway initialization is complete
and to check its overall status.
To view the Gateway Summary screen:
From the Main menu, click the Cable Modem ta
b.
The Gateway Summary screen displays.
Four tabs are available: Gateway Status, Network, Wireless Security, and Cable Modem.

10
2
2. Cusadmin Features
This chapter describes how to use feature settings when logged in with the cusadmin user
name. For information about the Gateway Summary screen, see
Viewing the Gateway Summary
Screen on page 9.
This chapter includes:
• Administration
• LAN Setup
• Firewall Settings
For information about configuring VPNs, see Chapter 4, VPN.

Cusadmin Features
11
CG3000DCR Advanced Cable Modem Gateway
Administration
You can use the Administration features to set up passwords and to run diagnostics.
To view administration:
From the Main menu, select Admin
istration.
The cusadmin user name default password is highspeed. You should change this to a more
secure password. You can also specify the password idle time, which is the number of
minutes the gateway waits to log out a cusadmin user if there is no user activity.
Note: If you want to run the ping diagnostic, click the Diagnostic Tools tab.
You can also run ping from Windows. See
Troubleshooting a TCP/IP
Network Using a Ping Utility on page 32.

Cusadmin Features
12
CG3000DCR Advanced Cable Modem Gateway
LAN Setup
You can use the LAN screen to configure IP setup, static routing, filtering, and wwitch
controls.
To display LAN IP setup:
From the Main menu, select LAN.
You can use this screen to specify the IP information, set up DHCP, or assign DNS manually.

Cusadmin Features
13
CG3000DCR Advanced Cable Modem Gateway
Static Routing
Static routes provide more routing information to your gateway. Typically, you do not need to
add static routes. You have to configure static routes only for unusual cases such as multiple
gateways or multiple IP subnets on your network.
To create a static route:
1. F
rom the Main menu, select LAN and click the Static Routing tab.
2. Define each static route, select its Active check box.
3. Click apply.

Cusadmin Features
14
CG3000DCR Advanced Cable Modem Gateway
Filtering
By default, the gateway allows any connected computer to access the Internet. The Filtering
screen lets you block specific computers, based on their MAC address, from access to the
Internet on selected days and times.
To use filtering:
1. From the Ma
in menu, select LAN and click the Filtering tab.
2. On the Filtering tab, select the Enable Access Filter check box.
3. Enter th
e MAC address for each computer that will be allowed to access the Internet.
4. Click ap
ply so that your changes take effect.

Cusadmin Features
15
CG3000DCR Advanced Cable Modem Gateway
Switch Port Controls
To view the Switch Port Controls screen:
From the Main menu, select LAN and
click the Switch Controls tab.

Cusadmin Features
16
CG3000DCR Advanced Cable Modem Gateway
Firewall Settings
By default the gateway firewall is enabled to provide security to the network. You can
configure firewall settings.
To change the firewall settings:
1. From the Ma
in menu, select Firewall.
2. Click the tabs to configure port configuration, website blocking, DMZ, and 1-to-1 NAT.

Cusadmin Features
17
CG3000DCR Advanced Cable Modem Gateway
Port Configuration
You can set up port forwarding, port triggering, port blocking, and true static IP port
management.
To change the port configuration:
From the Main menu, select Firewall a
nd click the Port Configuration tab.
Port Forwarding
A firewall has two default rules, one for inbound traffic (WAN to LAN) and one for outbound
traffic. Port forwarding affects the inbound rules. These rules restrict access from outsiders.
The default rule is to block all access from outside except responses to requests from the
LAN side. You can use port forwarding to add predefined or custom rules to specify
exceptions to the default rule.
Because the gateway uses Network Address Transla
tion (NAT), your network presents only
one IP address to the Internet, and outside users cannot directly address any of your local
computers. However, by defining an inbound rule you can make a local server (for example,
a web server or game server) or computer visible and available to the Internet. The rule tells
the gateway to direct inbound traffic for a particular service to one local server or computer
based on the destination port number. This is known as port forwarding.
Port Triggering
Port triggering is an advanced feature that can be used to easily enable gaming and other
Internet applications that the firewall would otherwise block. Using this feature requires that
you know the port numbers that the application uses.

Cusadmin Features
18
CG3000DCR Advanced Cable Modem Gateway
Port Blocking
You can use port blocking to block outbound traffic on specific ports. Outbound traffic rules
control access to outside resources from local users. The default rule is to allow all access
from the LAN side to the outside. You can use port blocking to add predefined or custom rules
to specify exceptions to the default rule.
Note: Any outbound traffic that is not blocked by rules that you have
created is allowed.
True Static IP Port Management
This feature allows certain inbound traffic to specific computers on the true static IP network.
Website Blocking
You can set up the gateway to block access to website that you specify.
To block websites:
1. From the Ma
in menu, select Firewall and click the Web Site Blocking tab.
2. Select the Enable Web Site Blocking check box.
3. In
the New Key Word/URL field, enter the key words and URLs that you want to block.
4. Y
ou can also specify which computers are trusted computers.
5. Wh
en you are finished, click apply so that your changes take effect.

Cusadmin Features
19
CG3000DCR Advanced Cable Modem Gateway
Set Up a DMZ Host
You can set up a computer to be a DMZ host. The computer that is the DMZ host will be
available to anyone on the Internet for services that you have not defined. There are security
issues with doing this, so set up the DMZ host only if you are willing to risk open access. If
you do not define a DMZ host, the gateway discards any undefined service requests.
To set up a DMZ host:
From the Main menu, select Firewall a
nd click the DMZ tab.

Cusadmin Features
20
CG3000DCR Advanced Cable Modem Gateway
Disable NAT
When the gateway uses Network Address Translation (NAT), your network presents only one
IP address to the Internet, and outside users cannot directly address any of your local
computers.
To disable NAT:
1. From the Ma
in menu, select Firewall and click the 1-to-1 NAT tab.
2. Select the Disable all check box.
3. Click ap
ply.
/