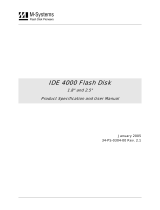99
99
9
7. Whether 1066MHz memory speed is supported depends on the AM2+ CPU
you adopt. If you want to adopt DDR2 1066 memory module on this
motherboard, please refer to the memory support list on our website for
the compatible memory modules.
ASRock website http://www.asrock.com
8. The maximum shared memory size is defined by the chipset vendor and
is subject to change. Please check NVIDIA
®
website for the latest
information.
9. Before installing SATAII hard disk to SATAII connector, please read the “SATAII
Hard Disk Setup Guide” on page 25 to adjust your SATAII hard disk drive to
SATAII mode. You can also connect SATA hard disk to SATAII connector
directly.
10. Power Management for USB 2.0 works fine under Microsoft
®
Windows
®
7
64-bit / 7 / Vista
TM
64-bit / Vista
TM
/ XP 64-bit / XP SP1 or SP2.
11. It is a user-friendly ASRock overclocking tool which allows you to surveil
your system by hardware monitor function and overclock your hardware
devices to get the best system performance under Windows
®
environment.
Please visit our website for the operation procedures of ASRock OC
Tuner. ASRock website: http://www.asrock.com
12. Featuring an advanced proprietary hardware and software design,
Intelligent Energy Saver is a revolutionary technology that delivers
unparalleled power savings. The voltage regulator can reduce the
number of output phases to improve efficiency when the CPU cores are
idle. In other words, it is able to provide exceptional power saving and
improve power efficiency without sacrificing computing performance.
To use Intelligent Energy Saver function, please enable Cool ‘n’ Quiet
option in the BIOS setup in advance. Please visit our website for the
operation procedures of Intelligent Energy Saver.
ASRock website: http://www.asrock.com
13. ASRock Instant Flash is a BIOS flash utility embedded in Flash ROM.
This convenient BIOS update tool allows you to update system BIOS
without entering operating systems first like MS-DOS or Windows
®
.
With this utility, you can press <F6> key during the POST or press <F2>
key to BIOS setup menu to access ASRock Instant Flash. Just launch
this tool and save the new BIOS file to your USB flash drive, floppy disk
or hard drive, then you can update your BIOS only in a few clicks without
preparing an additional floppy diskette or other complicated flash utility.
Please be noted that the USB flash drive or hard drive must use FAT32/
16/12 file system.
14. The software name itself – OC DNA literally tells you what it is capable of.
OC DNA, an exclusive utility developed by ASRock, provides a conve-
nient way for the user to record the OC settings and share with others. It
helps you to save your overclocking record under the operating system
and simplifies the complicated recording process of overclocking settings.
With OC DNA, you can save your OC settings as a profile and share with
your friends! Your friends then can load the OC profile to their own system
to get the same OC settings as yours! Please be noticed that the OC
profile can only be shared and worked on the same motherboard.