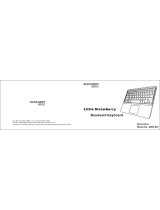Page is loading ...

USER MANUAL
Included with tyPad™:
1. Bluetooth® Wireless Technology Enabled Keyboard
2. Protective iPad™ Case
3. User Manual
4. USB Charging Cable
Thank you for purchasing the all new tyPad, your must have companion for iPad.
tyPad is specially designed to enhance your iPad experience, while providing
valuable protection. tyPad is sleek, lightweight, and easy-to-use. It will turn your
iPad into the ultimate portable workstation.
Here are some basic instructions to get you through the set-up and
synchronization process.
After your initial set-up is complete, your iPad will automatically recognize your
keyboard for continued use.
Welcome to tyPad™
Getting Started:
Securing your iPad into the tyPad case
1. Open your tyPad case.
2. Unfold the tyPad case and position it so that the keyboard is facing you.
3. Carefully insert your iPad into the case via the opening at the top of the tyPad.
The iPad should be inserted so that the volume buttons on the device are facing
upwards. The Home key on the iPad will fit into the groove at the right hand side
of the tyPad.
4. Secure your iPad in place by fitting the protective flap of fabric over it. Fold the
flap into the back part of the case so that it hugs the top and back of your iPad.
When inserted properly, the iPad will fit snugly in the case.
5. Your iPad is now safely nestled in the case and ready to use.
Power switch
Bluetooth indicator light
Bluetooth Connect button
Charging indicator light
Power indicator light
Home Screen key
Charging port
Bluetooth® Keyboard
1. Bluetooth wireless technology enabled 2.0 interface keyboard.
2. Re-chargeable lithium battery for keyboard.
3. Soft touch keys.
4. Faux leather protective case.
5. Home Screen key.
Keyboard Specifications:
Product Features:
1. Bluetooth V2.0 wireless technology
2. Working Distance: Approx. 33 feet
3. Transmitting Power: Class 2
4. Operating Voltage: 3.0-5.0V
5. Standby Time: 90 days
6. Continual Use Time: 55 hours
7. Charging Time: 3-3.5 hours
8. Li-ion Battery Capacity: 470 mAh
9. Operating Temperature: 32 to 122°F
4
3
2
Groove for Home key
Getting Started (Cont’d):
USER MANUAL
V.1012B
Dec 2010

5
6
Step 4: Click the Settings button on your iPad. Select General, then Bluetooth.
Step 5: The iPad will search for your keyboard. Select “Bluetooth Wireless
Keyboard” on the iPad screen.
Step 6: A message prompt will appear on your iPad screen. The prompt will
provide you with a unique passkey to authorize the pairing of your iPad and
Bluetooth wireless technology enabled keyboard. Enter the passkey exactly as
it appears on the screen, then press the enter key on your keyboard. Your
keyboard is now synched with your iPad device. If the passkey is entered
incorrectly, the devices will not pair. You will have to repeat Step 5 and re-enter
the passkey through the Bluetooth menu on your iPad.
Settings
Once the devices are successfully paired, the Bluetooth Wireless Keyboard will
be listed as “Connected”. Your iPad and keyboard will automatically sync each
time you power on the keyboard and the iPad together.
Enter passkey and press enter key
Sync the Bluetooth® Keyboard
How to sync the keyboard with your iPad
Step 1: Make sure your iPad is turned on.
Step 2: Toggle the power switch to the ON position on the right side of keyboard.
Both the power light and Bluetooth light will activate.
Step 3: Wait a full five (5) seconds before pressing the connect button on your
keyboard. Once you press the connect button, the Bluetooth light will flash.
Power light will remain lit.
Power switch
Bluetooth Connect button
Sync the Bluetooth® Keyboard (Cont’d):
General
Bluetooth
Charging Your Keyboard
When the power light begins flashing continuously, there is approximately one
hour of battery life remaining. It’s time to charge your keyboard.
Standby Mode
Your keyboard will automatically enter a standby mode when it is not in use to
prolong battery life. When it is in standby mode the power light will turn off. The
keyboard is still powered on and will come out of standby mode by pressing any
key.
Home Screen Key ( )
Pressing the home screen key ( ) on your keyboard will automatically return
you to the home screen on your iPad. Pressing the home screen key ( ) will
awaken your keyboard when it is in standby mode and take you to the home
screen on your iPad. (See STANDBY MODE below.)
Sync the Bluetooth® Keyboard (Cont’d):
Connect Button ( )
The connect button ( ) is only for syncing your keyboard and iPad. Pressing the
connect button ( ) when the devices are already paired will unpair them. Follow
the instructions on pages 5-6 to re-sync the keyboard with your iPad.
Troubleshooting and Tips:
If you are unable to sync the Bluetooth keyboard to the iPad, please try the
steps below:
1. Make sure your iPad is turned on and working properly. Make sure your
keyboard is turned on.
2. Press and release the connect button on the top right of the Bluetooth
keyboard. The red light will flash.
3. Make sure that your iPad is within effective range of the keyboard --If your
iPad is nestled properly in the tyPad it is within range.
If the recommendations above do not solve the sync issue, reboot both your iPad
and keyboard and try again. Follow the sync directions provided in this packet.
Please note that it may take up to 25 seconds for a new passkey to be generated.
TIP: When your battery is low, the power light on the keyboard will blink. You
should charge your keyboard immediately to avoid losing data.
8
Your tyPad charges via a USB port located on the right side of your keyboard
next to the power switch, see figure on page 4. Use the provided USB cord,
attaching the small end to your keyboard and the larger end to any USB port for
charging. A red indicator light will appear to confirm that the unit is charging.
When the red indicator turns off, charging is complete.
(Approximate charging time: 3.5 hours)
Charging Your Keyboard (Cont’d):
USER MANUAL
V.1012B
Dec 2010

Storage
To prolong battery life, always switch the power on the keyboard to OFF after
each use.
Attention:
1. Keep away from sharp objects.
2. Do not put objects on keyboard.
3. Do not force or distort keyboard.
4. Avoid contact with liquid or food.
5. Do not drop keyboard.
6. Keys may be wiped gently with a damp cloth only. Do not soak the keys in
water. Only clean the keyboard when it is powered OFF.
TIP: When your keyboard device is inactive, it will enter standby mode. The
keyboard lights will turn off. Your keyboard is not broken or powered off. Press
any key (do NOT press connect button) and wait three seconds and the keyboard
will revert to its normal state.
December 2010
FCC Radiation Exposure Statement:
1. This equipment complies with FCC radiation exposure limits set forth for an
uncontrolled environment. End users must follow the specific operating
instructions for satisfying RF exposure compliance.
2. This transmitter must not be co-located or operating in conjunction with any
other antenna or transmitter.
Disclaimer
Accessory Workshop is not responsible for any consequential or incidental damage
resulting from the sale or use of any merchandise bought from us, nor is it
responsible for any damage, theft, or loss incurred to your iPad when used in
conjunction with this product. Please refer to the enclosed warranty card for
complete details.
For questions and technical support please call 1.888.691.3047.
iPad is a trademark of Apple Inc.
The Bluetooth® word mark and logos are registered trademarks owned by Bluetooth SIG,
Inc. and any use of such marks by Accessory Workshop is under license.
IMPORTANT NOTE:
11
12
10
9
Disposal Guidelines
The built-in keyboard for your tyPad contains a Lithium Ion battery that may
require special disposal. Should you decide to discard your tyPad after use, please
remove the rechargeable Lithium Ion battery and discard it in accordance with
your state’s battery disposal guidelines. Contact your local or county waste
department or recycling facility to obtain the disposal requirements for your area.
Accessory Workshop, LLC. is a design and manufacturing firm
specializing in cutting edge consumer electronics and accessories. We
create and develop innovative products meant to enhance your
computer and gaming experience. Our mission is to make your life a
little easier, one product at a time.
Simple as that.™
USER MANUAL
V.1012B
Dec 2010
Pursuant to Part 15 of the FCC Rules. These limits are designed to provide
reasonable protection against harmful interference in a residential installation. This
equipment generates, uses, and can radiate radio frequency energy. If not
installed and used in accordance with the instructions, it may cause harmful
interference to radio or television reception. This can be determined by turning the
equipment off and on. The user is encouraged to try to correct the interference by
one of the following measures:
This equipment has been tested and found to comply with the limits for a class B
digital device.
● Reorient or relocate the receiving antenna
● Increase the separation between the equipment and receiver
● Connect the equipment into an outlet on a circuit different from that to which the
receiver is connected.
● Consult the dealer or an experienced radio/TV technician for help
This device complies with Part 15 of the FCC Rules. Operation is subject to the
following two conditions; (1) This device many not cause harmful interference, and
(2) This device must accept any interference received, including interference that
may cause undesired operation.
FCC Caution: Any change or modifications not expressly approved by
the party responsible for compliance could void the user’s authority to
operate this equipment.
Federal Communication Commission Interference Statement
FCC ID: YX7-TY-101
/