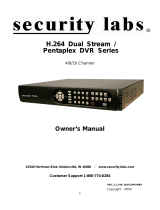Page is loading ...

User Manual
16/ 8/ 4CH H.264 Multiplex DVR
VER.:1.0, P/N: R040191B

I
This symbol is intended to alert the user to the presence of unprotected “Dangerous voltage"
within the product's enclosure that may be strong enough to cause a risk of electric shock.
This symbol is intended to alert the user to the presence of important operating and
maintenance (servicing) instructions in the literature accompanying the appliance.
WARNING
TO REDUCE THE RISK OF FIRE OR ELECTRIC SHOCK, DO NOT EXPOSE THIS APPLIANCE TO RAIN
OR MOISTURE.
NOTE: This equipment has been tested and found to comply with the limits for a class digital device,
pursuant to part 15 of the FCC Rules. These limits are designed to provide reasonable protection
against harmful interference when the equipment is operated in a commercial environment. This
equipment generates, uses, and can radiate radio frequency energy and, if not installed and used in
accordance with the instruction manual, may cause harmful interference to radio communications.
Operation of this equipment in a residential area is likely to cause harmful interference in which case
the user will be required to correct the interference at ones own expense.
Disposal of Old Electrical & Electronic Equipment (Applicable in the European
Union and other European countries with separate collection systems)
This symbol on the product or on its packaging indicates that this product shall not be treated as household
waste. Instead it shall be handed over to the applicable collection point for the recycling of electrical and
electronic equipment. By ensuring this product is disposed of correctly, you will help prevent potential
negative consequences for the environment and human health, which could otherwise be caused by
inappropriate waste handling of this product. The recycling of materials will help to conserve natural resources.
For more detailed information about recycling of this product, please contact your local city office, your
household waste disposal service or the shop where you purchased the product.

II
All the safety and operating instructions must be read before the unit is operated.
• Make sure to switch the power off before you install the DVR.
• There is the danger of an electric shock if the DVR is opened by an unqualified service
engineer or installer.
• Avoid using the DVR outside of the reference temperature and humidity indicated in the
specification.
• Avoid exposing the DVR to violent movement or vibration.
• Do not use or store the DVR in direct sunlight or near to any source of heat.
• Do not place any object into the holes used for air circulation.
• Always use the DVR in a well ventilated location to prevent overheating.
• Risk of explosion if battery is replaced by an incorrect type.
• Dispose of used batteries according to the instructions.

III
TABLE OF CONTENTS
Chapter 1 FEATURES .........................................................................................................1
Chapter 2 MAIN MENU OPERATION..................................................................................2
2.1 Quick Setup ............................................................................................................2
2.2 Network Remote Instructions..................................................................................4
2.3 Playback Mode .......................................................................................................5
2.4 PTZ Mode...............................................................................................................6
Chapter 3 INSTALLATION ...................................................................................................8
3.1 System Configuration – 16CH ................................................................................8
3.2 System Configuration – 8CH ..................................................................................8
3.3 System Configuration – 4CH ..................................................................................9
3.4 Hard Disk Installation..............................................................................................9
Chapter 4 BASIC OPERATION and MENU SETUP .......................................................... 11
4.1 Main Menu Setup.................................................................................................. 11
4.2 Record Setup........................................................................................................13
4.3 Event Setup ..........................................................................................................15
4.4 Schedule Setup ....................................................................................................18
4.5 Camera Setup.......................................................................................................20
4.6 Account Setup ......................................................................................................21
4.7 Network Setup ......................................................................................................22
4.8 PTZ & RS-485 Setup ............................................................................................29
4.9 System Setup .......................................................................................................30
4.10 Utility Setup ........................................................................................................37
4.11 Diagnostic ...........................................................................................................38
Chapter 5 SEARCH & BACKUP ........................................................................................39
5.1 Search Setup........................................................................................................39
5.2 Backup Setup .......................................................................................................42
Chapter 6 SPECIFICATION...............................................................................................43
Chapter 7 NETWORK SURVEILLANCE............................................................................45
7.1 Remote Connection ..............................................................................................45
7.2 Remote Backup ....................................................................................................45
The author assumes no responsibility for any errors or omissions that may appear in this
document nor does the author make a commitment to update the information herein.

1
Chapter 1 FEATURES
z Two USB ports (for mouse usage and backup).
z Dual streaming enhances the speed of network transmission
z Built-in VGA output up to 1024x768 resolution
z Individual setup of resolution, frame rate and video quality for each channel
z Still image snapshot
z AVI converter with time stamp
z H.264 compression ideal for saving HDD space
z Real time live display
z Live display, record, backup, playback and network access simultaneously
z Picture-in-picture monitoring and 2X to 8X ditital zoom display
z Control Methods: front panel, USB mouse, IR remote controller, client viewer
z Intuitive GUI for easy configuration and menu driven operation
z Pan / Tilt / Zoom camera control
z Data backup: USB devices, network and DVD-RW
z Event triggered with email notification: motion detection, alarm, video loss
z Supports Internet Explorer with same GUI as DVR site
z Multi-language OSD
z Central Management System (CMS)
z 3G/ GPRS mobile phone monitoring

2
Chapter 2 MAIN MENU OPERATION
2.1 Quick Setup
Graphic Icons
Resting the cursor on this icon will bring up the four (Main Menu/ Search/
Backup/ PTZ) menu icons.
MAIN MENU.
SEARCH SETUP.
BACKUP.
PTZ CONTROL.
Turn On/Off recording.
PLAYBACK
Resting the cursor on this icon will bring up five (PAUSE/ PIP/ ZOOM/
AUTO SEQ/ LOCK) display icons.
PAUSE, to pause LIVE image
PIP, picture in picture
ZOOM, 2X to 8X ditital zoom in / out the screen size
AUTO-sequence
LOCK, activate the key lock.
Full screen display, multiple clicking to switch channels
Quad display.
9CH Split-screen display (available only to 8/ 16CH DVR).
13CH Split-screen display (available only to 16CH DVR).
16CH Split-screen display (available only to 16CH DVR).

3
GUI Hints and Tips
Recording is on
Number represents the current selected LIVE audio channel
(available to
8/ 16CH DVR and option to 4CH DVR).
Live Audio is off
Motion detected on the channel
Sensor triggered on the channel
Video loss detected on the channel
USB device detected
DVR has been connected onto the Internet.
AUTO-SEQ is on
FREZZE is on, screen is frozen
LOCK is on
PTZ control is on
Shows the current hard disk space used-up (99% means that the HDD
space has been used up 99%, and the remaining HDD space is 1%)
Current time which is used when providing the convertion of AVI files is
shown on the bottom lower right of each DVR screen.
99%

4
2.2 Network Remote Instructions
Same user and DVR-site interface, the only difference is network toolbar which is
situated on the lower bottom right.
Icon Description
/
Low Video Quality (LQ)
High Video Quality (HQ)
* Please refet to 4.7.2 HTTP setup
/
Full Screen
Record
Capture Image
Record and captured files storage path settings
Open / Close this tool bar

5
2.3 Playback Mode
Playback – Quick Function Icon
Press「 / 」button to Fast Rewind
Speed : 2x, 4x, 8x, 16x, 32x, 64x
Press「 / 」button to Fast Forward
Speed : 2x, 4x, 8x, 16x, 32x, 64x
/
Press「PLAY」/ 「 」button to Play/ Pause Playback
「 / SLOW」slow playback
Speed : 1/2x, 1/4x, 1/8x, 1/16x
「 / 」stop playback
Speed : 1/2x, 1/4x, 1/8x, 1/16x
Playback channel by channel with snap shot display
Full screen display
Quad display
9CH Split-screen display (available only to 8/ 16CH DVR)
16CH Split-screen display (available only to 16CH DVR)
Zoom in video image
Snap shot image

6
2.4 PTZ Mode
PTZ – Remote Controller Control
/ SLOW
Move PTZ up.
/
Move PTZ down.
/
Move PTZ to the left.
/
Move PTZ to the right.
ZOOM +
PTZ zoom-in.
ZOOM -
PTZ zoom-out.
FOCUS +
PTZ focus-in.
FOCUS -
PTZ focus-out.
IRIS +
PTZ iris-open.
IRIS -
PTZ iris-close.
TOUR
Activate PTZ pre-set tour. *
PRESET + NUMBER
To save a preset location
Press PRESET and a number key. DVR will save the current location.
PLAY + NUMBER
To go to a preset location
Press PLAY and a number key. DVR will move to the preset location.
ZOOM
Set current PTZ location as the start of the line-scan. *
PIP
Set current PTZ location as the start of the line-scan. *
FREEZE
Activate line-scan. *
*:Different brands of PTZ protocol sometimes may not be 100% compatible with each other.
Therefore, these functions may not be applicable.

7
PTZ – Quick Function Icon
Exit PTZ Mode and back to the LIVE mode
Preset number N. (1~64)
Go to preset number N.
Set current PTZ location at preset number N.
[TOUR] icon, click to activate preset tour
Same as [PIP]. Set current PTZ location as the starting point of the
line-scan.
Same as [FREEZE]. Activate line-scan.
Same as [ZOOM]. Set current PTZ location as the ending point of the
line-scan.
To move PTZ in 360°
PTZ zoom in or PTZ zoom out.
PTZ focus in or PTZ focus out.
PTZ IRIS open or PTZ IRIS closes.
Below functions needs support from specific PTZ. Please check the user manual of your PTZ
manufacturer for detail.
AUX 1~8. [AUTO] +「1」~ +「8」
[Backup] icon, click to customized function.

8
Chapter 3 INSTALLATION
3.1 System Configuration – 16CH
3.2 System Configuration – 8CH

9
3.3 System Configuration – 4CH
3.4 Hard Disk Installation
First, remove the HDD holder from the DVR machine (Pic 1).
(PIC 1)
Lock the HDD holder symmetirically onto both sides of the HDD (Pic 2, Pic 3).
(Pic 2) (Pic 3)

10
Insert the SATA cable and power cable onto the SATA HDD (Pic 4).
(Pic 4)
Lock the HDDs onto the DVR machine (Pic 5).
(Pic 5)
Insert the SATA cables into the sockets on the main board (Pic 6). Make sure that the
HDD1 cable has been properly inserted into HDD1 socket. Now, the installation has been
completed (Pic 7).
(Pi c 6)
(16CH DVR) (4/ 8CH DVR)
HDD
2
or
DVD BUNNE
R
HDD0
HDD1
HDD0
HDD1
or
DVD BUNNER
(Pic 7)

11
Chapter 4 BASIC OPERATION and MENU SETUP
4.1 Main Menu Setup
To enter the main menu and setup the DVR, please log-in account and enter user
password. The default password of the administrator is “123456”. Please refer to “4.6
Account Setup” for related setup of other log-in users.
Main Menu – Mouse Control
(Right mouse click to enter Quick Setup Menu)
Switch between capital and small letters.
/
Switch between numbers and letters.
Press to cancel the setup, and re-choose the login account.
Delete the last character.
Enter to identify the password. It will enter the setup menu if the password
is verified.
Space key

12
Main Menu – Remote Control ler and Front Pannel Control
(Click MENU button to enter Quick Setup Menu )
Switch to different options under one item
Switch to different items
MENU
Press to confirm setup (OK)
ESC
Press to cancel setup (CANCEL)
ENTER
Enter the menu, or display virtual keyboard

13
4.2 Record Setup
Item Description
HDD FULL
Select STOP to stop recording or OVERWRITE to reuse the HDD when
HDD is full.
[Stop]
:
Stop Recording
[Overwrite]
:
Start to overwrite beginning from the oldest data of HDD,
and continue to record.
OSD Position X
Set time stamp of OSD position X
OSD Position Y
Set time stamp of OSD position Y
OSD Position Setup
OSD position time stamp setup
Video Preservation (Hours)
Information stored within the HDD is preserved for only a specified length
of time.
Quality & Frame Rate
Setup…
Setup the quality and frame rate for each channel under normal
recording and event recording type.

14
4.2.1 Quality & Frame Rate Setup
Item Description
View Normal / View Event
Setup resolution, quality and FPS separately for different record type.
No.
Check/ Uncheck the box will enable/ disable recording of that channel.
Resolution
Choose record resolution, this value will be used by each channel.
Quality
Choose from Below Basic / Basic/ Normal/ High/ Highest.
FPS
Choose recording frame rate (1~30).
Auto
The maximum recording frames available by the average distribution of
each channel.

15
4.3 Event Setup
Item Description
Motion Setup Enter to set up motion detection
Sensor Setup Enter to set up sensor detection
4.3.1 Motion Setup

16
Item Description
Alarm Duration(Seconds) Alarm duration time (1~60 seconds).
Motion Popup
Check the box to Enable/ Disable popup screen function for all channels.
When motion is detected in LIVE mode, the detected channel image will
popup in full screen display.
Enable Check the box to Enable/ Disable motion detection for each channel.
Sensitivity
Drag the bar or press ◀ ▶ to set up Sensitivity from value 0 to 10 for each
channel. The lower value you set lower the sensitivity it will be
Motion Area Setup Enter to setup motion detection area
4.3.1.1 Motion Area Setup
There are partitions in motion detection area (22x15 blocks). Under initializing status,
motion detection area is in the entire screen. Red colored area is undetected; yet the
detected area is transparent.
Item Description
Mask Mouse Selection
Select to mask the mouse selected area.
All Area Detection
Select all the images as motion detection area.
Mask All Area
Cancel all motion detection images on the screen.
Continue
Continue setup.
Exit & Save
Save setup and exit setup page.
Exit & Discard
Cancel setup and exit setup page.
/