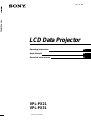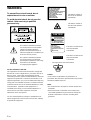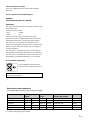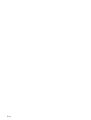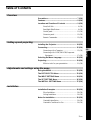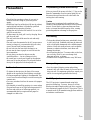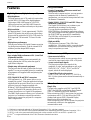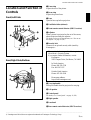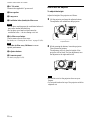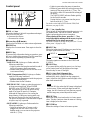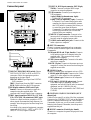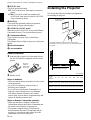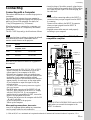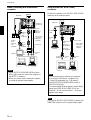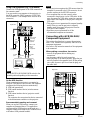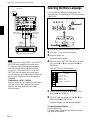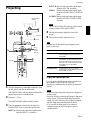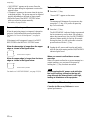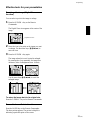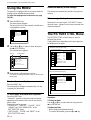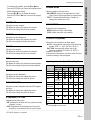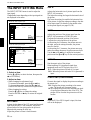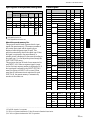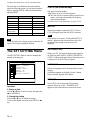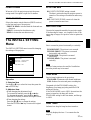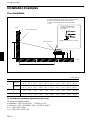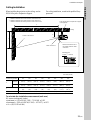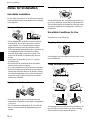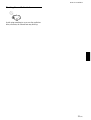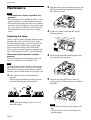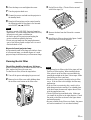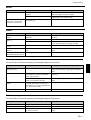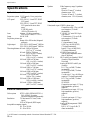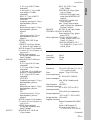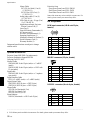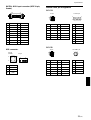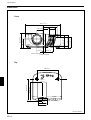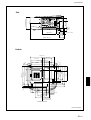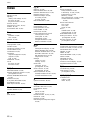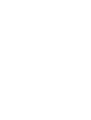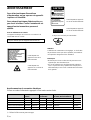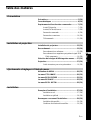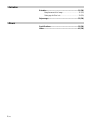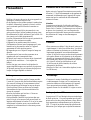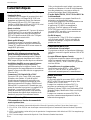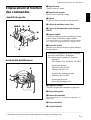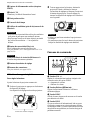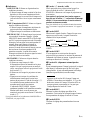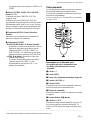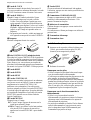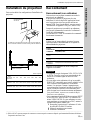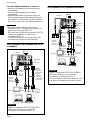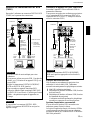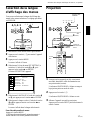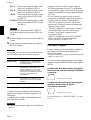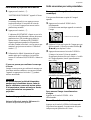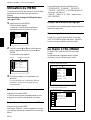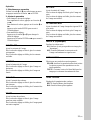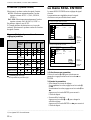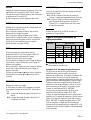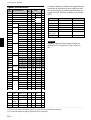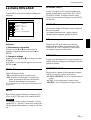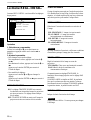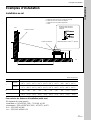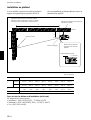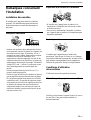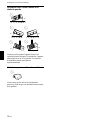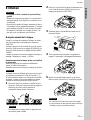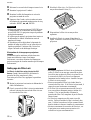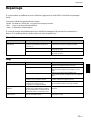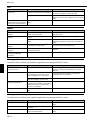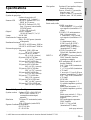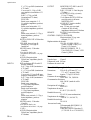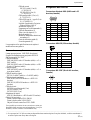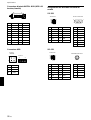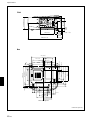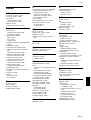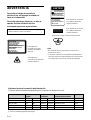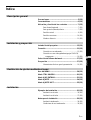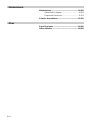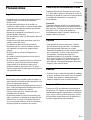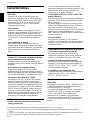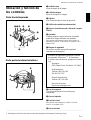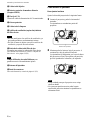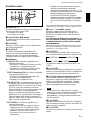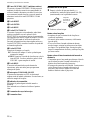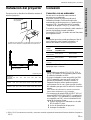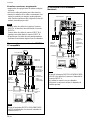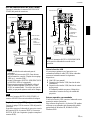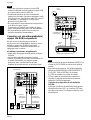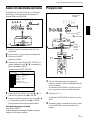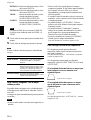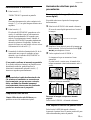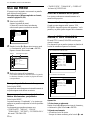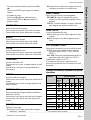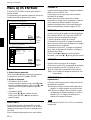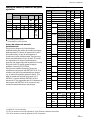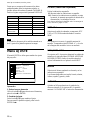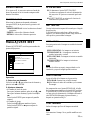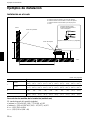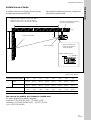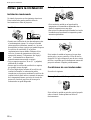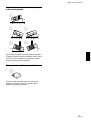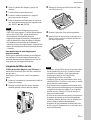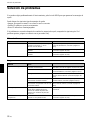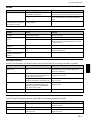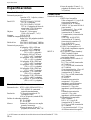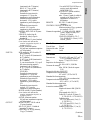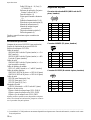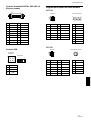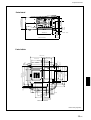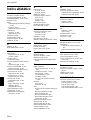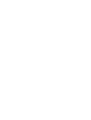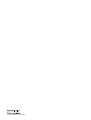Sony VPL-PX21 User manual
- Category
- Data projectors
- Type
- User manual
This manual is also suitable for

2000 Sony Corporation
4-080-134-12(1)
VPL-PX21
VPL-PX31
Operating Instructions
Mode d’emploi
Manual de instrucciones
FR
ES
LCD Data Projector
GB
VPL-PX21/PX31

2 (GB)
To prevent fire or shock hazard, do not
expose the unit to rain or moisture.
To avoid electrical shock, do not open the
cabinet. Refer servicing to qualified
personnel only.
This symbol is intended to alert the
user to the presence of uninsulated
“dangerous voltage” within the
product’s enclosure that may be of
sufficient magnitude to constitute a risk
of electric shock to persons.
This symbol is intended to alert the
user to the presence of important
operating and maintenance (servicing)
instructions in the literature
accompanying the appliance.
WARNING
This label is located on
the rear of the Remote
Commander.
This label is located on the
rear of the Remote
Commander.
Caution
use of controls or adjustments or performance of
procedures other than those specified herein may result in
hazardous radiation exposure.
Notes
• Do not aim the laser at people or not look into the laser
transmitter.
• When the Remote Commander causes malfunction,
consult with qualified Sony personnel. We change the
Remote Commander as new one according to the
guarantee.
This label is located on the
rear of the Remote
Commander.
Laser light shines out of this window.
For the customers in the USA
This equipment has been tested and found to comply with
the limits for a Class A digital device, pursuant to Part 15 of
the FCC Rules. These limits are designed to provide
reasonable protection against harmful interference when the
equipment is operated in a commercial environment. This
equipment generates, uses, and can radiate radio frequency
energy and, if not installed and used in accordance with the
instruction manual, may cause harmful interference to radio
communications. Operation of this equipment in a
residential area is likely to cause harmful interference in
which case the user will be required to correct the
interference at his own expense.
You are cautioned that any changes or modifications not
expressly approved in this manual could void your authority
to operate this equipment.
This label is located on
the side of the Remote
Commander.
LASER RADIATION
DO NOT STARE INTO BEAM
CLASS 2 LASER PRODUCT
RAYONNEMENT LASER
NE PAS REGARDER DANS LE FAISCEAU
APPAREIL A LASER DE CLASSE 2
LASER–STRAHLING
NIGHT IN DEN STRAHL BLICKEN
LASER KLASSE 2
MAX OUTPUT:1mW
WAVE LENGTH:645nm
LASER RADIATION
DO NOT STARE INTO BEAM
WAVE LENGTH:645nm
MAX OUTPUT:1mW
CLASS II LASER PRODUCT
COMPLIES WITH DHHS 21 CFR
SUBCHAPTER J
SONY CORPORATION
6-7-35 KITASHINAGAWA
SHINAGAWA-KU,TOKYO,JAPAN
A
MANUFACTURED;
CAUTION
AVOID EXPOSURE
-
LASER
RADIATION IS EMITTED
FROM THIS APERTURE.

3 (GB)
For the customers in Canada
This Class A digital apparatus complies with Canadian
ICES-003.
For the customers in the United Kingdom
WARNING
THIS APPARATUS MUST BE EARTHED
IMPORTANT
The wires in this mains lead are coloured in accordance with
the following code:
Green-and-Yellow: Earth
Blue: Neutral
Brown: Live
As the colours of the wires in the mains lead of this
apparatus may not correspond with the coloured markings
identifying the terminals in your plug proceed as follows:
The wire which is coloured green-and-yellow must be
connected to the terminal in the plug which is marked by the
letter E or by the safety earth symbol I or coloured green
or green-and-yellow.
The wire which is coloured blue must be connected to the
terminal which is marked with the letter N or coloured black.
The wire which is coloured brown must be connected to the
terminal which is marked with the letter L or coloured red.
Voor de klanten in Nederland
Gooi de batterij niet weg maar lever
deze in als klein chemisch afval (KCA).
The socket-outlet should be installed near the equipment
and be easily accessible.
Warning on power connection
Use a proper power cord for your local power supply.
The United States, Continental UK, Ireland, Japan
Canada Europe Australia, New Zealand
Plug type VM0233 290B YP-12A COX-07 —
1)
YP332
Female end VM0089 386A YC-13B COX-02 VM0310B YC-13
Cord type SJT SJT H05VV-F H05VV-F N13237/CO-228 VCTF
Rated Voltage & Current 10A/125V 10A/125V 10A/250V 10A/250V 10A/250V 7A/125V
Safety approval UL/CSA UL/CSA VDE VDE VDE DENAN
.........................................................................................................................................................................................................
1) Use the correct plug for your country.
Page is loading ...

5 (GB)
English
GB
Table of Contents
Overview
Precautions ............................................................... 7 (GB)
Features..................................................................... 8 (GB)
Location and Function of Controls......................... 9 (GB)
Front/Left Side ......................................................... 9 (GB)
Rear/Right Side/Bottom........................................... 9 (GB)
Control panel.......................................................... 11 (GB)
Connector panel ..................................................... 12 (GB)
Remote Commander .............................................. 13 (GB)
Setting up and projecting
Installing the Projector........................................... 14 (GB)
Connecting.............................................................. 15 (GB)
Connecting with a Computer ................................. 15 (GB)
Connecting with a VCR/15k RGB/Component
Equipment......................................................... 17 (GB)
Selecting the Menu Language............................... 18 (GB)
Projecting ................................................................ 19 (GB)
Effective tools for your presentation ..................... 21 (GB)
Adjustments and settings using the menu
Using the MENU...................................................... 22 (GB)
The PICTURE CTRL Menu ..................................... 22 (GB)
The INPUT SETTING Menu .................................... 24 (GB)
The SET SETTING Menu ........................................ 26 (GB)
The INSTALL SETTING Menu ................................ 27 (GB)
Installation
Installation Examples............................................. 28 (GB)
Floor Installation.................................................... 28 (GB)
Ceiling Installation................................................. 29 (GB)
Notes for Installation.............................................. 30 (GB)
Unsuitable Installation ........................................... 30 (GB)
Unsuitable Conditions for Use............................... 30 (GB)

6 (GB)
Maintenance
Maintenance............................................................ 32 (GB)
Replacing the Lamp ............................................... 32 (GB)
Cleaning the Air Filter ........................................... 33 (GB)
Troubleshooting ..................................................... 34 (GB)
Other
Specifications ......................................................... 36 (GB)
Index ........................................................................ 42 (GB)

7 (GB)
Precautions
On safety
•Check that the operating voltage of your unit is
identical with the voltage of your local power
supply.
•Should any liquid or solid object fall into the cabinet,
unplug the unit and have it checked by qualified
personnel before operating it further.
•Unplug the unit from the wall outlet if it is not to be
used for several days.
•To disconnect the cord, pull it out by the plug. Never
pull the cord itself.
•The wall outlet should be near the unit and easily
accessible.
•The unit is not disconnected to the AC power source
(mains) as long as it is connected to the wall outlet,
even if the unit itself has been turned off.
•Do not look into the lens while the lamp is on.
•Do not aim the laser at people or not look into the
laser transmitter.
•Do not place your hand or objects near the
ventilation holes — the air coming out is hot.
•Be careful not to catch your fingers by the adjuster
when you lift up the projector. Do not push hard on
the top of the projector with the adjuster out.
On illumination
•To obtain the best picture, the front of the screen
should not be exposed to direct lighting or sunlight.
•Ceiling-mounted spot lighting is recommended. Use
a cover over fluorescent lamps to avoid lowering the
contrast ratio.
•Cover any windows that face the screen with opaque
draperies.
•It is desirable to install the projector in a room where
floor and walls are not of light-reflecting material. If
the floor and walls are of reflecting material, it is
recommended that the carpet and wall paper be
changed to a dark color.
On preventing internal heat build-up
After you turn off the power with the I /
1
key on the
Remote Commander or on the control panel, do not
disconnect the unit from the wall outlet while the
cooling fan is still running.
Caution
The projector is equipped with ventilation holes
(intake) on the bottom and ventilation holes (exhaust)
on rear. Do not block or place anything near these
holes, or internal heat build-up may occur, causing
picture degradation or damage to the projector.
On cleaning
•To keep the cabinet looking new, periodically clean
it with a soft cloth. Stubborn stains may be removed
with a cloth lightly dampened with a mild detergent
solution. Never use strong solvents, such as thinner,
benzene, or abrasive cleansers, since these will
damage the cabinet.
•Avoid touching the lens. To remove dust on the lens,
use a soft dry cloth. Do not use a damp cloth,
detergent solution, or thinner.
•Clean the filter at regular intervals every 300 hours.
On repacking
•Save the original shipping carton and packing
material; they will come in handy if you ever have to
ship your unit. For maximum protection, repack your
unit as it was originally packed at the factory.
On LCD projector
The LCD projector is manufactured using high-
precision technology. You may, however, see tiny
black points and/or bright points (red, blue, or green)
that continuously appear on the LCD projector. This is
a normal result of the manufacturing process and does
not indicate a malfunction.
Precautions
Overview

8 (GB)
Features
High brightness, high picture quality
•High brightness
The high aperture ratio LCD panel with a microlens
and the 200 W UHP lamp allow high brightness
(light output 1800 ANSI lumen for VPL-PX21
(without a microlens), and 2800 ANSI lumen for
VPL-PX31) and excellent uniformity on the picture.
•High resolution
By adopting three 1.3-inch, approximately 790,000-
pixels XGA panels, this projector can project sharp
picture with the resolutions of 1024 × 768 pixels for
RGB input and 750 horizontal TV lines for video
input.
•High picture performance
This projector utilizes 3D Digital Gamma correction
for good picture uniformity. And the internal RGB
enhancer provides sharper RGB images.
Simple setup
•Sony original high performance APA (Auto Pixel
Alignment) function
You can get the clearest picture automatically by
simply pressing the APA key when the signal is
input from a computer.
•Simple setup with external equipment
This projector has 44 kinds of preset data for input
signals. You can get a suitable picture by connecting
an equipment with supplied cable and pressing the
APA key.
•USB, Digital RGB and 5BNC connectors
USB equipment (e.g., USB mouse) allows you to
expand your system. Using the application software
supplied with the projector allows you to control the
projector from your computer operated with
Windows
1)
98/98 Second Edition/2000 operating
system. The Digital RGB connector allows you to
connect the projector to a Digital RGB equipment.
The 5BNC input connector allows you to connect the
projector to a workstation output high-resolution
signals and to connect the projector to a computer
from a long distance.
Easy presentation
•Remote Commander with mouse control and
laser pointer functions
With the built-in mouse receiver, you can operate a
computer with the Remote Commander. For
presentations, you can use the laser pointer built into
the Remote Commander.
•Digital ZOOM, FUNCTION and HELP keys on
the Remote Commander
The Digital ZOOM allows you to enhance your
presentation by zooming in on the image.
You can allocate a presentation file to the
FUNCTION keys by using the application software
(CD-ROM) supplied with the projector. Just pressing
the FUNCTION key opens the file immediately.
The HELP key will be helpful if you encounter a
problem during operation.
•High portability
This projector is compact-7.2kg (15lb 14oz),
portable size. With such a feature, a carrying handle
contributes to a convenient carrying, and you can
carry it everywhere you want.
Multi scan compatibility
•Scan converter built-in
This projector has a built-in scan converter which
converts the input signal within 1024 × 768 pixels.
•Accept various input signals
This projector accepts video signals of the
composite, S video, and component as well as the
15k RGB, VGA
2)
, SVGA
2)
, XGA
2)
and SXGA
2)
signals, which all can be displayed.
•Compatible with six color systems
NTSC
3.58, PAL, SECAM, NTSC 4.43
3)
, PAL-M or
PAL-N color system can be selected automatically or
manually.
Other functions
Plug & Play
This projector complies with DDC1 and DDC2B.
(DDC1 and DDC2B are the Display Data Channel
(DDC
TM
)
4)
standard in the VESA standard.)
When connecting a DDC1 host system, the projector
synchronizes with V.CLK that follows the VESA
standard and outputs EDID (Extended Display
Identification Data) to the data line.
When connecting a DDC2B host system, the projector
automatically switches to the appropriate
communication mode.
Features
.........................................................................................................................................................................................................
1) Windows is a registered trademark of Microsoft Corporation (U.S.A. and other countries).
2) VGA, SVGA, XGA and SXGA are registered trademarks of the International Business Machines Corporation, U.S.A.
3) NTSC4.43 is the color system used when playing back a video recorded on NTSC on an NTSC4.43 system VCR.
4) DDC
TM
is a registered trademark of the Video Electronics Standard Association.

9 (GB)
Location and Function of
Controls
Front/Left Side
1 Zoom ring
Adjusts the size of the picture.
2 Focus ring
Adjusts the picture focus.
3 Lens
Open the lens cap before projection.
4 Ventilation holes (exhaust)
5 Front remote control detector (SIRCS receiver)
6 Adjuster
When a picture is projected on the out of the screen,
adjust the picture using this adjuster.
For details on how to use the adjusters, see “How to use
the adjuster” on page 10 (GB).
7 Security lock
Connects to an optional security cable (made by
Kensington)
1)
.
The security lock corresponds to Kensington’s
MicroSaver
®1)
Security System.
If you require further information, contact
Kensington
2855 Campus Drive, San Mateo, CA 94403
In North America
Phone: 800-235-6708
Fax: 800-247-1317
Outside North America
Phone: 847-541-9500
Home page address:
http://www.kensington.com/
8 Carrying handle
Pull up the handle from the projector for carrying.
9 Left speaker
0 Control panel
For details, see “Control panel” on page 11 (GB).
qa Right speaker
qs Lens hood
qd Rear remote control detector (SIRCS receiver)
Rear/Right Side/Bottom
Location and Function of Controls
2
3
6
45 7
8
9
1qa
qs 0
w;
qg
qj
qh
ql
qk
qd
qf
.........................................................................................................................................................................................................
1) Kensington and MicroSaver are registered trademarks of Kensington Technology Group.

10 (GB)
qf AC IN socket
Connects the supplied AC power cord.
qg Rear speaker
qh Lamp cover
qj Ventilation holes (intake)/air filter cover
Notes
•Do not place anything near the ventilation holes as it
may cause internal heat build-up.
•Do not place your hand or objects near the
ventilation holes — the air coming out is hot.
qk Air filter cover button
Used to remove the air filter cover.
For details, see “Cleaning the Air Filter” on page 33 (GB).
Note
Clean the air filter every 300 hours to ensure
optimal performance.
ql Adjuster buttons
w; Connector panel
For details, see page 12 (GB).
How to use the adjuster
To adjust the height
Adjust the height of the projector as follows:
1 Lift the projector and press the adjuster buttons.
The adjusters will extend from the projector.
2 While pressing the buttons, lower the projector.
Then, release the buttons.
The adjusters will lock, then the height of the
projector will be fixed. For fine adjustment, turn
the adjusters to the right and the left.
Notes
•Be careful not to let the projector down on your
fingers.
•Do not push hard on the top of the projector with the
adjusters out.
Location and Function of Controls
Adjuster buttons

11 (GB)
Location and Function of Controls
Control panel
1 VOL +/– keys
Adjust the volume of the built-in speakers and output
level of the AUDIO jack.
+ : Increases the volume.
– : Decreases the volume.
2 Arrow keys (M/m/</,)
Used to select the menu or to make various adjustments.
3 MENU key
Displays the on-screen menu. Press again to clear the
menu.
4 HELP key
If you need help information during an operation, press
this key to display help messages. The Help menu lists
error recoveries depending on problem type.
5 Indicators
LAMP/COVER: Lights up or flashes under the
following conditions:
• Lights up when the lamp has reached the end of
its life or becomes a high temperature.
• Flashes when the lamp cover or air filter cover
is not secured firmly.
TEMP (Temperature)/FAN: Lights up or flashes
under the following conditions:
• Lights up when temperature inside the projector
becomes unusually high.
• Flashes when the fan is broken.
POWER SAVING: Lights up when the projector is
in the power saving mode. When POWER
SAVING in the SET SETTING menu is set to
ON, the projector goes into the power saving
mode if no signal is input for 10 minutes.
Although the lamp goes out, the cooling fan
keeps running. In the power saving mode, any
key does not function for the first 40 seconds.
The power saving mode is canceled when a signal
is input or any key is pressed.
ON/STANDBY: Lights up or flashes under the
following conditions:
• Lights in red when the AC power cord is
plugged into the wall outlet. Once in the
standby mode, you can turn on the projector
with the
I / 1
key.
• Lights in green when the power is turned on.
• Flashes in green while the cooling fan runs after
turning off the power with the
I / 1
key. The
fan runs for about 120 seconds after turning off
the power.
The ON/STANDBY indicator flashes quickly
for the first 40 seconds.
During this time, you cannot turn the power
back on with the
I / 1
key.
For details on the LAMP/COVER and the TEMP/FAN
indicators, see page 35 (GB).
6
I
/
1
(
on / standby
)
key
Turns on and off the projector when the projector is in
the standby mode. The ON/STANDBY indicator
lights in green when the power is turned on.
When turning off the power, press the I /
1
key
twice following the message on the screen, or press
and hold the key for about one second.
For details on steps for turning off the power, see “To turn
off the power” on page 20 (GB).
7 INPUT key
Selects the input signal. Each time you press the key,
the input signal switches as follows:
The audio signals are common to the VIDEO and
S-VIDEO.
8 LIGHT key
If you press this key while the power is on, the keys
on the control panel will be displayed in orange.
Press this key to turn off the light.
9 APA (Auto Pixel Alignment) key
Adjusts a picture to be projected clearest
automatically while a signal from the computer is
input. Adjust the shift (up/down and left/right) at the
same time automatically.
Note
Press the APA key when the full image is displayed
on the screen. If there are black edges around the
image, the APA function will not function properly
and the image may extend beyond the screen.
q; RESET key
Resets the value of an item back to its factory preset
value. This key functions when the menu or a setting
item is displayed on the screen.
qa ENTER key
Enters the settings of items in the menu system.
INP
U
T
HELP
MENU
E
NT
E
R
RESET
A
P
A
L
IG
H
T
VOL +
VOL -
LAMP/
COVER
TEMP/
FAN
POWER
SAVING
ON/
STANDBY
1234
5
6
7
890qa
B INPUT-A B INPUT-B
S-VIDEO b VIDEO b

12 (GB)
Connector panel
1 INPUT A connectors
1DIGITAL RGB/5BNC/RGB switch: Selects
DIGITAL RGB, 5BNC or RGB on INPUT A
connectors. Select the appropriate position
depending on the input signal.
DIGITAL RGB: Signal input from DIGITAL
RGB connector.
5BNC: Signal input from the 5BNC connector.
RGB: Signal input from the RGB connector.
2RGB input connector (HD D-sub 15-pin,
female): Connects to the monitor output on a
computer using the supplied cable. This
connector only accepts signals from a computer.
35BNC input connectors (R/R-Y/P
R, G/Y, B/B-
Y/P
B, SYNC/HD, VD connectors) (BNC type):
Connect to a high-resolution computer or VCR
where signals are transmitted long distances; for
example, when the projector has been hung from
the ceiling.
According to the connected equipment, computer,
component (R-Y/Y/B-Y), HDTV or DTV (DTV
GBR, DTV YP
BPR) signal is selected.
Right side
Location and Function of Controls
4DIGITAL RGB input connector (DFP 20-pin,
TMDS): Connects to a digital RGB output
connector on external equipment.
5USB connector: Connects your computer or
USB equipment.
A plug: (Right, for downstream, 4-pin):
Connects to USB
equipment
.
B plug: (Left, for upstream, 4-pin):
Connects to
a computer. If you connect the projector and a
computer, the projector automatically assumes
that a USB mouse is connected; this allows you
to control the mouse from the Remote
Commander. The application software supplied
with the projector allows you to control the
projector from your computer.
6MOUSE (13-pin) connector: Connects to the
mouse port on a computer to control the mouse
function using the supplied mouse cable.
7AUDIO (stereo mini-jack) jack: Connects to the
audio output on a computer.
2 INPUT B connectors
Connect to external equipment such as a computer.
You can control the mouse signal with the Remote
Commander.
RGB input (HD D-sub 15-pin, female): Connects
to the monitor output on a computer using the
supplied cable. This connector only accepts
signals from a computer.
AUDIO (stereo mini-jack): Connects to the audio
output on a computer.
MOUSE (13-pin): Connects to the mouse port on a
computer to control the mouse function using the
supplied mouse cable.
3 VIDEO IN jacks
Connect to external video equipment such as a VCR.
S VIDEO (mini DIN 4-pin):
Connects to the S video
output (Y/C video output) on video equipment.
VIDEO (phono type): Connects to the composite
video output.
AUDIO input L (MONO)/R (phono type): Connect
to the audio output of equipment. For stereo
equipment, use both the L and R jacks; for monaural
equipment, use the L (MONO) jack only.
The audio signals are common to the VIDEO and
S VIDEO.
4 CONTROL S IN/PLUG IN POWER (DC 5V
output) jack
Connects to the control S out jacks of the Sony equipment.
Connects to the CONTROL S OUT jack on the supplied
Remote Commander when using it as a wired Remote
Commander. In this case, you do not need to install the
batteries in the Remote Commander, since the power is
supplied from this jack.
5 RS-232C connector (D-sub 9-pin, female)
Connects to a computer to operate the projector from
the computer.
RS-232C
IN
PLUG IN POWER
OUTPUT
INPUT A
INPUT B
VIDEO IN
CONTROL S
REMOTE
DIGITAL RGB
USB
R/R-Y/P
R
B/B-Y/P
B
SYNC/HD VDG/Y
MOUSEAUDIORGB
MOUSEAUDIOAUDIO RGB
MONITOR
S VIDEO VIDEO AUDIO
L
R
(MONO)
DIGITAL
RGB RGB
5BNC
RS-232C
IN
PLUG IN POWER
OUTPUT
INPUT A
INPUT B
VIDEO IN
CONTROL S
REMOTE
DIGITAL RGB
USB
R/R-Y/P
R
B/B-Y/P
B
SYNC/HD VDG/Y
MOUUSEAUDIORGB
MOUUSEAUDIOAUDIO RGB
MONITOR
S VIDEO VIDEO AUDIO
L
R
(MONO)
DIGITAL
RGB RGB
5BNC
34
2
1
6
5
INPUT A
DIGITAL RGB
USB
R/R-Y/P
R
B/B-Y/P
B
SYNC/HD VDG/Y
MOUSEAUDIORGB
DIGITAL
RGB RGB
5BNC
76
2
1
5
3
4

13 (GB)
.........................................................................................................................................................................................................
1) Macintosh is a registered trademark of Apple Computer, Inc.
Remote Commander
The keys which have the same names as on the
control panel function identically.
You can control a connected computer using the
Remote Commander.
For details, see “Connecting with a Computer” on page
15 (GB).
Notes on laser beam
•Do not look into the laser transmitter.
•Do not aim the laser at people.
1
I
/
1
key
2 INPUT key
3 APA (Auto Pixel Alignment) key
4 VOLUME +/– keys
5 LASER key
Emits laser beam from the laser transmitter when you
press this key.
Location and Function of Controls
COMMAND
MUTING
VOLUME
HELP
/
INPUTAPA
FUNCTION
MENU
LASER
ENTER
RESET
D ZOOM
+
–
+
–
R CLICK
PIC
AUDIO
ONOFF
12
6
7
9
qd
qa,qs
qf
qg
qh
qj
qk
ql
w;
wa ws
0
8
5
4
2
1
3
6 OUTPUT connectors
MONITOR (HD D-sub 15-pin, female): Connects
to the video input connector on the monitor.
Outputs signals from the selected channel in the
INPUT A (RGB or 5BNC) or INPUT B (RGB)
connector. This connector does not output any
signals from the DIGITAL RGB connector.
AUDIO (phono type): Connects to external active
speakers.
The volume of the speakers can be controlled by the
VOLUME +/– keys on the Remote Commander or
the VOL +/– keys on the control panel.
6 Joy stick
Functions as a mouse of a computer connected to the
unit.
7 Arrow keys (M/m/</,)
8 L CLICK key
Functions as a left button on a mouse. When
connected to a Macintosh
1)
computer, the L CLICK
key functions as a mouse button.
9 R CLICK key
Functions as a right button on a mouse. When
connected to a Macintosh computer, the R CLICK key
functions as a mouse button.
0 D ZOOM +/– key
Enlarges the image at a desired location on the screen.
+: Pressing the + key once displays the icon. This
icon indicates the point you want to enlarge. Use
an arrow key (M/m/</,) to move the icon to
the point to be enlarged. Press the + key
repeatedly until the image is enlarged to your
requirements.
–: Pressing the – key reduces an image that has been
enlarged with the D ZOOM + key.
qa Strap holder
Attaches the supplied strap.
qs CONTROL S OUT jack (stereo minijack)
Connects to the CONTROL S IN jack on the projector
with the connecting cable (not supplied) when using
the Remote Commander as a wired one. In this case,
you do not need to install the batteries since the power
is supplied via the CONTROL S IN jack on the
projector.
qd RESET key
qf ENTER key
qg MENU key
qh FUNCTION 1/2 keys
When you connect the projector with a computer, you
can open a file on the screen by just pressing the
FUNCTION key. This will enhance your presentation.
To use this function, allocate a file to the FUNCTION
key by using the application software. For details on
how to allocate a file to the FUNCTION key, refer to
the help file of the application software.

14 (GB)
Location and Function of Controls / Installing the Projector
Be sure to
install the
battery from
the # side.
qj MUTING keys
Cut off the picture and sound.
PIC: Cuts off the picture. Press again to restore the
picture.
AUDIO: Cuts off the sound from speakers and
AUDIO jack. Press again or press the VOLUME
+ key to restore the sound.
qk HELP key
If you need help information during an operation,
press this key to display help messages.
ql COMMAND ON/OFF switch
When this switch is set to OFF, no key on the Remote
Commander function. This saves the battery power.
w; Transmission indicator
Lights up when you press a key on the Remote
Commander.
This indicator does not light up when you use the laser
pointer.
wa Infrared transmitter
ws Laser transmitter
Battery installation
1 Push and slide to open the lid, then install the two
size AA (R6) batteries (supplied) with the correct
polarity.
2 Replace the lid.
Notes on batteries
•Make sure that the battery orientation is correct when
inserting batteries.
•Do not mix an old battery with a new one, or
different types of batteries.
•If you will not use the Remote Commander for a
long time, remove the batteries to avoid damage
from battery leakage. If batteries have leaked,
remove them, wipe the battery compartment dry and
replace the batteries with new ones.
Notes on Remote Commander operation
•Make sure that there is nothing to obstruct the
infrared beam between the Remote Commander and
the remote control detector on the projector.
•The operation range is limited. The shorter the
distance between the Remote Commander and the
projector is, the wider the angle within which the
commander can control the projector.
Installing the Projector
This section describes the installation arrangements
for installing the projector.
Horizontal center
of the screen
The distance between the lens and the screen varies
depending on the size of the screen. Use the following table
as a guide.
Unit: m (feet)
Screen
size 40 60 80 100 120 150 200 300
(inches)
Minimum 1.5 2.3 3.1 3.9 4.6 5.8 7.8 11.7
Distance (4.9) (7.5) (10.0) (12.6) (15.2) (19.1) (25.5) (38.4)
Maximum 1.8 2.8 3.7 4.7 5.7 7.1 9.5 14.3
Distance (6.0) (9.1) (12.3) (15.4) (18.6) (23.3) (31.2) (46.9)
Distance between the screen
and the center of the lens

15 (GB)
RS-232C
IN
PLUG IN POWER
OUTPUT
INPUT A
INPUT B
VIDEO IN
CONTROL S
REMOTE
DIGITAL RGB
USB
R/R-Y/PR B/B-Y/PB SYNC/HD VDG/Y
MOUSEAUDIORGB
MOUSEAUDIOAUDIO RGB
MONITOR
S VIDEO VIDEO AUDIO
L
R
(MONO)
DIGITAL
RGB RGB
5BNC
DIGITAL
RGB RGB
5BNC
•insert the plugs of the cables properly; plugs that are
not fully inserted often generate noise. When pulling
out a cable, be sure to pull it out from the plug, not
the cable itself.
Notes
•Connect all the connecting cables to the INPUT A
connector when you input a signal from the INPUT
A connector.
Connect all the cables to the INPUT B connector
when you input a signal from the INPUT B
connector as well.
•Supplied mouse cables may not work properly
according to your computer.
When connecting with an IBM PC/AT
compatible computer
Right side
to serial
port or
to mouse
port
Monitor
SIC-S21 (for
serial)/S22
(for PS/2)
Mouse cable
(supplied)
to
monitor
out
Stereo audio
connecting
cable (not
supplied)
to
audio
out
HD D-sub
15-pin
cable
(supplied)
Connecting
Connecting with a Computer
This section describes how to connect the projector to
a computer.
You can control the projector from your computer by
using the application software supplied with the projector,
and/or you can use USB equipment. For details, see
“Using USB equipment (e.g., USB mouse)”.
When the projector is connected to a computer, you
can control the mouse of a computer by the Remote
Commander.
The R/L CLICK keys and joy stick function as follows.
Note
Make sure that there is nothing to obstruct the infrared
beam between the Remote Commander and the
remoter control detector on the projector.
Function
Key and
IBM PC/AT
1)
Macintosh
joy stick
compatible, Serial
R CLICK
(front)
Right button Mouse button
L CLICK
(rear)
Left button Mouse button
Joy stick Corresponds with the movements of the mouse
Also refer to the instruction manual of equipment to
be connected.
Notes
•This unit accepts the VGA, SVGA, XGA or SXGA
signals. However, we recommend you to set the
output signal of your computer to the XGA.
•If you set your computer, such as a notebook type
IBM PC/AT compatible, to output the signal to both
the display of your computer and the external
monitor, the picture of the external monitor may not
appear properly. In such cases, set the output mode
of your computer to output the signal to only the
external monitor.
For details, refer to the operating instructions supplied
with your computer.
•The RGB input connectors of the INPUT A/B and
DIGITAL RGB connector of the INPUT A comply
with the VESA DDC2B. If your computer or
graphics board is compatible with DDC, turn on the
power of the equipment as follows:
1 Connect the projector to the computer with the HD
D-sub 15-pin cable.
2 Turn on the power of the projector.
3 Boot up the computer.
When making connections, be sure to:
•
turn off all equipment before making any connections.
•use the proper cables for each connection.
Connecting
.........................................................................................................................................................................................................
1) IBM and PC/AT are a trademark and a registered trademark of International Business Machines Corporation, U.S.A.
Computer
Monitor
cable
SMF-410
(not
supplied)
Speaker
Note
Set the DIGITAL RGB/5BNC/RGB switch to RGB
(right) when you connect the computer to the
INPUT A connector.
Setting up and projecting
to INPUT A
or INPUT B

16 (GB)
When connecting with a Macintosh
computer
Right side
SIC-S20
Mouse
cable (not
supplied)
to mouse
port
to audio out
to
monitor
out
Connecting
Signal
adapter
(not
supplied)
RS-232C
IN
PLUG IN POWER
OUTPUT
INPUT A
INPUT B
VIDEO IN
CONTROL S
REMOTE
DIGITAL RGB
USB
R/R-Y/PR B/B-Y/PB SYNC/HD VDG/Y
MOUSEAUDIORGB
MOUSEAUDIOAUDIO RGB
MONITOR
S VIDEO VIDEO AUDIO
L
R
(MONO)
DIGITAL
RGB RGB
5BNC
DIGITAL
RGB RGB
5BNC
Stereo audio
connecting
cable (not
supplied)
Computer
Monitor
Monitor
cable
SMF-410
(not
supplied)
HD D-sub
15-pin
cable
(supplied)
Speaker
Notes
•Set the DIGITAL RGB/5BNC/RGB switch to
RGB (right) when you connect the computer to
the INPUT A connector.
•When you connect with a Macintosh computer,
you need the optional signal adapter.
Right side
Using the DIGITAL RGB (TMDS)
connector
Connect the computer to the DIGITAL RGB (TMDS)
connector on the connector panel.
Note
If you use the DIGITAL RGB (TMDS) connector, the
MONITOR connector will not output image signals.
Notes
•Use the proper mouse cable for your computer.
•You can use a USB mouse. For details, see
“Using USB equipment (e.g., USB mouse)”.
•Set the DIGITAL RGB/5BNC/RGB switch to
DIGITAL RGB (left).
•To connect digital RGB equipment, use the digital
signal cable (SMF-D102 or SMF-D110) (not
supplied). Do not use other cables — noise may
appear on the image.
to INPUT A
or INPUT B
Mouse cable
Stereo audio
connecting
cable (not
supplied)
Digital signal
cable
SMF-D102
(not supplied)
or
SMF-D110
(not supplied)
RS-232C
IN
PLUG IN POWER
OUTPUT
INPUT A
INPUT B
VIDEO IN
CONTROL S
REMOTE
DIGITAL RGB
USB
R/R-Y/PR B/B-Y/PB SYNC/HD VDG/Y
MOUSEAUDIORGB
MOUSEAUDIOAUDIO RGB
MONITOR
S VIDEO VIDEO AUDIO
L
R
(MONO)
DIGITAL
RGB RGB
5BNC
DIGITAL
RGB RGB
5BNC
to mouse
port
to digital
RGB out
to audio
out
Computer
Computer
Remote
cable
to
RS-232C
port

17 (GB)
Connecting
Using USB equipment (e.g., USB mouse)
Connect the USB equipment to the USB connector on
the connector panel.
You can connect your computer to the projector via
the RGB connector, 5BNC connector or DIGITAL
RGB connector. (The example below uses the RGB
connector.)
On the USB function
When connecting the projector to a computer by
using the USB cable for the first time, the computer
recognizes the following devices automatically.
1 USB hub (general use)
2 USB human interface device (wireless mouse
function)
3 USB human interface device (projector control
function)
The computer also recognizes the device connected
to the downstream connector on the projector.
Recommended operating environment
When you use the USB function, connect your
computer as illustrated above. This application
software and the USB function can be used on a
computer loaded with Windows 98, Windows 98 SE
or Windows 2000 preinstall models.
Note
Set the DIGITAL RGB/5BNC/RGB switch to the
suitable position depending on the connection.
RS-232C
IN
PLUG IN POWER
OUTPUT
INPUT A
INPUT B
VIDEO IN
CONTROL S
REMOTE
DIGITAL RGB
USB
R/R-Y/P
R
B/B-Y/P
B
SYNC/HD VDG/Y
MOUSEAUDIORGB
MOUSEAUDIOAUDIO RGB
MONITOR
S VIDEO VIDEO AUDIO
L
R
(MONO)
DIGITAL
RGB RGB
5BNC
DIGITAL
RGB RGB
5BNC
Right side
HD D-sub
15-pin
cable
(supplied)
Stereo audio
connecting
cable (not
supplied)
to
monitor
out
to USB
port
to audio
out
Other USB
equipment
USB
cable A
type-B
type
(sup-
plied)
Computer
Notes
•As the projector recognizes the USB mouse when the
computer is connected to the USB connector, do not
connect anything to the MOUSE connector.
•Your computer may not start correctly when
connected to the projector via the USB cable. In this
case, disconnect the USB cable, restart the computer,
then connect the computer to the projector using the
USB cable.
•This projector is not guaranteed for suspend, standby
mode. When you use the projector in suspend,
standby mode, disconnect the projector from the
USB port on the computer.
•Operations are not guaranteed for all the
recommended computer environments.
Connecting with a VCR/15k RGB/
Component Equipment
This section describes how to connect the projector
with a VCR, external active speakers, and 15k RGB/
component equipment.
Also refer to the instruction manuals of the equipment
to be connected.
When making connections, be sure to:
•turn off all equipment before making any
connections.
•use the proper cables for each connection.
•insert the plugs of the cables properly; plugs that are
not fully inserted often generate noise. When pulling
out a cable, be sure to pull it out from the plug, not
the cable itself.
S-Video cable
(not supplied)
Audio/video
cable
(supplied)
Active speakers
to audio/video
outputs
to S video
output
VCR
Right side
RS-232C
IN
PLUG IN POWER
OUTPUT
INPUT A
INPUT B
VIDEO IN
CONTROL S
REMOTE
DIGITAL RGB
USB
R/R-Y/P
R
B/B-Y/P
B
SYNC/HD VDG/Y
MOUSEAUDIORGB
MOUSEAUDIOAUDIO RGB
MONITOR
S VIDEO VIDEO AUDIO
L
R
(MONO)
DIGITAL
RGB RGB
5BNC

18 (GB)
RS-232C
IN
PLUG IN POWER
OUTPUT
INPUT A
INPUT B
VIDEO IN
CONTROL S
REMOTE
DIGITAL RGB
USB
R/R-Y/PR B/B-Y/PB SYNC/HD VDG/Y
MOUSEAUDIORGB
MOUSEAUDIOAUDIO RGB
MONITOR
S VIDEO VIDEO AUDIO
L
R
(MONO)
DIGITAL
RGB RGB
5BNC
DIGITAL
RGB RGB
5BNC
Notes
•Set the aspect ratio using ASPECT in the INPUT
SETTING menu according to the input signal.
•To connect a 15k RGB/Component equipment,
select the COMPUTER/COMPONENT/DTV
YP
BPR/DTV GBR in the INPUT-A in the SET
SETTING menu according to the input signal.
•Use the composite sync signal when you input the
external sync signal from 15k RGB/component
equipment.
Connecting to a HDTV 1035/60i
Since the screen ratio of a high definition image is
16:9 and 576 lines are displayed in the vertical
direction, the image displayed is not a high-
definition image.
Right side
15k RGB/Component equipment
to RGB/
component
output
BNC Cable
(not supplied)
Stereo audio
connecting
cable
(not
supplied)
to
audio
output
Connecting / Selecting the Menu Language
Selecting the Menu Language
You can select the language for displaying in the
menu and other on screen displays. The factory setting
is ENGLISH.
1 Plug the AC power cord into the wall outlet.
2 Press the I /
1
key to turn on the power.
3 Press the MENU key.
The menu display appears.
4 Select the icon of SET SETTING Menu, the third
one, with the M or m key, then press the , or
ENTER key.
The SET SETTING Menu appears.
5 Select LANGUAGE with the M or m key, then
press the , or ENTER key.
6 Select the language desired with the M or m key,
then press the < or ENTER key.
The menu changes into the selected language .
To clear the menu display
Press the MENU key.
The menu display disappears automatically if no key
is pressed for one minute.
INPUT
HELP
MENU
E
N
T
E
R
RESET
APA
L
IG
H
T
VOL +
VOL -
LAMP/
COVER
TEMP/
FAN
POWER
SAVING
ON/
STANDBY
2
4, 5, 6 3
1
SET SETTING
STATUS: ON
INPUT-A: COMPUTER
AUTO INPUT SEL:
OFF
LANGUAGE: ENGLISH
SPEAKER: ON
POWER SAVING:
OFF
SIRCS RECEIVER:
FRONT&REAR
INPUT-A

19 (GB)
INPUT-B: Selects audio and video signals input
from the INPUT B connector.
VIDEO: Selects audio and video signals input
from the AUDIO/VIDEO (VIDEO IN)
jacks.
S-VIDEO:Selects audio and video signals input
from the AUDIO/S VIDEO (VIDEO
IN) jacks.
Note
The AUDIO (VIDEO IN) jacks are used as audio
outputs of both VIDEO and S-VIDEO.
4 Turn the zoom ring to adjust the size of the
picture.
5 Turn the focus ring to adjust the focus.
Note
Looking into the lens when projecting may cause
injury to your eyes.
To Press
Adjust the volume
the VOL +/– keys on the control panel or
the VOLUME +/– keys on the Remoter
Commander.
Cut off the sound the AUDIO MUTING key on the Remote
Commander. To restore the sound, press
the AUDIO MUTING key again or press
the VOL + key on the control panel or the
VOLUME + key on the Remote
Commander.
Cut off the picture
the PIC MUTING key on the Remote
Commander. To restore the picture, press the
PIC MUTING key again.
To get the clearest picture
You can get the suitable picture when a signal from
the computer is input. Press the APA key.
The picture is automatically adjusted to be projected
clearest.
Notes
•Adjust the signal when the still picture is displayed
on the screen.
•Press the APA key when the full image is displayed
on the screen. If there are black edges around the
image, the APA function will not function properly
and the image may extend beyond the screen.
•If you switch the input signal or re-connect a
computer, press the APA key again to get the
suitable picture.
Projecting
1 After all equipment is connected completely, plug
the AC power cord into the wall outlet.
The ON/STANDBY indicator lights in red and the
projector goes into the standby mode.
2 Press the I /
1
key.
The ON/STANDBY indicator lights in green.
3 Turn on equipment connected to the projector.
Press the INPUT key to select the input source.
INPUT-A:Selects audio and video signals input
from the INPUT A connector.
Projecting
Rear
remote
control
detector
ON/STANDBY
indicator
INPUT
HELP
MENU
E
N
T
E
R
RESET
APA
L
IG
H
T
VOL +
VOL -
LAMP/
COVER
TEMP/
FAN
POWER
SAVING
ON/
STANDBY
COMMAND
MUTING
VOLUME
HELP
/
INPUTAPA
FUNCTION
MENU
LASER
ENTER
RESET
D ZOOM
+
–
+
–
R CLICK
PIC
AUDIO
ONOFF
12
2
3
1
4
5
2
3
(Front)
APA key
APA key

20 (GB)
Projecting
•“ADJUSTING” appears on the screen. Press the
APA key again during the adjustment to restore the
original screen.
•“Complete!” appears on the screen when the picture
is adjusted properly. The picture may not be adjusted
properly depending on the kinds of input signals.
•Adjust the items in the INPUT SETTING menu
when you adjust the picture manually.
For details, see page 24 (GB).
To correct the trapezoid
When the projecting image is a trapezoid, change the
projector’s position/height by moving the adjuster.
For details on “How to use the adjuster”, see page 10
(GB).
If the image is still a trapezoid, correct it in DIGIT
KEYSTONE in the INSTALL SETTING menu.
When the base edge is longer than the upper
edge as shown in the figure below:
When the upper edge is longer than the base
edge as shown in the figure below:
For details on “DIGIT KEYSTONE”, see page 27 (GB).
To turn off the power
1 Press the I /
1
key.
“Power OFF?” appears on the screen.
Note
The message will disappear if you press any key
except the I /
1
key, or if you do not press any
key for five seconds.
2 Press the I /
1
key.
The ON/STANDBY indicator flashes in green and
the fan continues to run for about 120 seconds to
reduce the internal heat. Also, the ON/STANDBY
indicator flashes quickly for the first 40 seconds.
During this time, you will not be able to turn the
power back on with the I /
1
key.
3 Unplug the AC power cord from the wall outlet
after the fan stops running and the ON/STANDBY
indicator lights in red.
When you cannot confirm the on-screen
message
When you cannot confirm the on-screen message in a
certain condition, you can turn off the power by
holding the I /
1
key for about one second.
Note
Do not unplug the AC power cord while the
fan is still running; otherwise, the fan will
stop although the internal heat is still high,
leading to breakdown of the projector.
About the air filter cleaning
Clean the air filter every 300 hours to ensure
optimal performance.
Set the value to negative.
Set the value to positive.

21 (GB)
Effective tools for your presentation
To enlarge the image (Digital Zoom
function)
You can select a point in the image to enlarge.
1 Press the D ZOOM + key on the Remote
Commander.
The Digital Zoom icon appears at the center of the
image.
2 Move the icon to the point on the image you want
to enlarge. Use the arrow keys (M/m/</,) to
move the icon.
3 Press the D ZOOM + key again.
The image where the icon is located is enlarged.
By pressing the + key repeatedly, the image size
increases. (ratio of enlargement: max. 4 times)
Use the arrow keys(M/m/</,) to scroll the
enlarged image.
To return the image back to its original size
Press the D ZOOM – key on the Remote Commander.
To use the Laser Pointer function
Press the LASER key on the Remote Commander.
The laser pointer appears. The pointer is helpful in
indicating a particular point on the screen.
Projecting
Digital Zoom icon
Page is loading ...
Page is loading ...
Page is loading ...
Page is loading ...
Page is loading ...
Page is loading ...
Page is loading ...
Page is loading ...
Page is loading ...
Page is loading ...
Page is loading ...
Page is loading ...
Page is loading ...
Page is loading ...
Page is loading ...
Page is loading ...
Page is loading ...
Page is loading ...
Page is loading ...
Page is loading ...
Page is loading ...
Page is loading ...
Page is loading ...
Page is loading ...
Page is loading ...
Page is loading ...
Page is loading ...
Page is loading ...
Page is loading ...
Page is loading ...
Page is loading ...
Page is loading ...
Page is loading ...
Page is loading ...
Page is loading ...
Page is loading ...
Page is loading ...
Page is loading ...
Page is loading ...
Page is loading ...
Page is loading ...
Page is loading ...
Page is loading ...
Page is loading ...
Page is loading ...
Page is loading ...
Page is loading ...
Page is loading ...
Page is loading ...
Page is loading ...
Page is loading ...
Page is loading ...
Page is loading ...
Page is loading ...
Page is loading ...
Page is loading ...
Page is loading ...
Page is loading ...
Page is loading ...
Page is loading ...
Page is loading ...
Page is loading ...
Page is loading ...
Page is loading ...
Page is loading ...
Page is loading ...
Page is loading ...
Page is loading ...
Page is loading ...
Page is loading ...
Page is loading ...
Page is loading ...
Page is loading ...
Page is loading ...
Page is loading ...
Page is loading ...
Page is loading ...
Page is loading ...
Page is loading ...
Page is loading ...
Page is loading ...
Page is loading ...
Page is loading ...
Page is loading ...
Page is loading ...
Page is loading ...
Page is loading ...
Page is loading ...
Page is loading ...
Page is loading ...
Page is loading ...
Page is loading ...
Page is loading ...
Page is loading ...
Page is loading ...
Page is loading ...
Page is loading ...
Page is loading ...
Page is loading ...
Page is loading ...
Page is loading ...
Page is loading ...
Page is loading ...
-
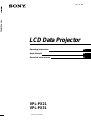 1
1
-
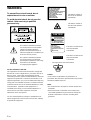 2
2
-
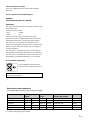 3
3
-
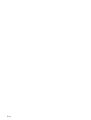 4
4
-
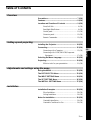 5
5
-
 6
6
-
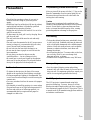 7
7
-
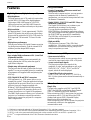 8
8
-
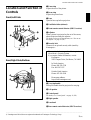 9
9
-
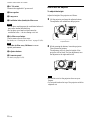 10
10
-
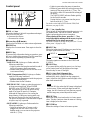 11
11
-
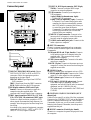 12
12
-
 13
13
-
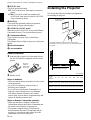 14
14
-
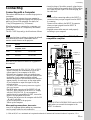 15
15
-
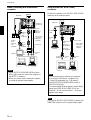 16
16
-
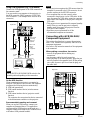 17
17
-
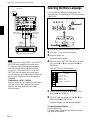 18
18
-
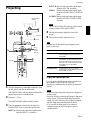 19
19
-
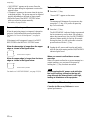 20
20
-
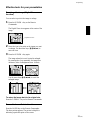 21
21
-
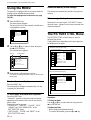 22
22
-
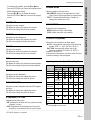 23
23
-
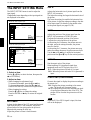 24
24
-
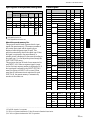 25
25
-
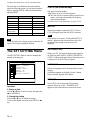 26
26
-
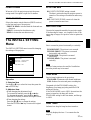 27
27
-
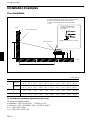 28
28
-
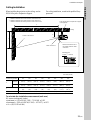 29
29
-
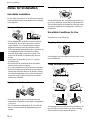 30
30
-
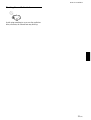 31
31
-
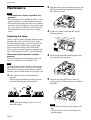 32
32
-
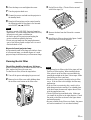 33
33
-
 34
34
-
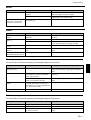 35
35
-
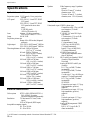 36
36
-
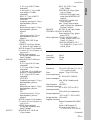 37
37
-
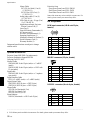 38
38
-
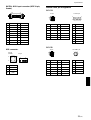 39
39
-
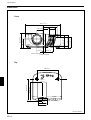 40
40
-
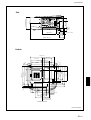 41
41
-
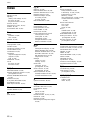 42
42
-
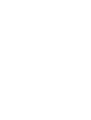 43
43
-
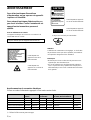 44
44
-
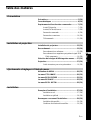 45
45
-
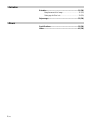 46
46
-
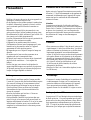 47
47
-
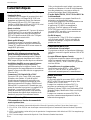 48
48
-
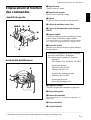 49
49
-
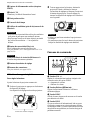 50
50
-
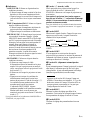 51
51
-
 52
52
-
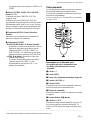 53
53
-
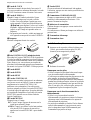 54
54
-
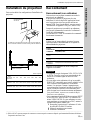 55
55
-
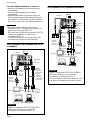 56
56
-
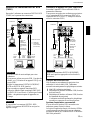 57
57
-
 58
58
-
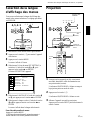 59
59
-
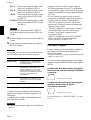 60
60
-
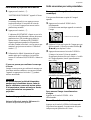 61
61
-
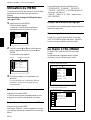 62
62
-
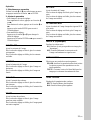 63
63
-
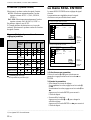 64
64
-
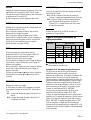 65
65
-
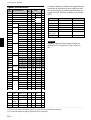 66
66
-
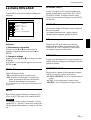 67
67
-
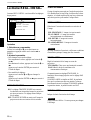 68
68
-
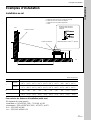 69
69
-
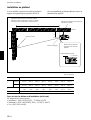 70
70
-
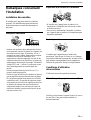 71
71
-
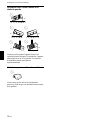 72
72
-
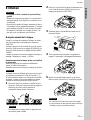 73
73
-
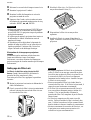 74
74
-
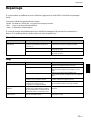 75
75
-
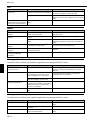 76
76
-
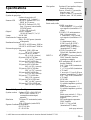 77
77
-
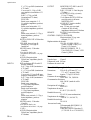 78
78
-
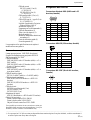 79
79
-
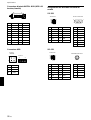 80
80
-
 81
81
-
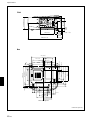 82
82
-
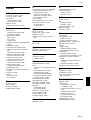 83
83
-
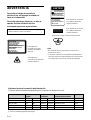 84
84
-
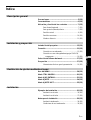 85
85
-
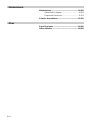 86
86
-
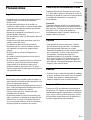 87
87
-
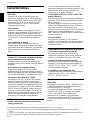 88
88
-
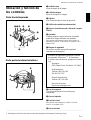 89
89
-
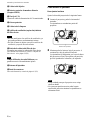 90
90
-
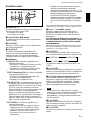 91
91
-
 92
92
-
 93
93
-
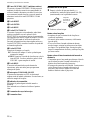 94
94
-
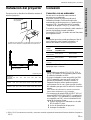 95
95
-
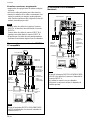 96
96
-
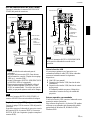 97
97
-
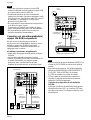 98
98
-
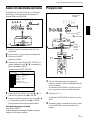 99
99
-
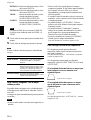 100
100
-
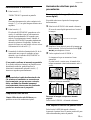 101
101
-
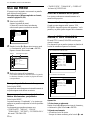 102
102
-
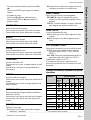 103
103
-
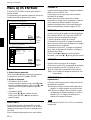 104
104
-
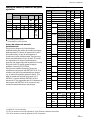 105
105
-
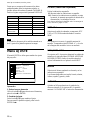 106
106
-
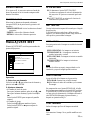 107
107
-
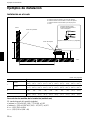 108
108
-
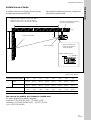 109
109
-
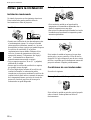 110
110
-
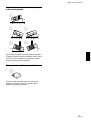 111
111
-
 112
112
-
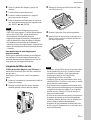 113
113
-
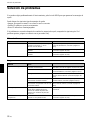 114
114
-
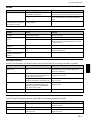 115
115
-
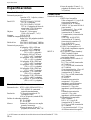 116
116
-
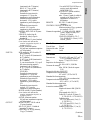 117
117
-
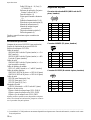 118
118
-
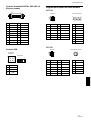 119
119
-
 120
120
-
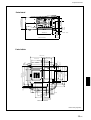 121
121
-
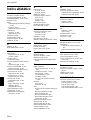 122
122
-
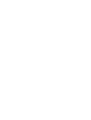 123
123
-
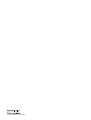 124
124
Sony VPL-PX21 User manual
- Category
- Data projectors
- Type
- User manual
- This manual is also suitable for
Ask a question and I''ll find the answer in the document
Finding information in a document is now easier with AI
in other languages
- français: Sony VPL-PX21 Manuel utilisateur
- español: Sony VPL-PX21 Manual de usuario
Related papers
Other documents
-
Panasonic PTL5 User manual
-
Sharp XG-NV2SB User manual
-
Acer K10 Quick start guide
-
Eiki EK-700LU User manual
-
Christie LX120 103-006101-01 Owner's manual
-
Christie 103-008100-01 User manual
-
Acer C112 Quick start guide
-
Cypress CP-RGBVS Operating instructions
-
NEC GT1150 Series User manual
-
Vivitek D3355 User manual