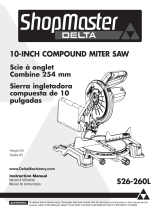SAFETY INFORMATION
Please read all safety information before product use.
Warning: Risk of Injury, Fire, and Electric Shock
Use of the product in a manner not outlined in this document or
other official material provided by Siser®, may result in damage to
the product, property damage, injuries or fatal injury.
For Indoor Use Only
The product is to be used and stored in dry indoor locations only,
that are kept between 95°F and 40°F. Do not operate product in or
near liquids.
This product is not a toy and is intended to be operated by an adult. Not
intended for use by children 12 years or under. Children must be supervised
around the product.
Do not operate the product if damaged or malfunctioning.
Use this product on a level and stable surface, allowing for enough space in
front of and behind the product for proper operation.
Use only the power cord and power supply provided with this product or
otherwise provided by Siser® for the specific purpose of replacing the
provided power cord and power supply. Do not use the power cord or power
supply if damaged.
The power cord and power supply must be fully inserted into the outlet and
cutter. The product should not be placed on the power cord, and the power
cord and power supply should be positioned to avoid a tripping hazard or
impeding the cutting process.
Disconnect the product from electrical power by unplugging the power cord
from the electrical outlet; always grasping the plug and never the cord.
Always turn the product off before unplugging from the electrical outlet.
Disconnect the product from electrical power when the product is not in use,
before cleaning or servicing the product, and when replacing the cutting
blade.
To avoid injury, use caution when handling the cutting blades and do not
touch the sharp edge. Cutting blades should be stored and kept out of reach
of children.
11