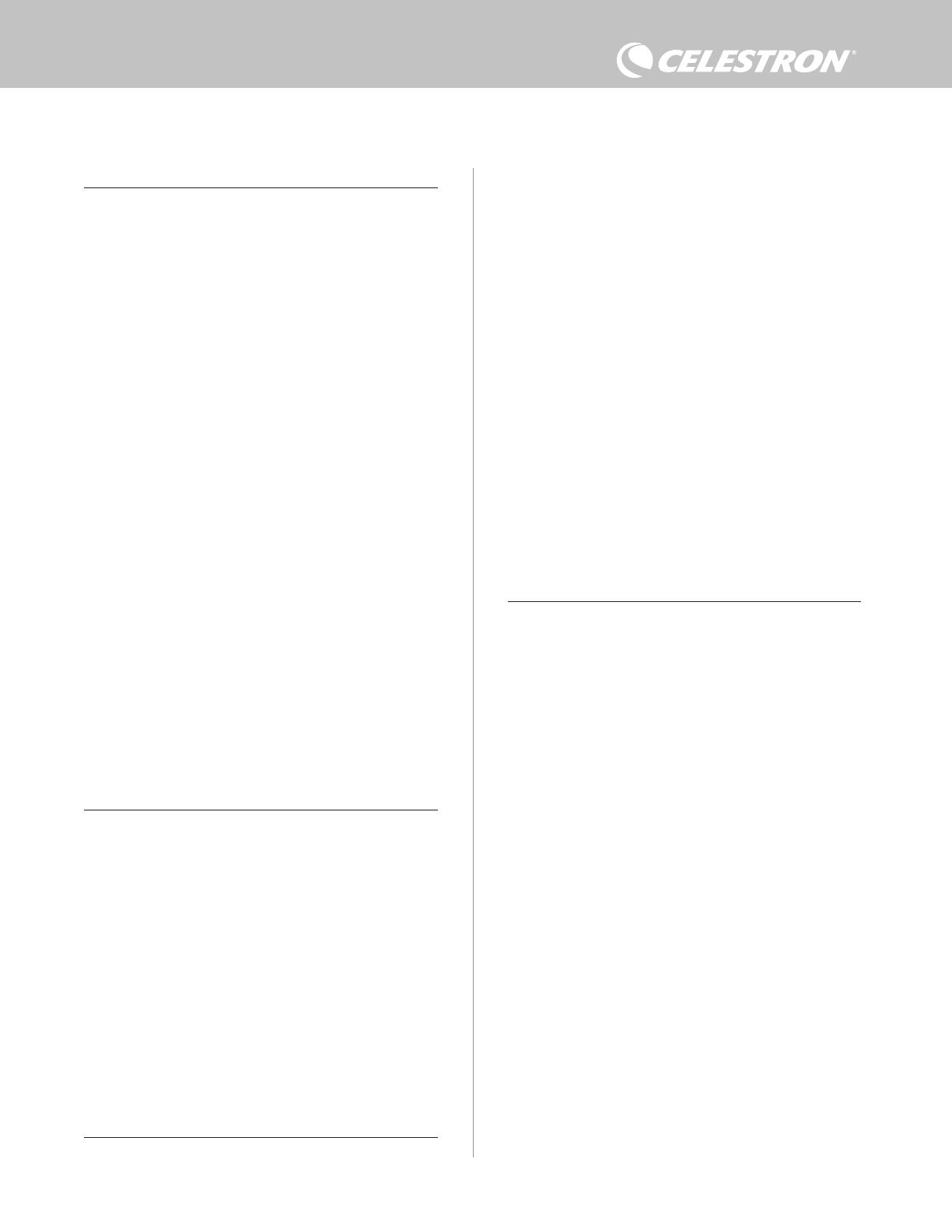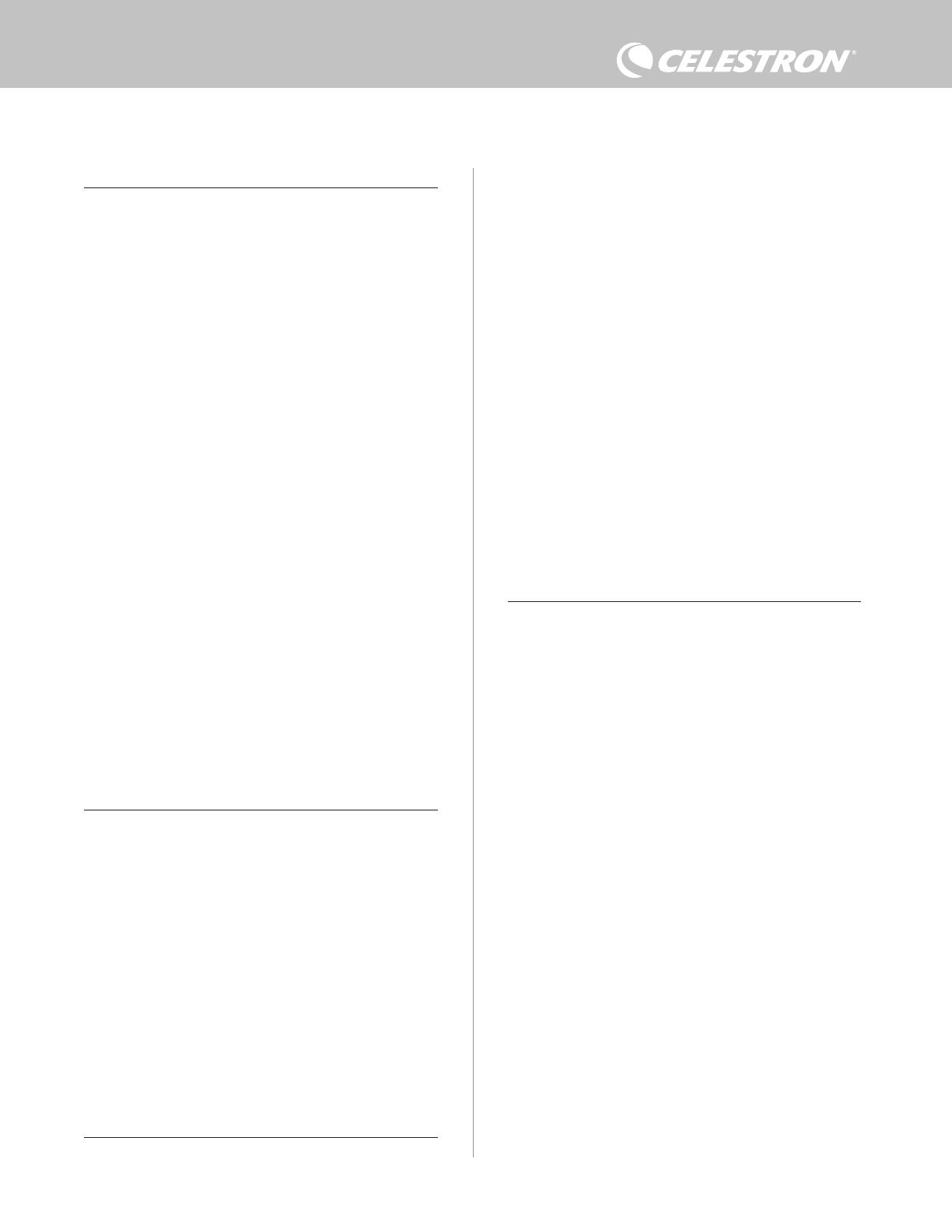
ENGLISH | 7
POWER PORTS
This selection allows you to monitor the power output to any devices
connected to each of the power ports. You can also adjust the voltage
for the variable power output port or disable any power ports that you
want to turn off. The ports are numbered from left to right, so the
output port labeled “Variable” is power port #1, while the one on the
far right is power port #4 (Figure 2). Power ports #2-4 provide 12V
DC power. The variable power port can provide between 3.0V-11.0V
or 12.0V DC.
After selecting “Power Ports” from the Dew Heater menu, you can
scroll through the list of four power output ports. For each power port
that is enabled and has a device connected, the LCD on the hand
control will display the power draw.
To disable power to the port and turn off a connected device, press
ENTER for the selected port. The LCD screen will then display,
“Disable port?” If you want to disable power output to the port, press
ENTER. If you do not want to disable power, press BACK. To re-
enable power to a port and turn a connected device back on, simply
scroll to the desired port and press ENTER.
For power port #1—the variable power output port—you can adjust
the output voltage from 3.0V DC to 11.0V DC, or 12V DC (the
default). To do this, scroll to power port #1 and press ENTER. When
the “Disable port?” message appears, press one of the SCROLL
buttons. “Change Voltage” will appear on the LCD. Press ENTER,
and you can adjust the output voltage. When you are fi nished, press
ENTER. You will now see the new voltage setting on the top line of the
LCD. If the variable power port is set to anything other than 12V, the
LED next to the variable output port on the controller will illuminate.
WARNING: When you are using the variable output power port,
make sure to set the voltage to the device’s required voltage before
plugging it into the controller. Otherwise, you could supply the device
with an improper voltage and potentially damage your device.
USB HUB
This selection allows you to monitor the power output to any devices
connected to each of the USB ports. You can also disable any USB
ports that you want to turn off. The ports are numbered from left to
right and from top to bottom (Figure 2).
After selecting “USB Hub” from the Dew Heater menu, you can scroll
through the list of three USB ports. For each USB port that is enabled
and has a device connected, the LCD on the hand control will display
the power draw.
To disable power to a USB port and turn off a connected device,
press ENTER for the selected USB port. The LCD screen will then
display “Disable port?” – if you want to disable power output to the
USB port, press ENTER. If you do not want to disable power, then
press BACK. To re-enable power to the USB port to turn a connected
device back on, simply scroll to the desired USB port that is disabled
and press ENTER.
ENVIRONMENT
This selection allows you to view the data from the environmental
sensor. This is also where you can recalibrate the sensor for optimal
performance. Use the SCROLL buttons on the hand control to choose
from the following options and press ENTER to select.
Ambient Temperature – Displays the ambient air temperature.
Humidity – Displays the relative humidity.
Dew point – Displays the dew point, a value is calculated in
real-time using ambient temperature and humidity data. If the
lens’ temperature drops below the number displayed, dew will
form on its surface.
Recalibration – To begin recalibration of the environmental
sensor, select this option and press ENTER. The sensor will
heat up to evaporate any moisture accumulated on it, providing
the most accurate sensor readings. Recalibration takes about
10 minutes from when you press ENTER to when the sensor
has cooled back to ambient temperature. We recommend
recalibrating the environmental sensor periodically, especially
if the sensor has not been used in a while or has been stored
in humid conditions.
If you check the ambient temperature or humidity
during recalibration, the display will report the values
last detected before recalibration began.
RE-ENABLING A DISABLED PORT
As discussed previously, the controller’s ports automatically shut off
if one of the ports draws more than 84A (7A max current) or if the total
load on the controller exceeds 240W (20A max current). To re-enable
a port after it has been automatically disabled:
First, reduce the load on the controller.
To select the disabled port, press MENU, scroll to “Dew Heater,”
and press ENTER. Then scroll to “Dew Heater Port”, “Power Port,”
or “USB Port” and press ENTER. Then scroll to the affected port.
The LCD screen will display “Reset Fuse?” Press ENTER to re-
enable the port.
NOTE: If the total load on the controller exceeds 240W (20A max
current), you will need to re-enable all the ports.
7. Connecting to a PC
It may be most convenient for some setups to connect the Smart
DewHeater and Power Controller 4x to a PC to adjust settings and
monitor data. This is especially true if you are already using a PC to
control your mount or any imaging cameras or guiding cameras.
To use a wired connection, you will need a USB Type A-to-Type B
cable (not supplied). Plug into the PC port on the controller and a
USB port on your PC. Once you turn the controller on, the computer
should recognize it.
To connect a PC to the controller wirelessly using the optional
SkyPortal WiFi Module, you will need a Celestron mount and the
WiFi module accessory (sold separately). Plug the WiFi module into
an AUX port on the mount. Connect another AUX port on the mount
to one of the AUX ports on the controller using the supplied AUX
cable. You can also use the included mount power cable to power
your mount from one of the power output ports (Figure 12). Once all
the cables are connected, turn on the mount.