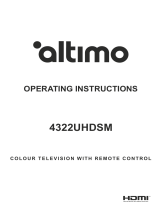English - 19 -
signal type as it is. It can be usable especially for
RGB inputs.
HDMI RGB Range: This setting should be ad
-
justed according to input RGB signal range on
HDMI source. It can be limited range (16-235)
or full range (0-255). Set your HDMI RGB range
preference. Auto, Full and Limit options will be
available. This item will not be available, if the
input source is not set as HDMI.
Colour Tuner: Colour saturation, hue, brightness
can be adjustable for red, green, blue, cyan, ma
-
more vivid or more natural image. Set the HUE,
Colour, Brightness, Offset and Gain values
manually. Highlight Enable and press OK to turn
this function on.
11 Point White Balance Correction: White bal
-
ance feature calibrates TV’s colour temperature in
detailed grey levels. By visually or measurement,
grey scale uniformity can be improved. Adjust the
strength of the Red, Green, Blue colours and Gain
value manually. Highlight Enable and press OK to
turn this function on.
Reset to Default: Reset the video settings to factory
default settings.
Note: Depending on the currently set input source some menu
options may not be available.
Sound
Sound Style: For easy sound adjustment, you
can select a preset setting. User, Standard,
Vivid, Sports, Movie, Music or News options
will be available. Sound settings will be adjusted
according to the selected sound style. Some other
sound options may become unavailable depending
on the selection.
Balance: Adjust the left and right volume balance
for speakers and headphones.
Sound Surround: With Sound Surround, you can
enrich (expand and deepen) the sound quality of the
OK.
Equalizer Detail: Adjust the equalizer values ac
-
cording to your preferences.
Speakers: To hear the TV audio from the connected
compatible audio device set as External Audio
System. Set as TV Speakers to use the speakers
of your TV for sound output.
Digital Output: Set the digital sound output prefer
-
ence. Auto, Bypass, PCM, Dolby Digital Plus and
Dolby Digital options will be available. Highlight the
option you prefer and press OK to set.
SPDIF Delay: Adjust the SPDIF delay value.
Auto Volume Control: With Auto Volume Control,
you can set the TV to automatically level out sudden
adverts or when you are switching channels. Turn
OK.
Downmix Mode: Press OK to see the options and
set. Stereo and Surround options will be available.
Highlight the option you prefer and press OK to set.
Dolby Audio Processing: With Dolby Audio Pro
-
cessing, you can improve the sound quality of your
TV. Press OK to see the options and set. Some other
sound options may become unavailable and appear
as grayed out depending on the settings made here.
Set the Dolby Audio Processing option to if
you would like to change these settings.
Dolby Audio Processing: Highlight this option
and press OK
Sound Mode: If the Dolby Audio Processing
option is turned on Sound Mode option will be
available to set. Highlight the Sound Mode option
and press OK to see the preset sound modes.
Smart, Movie, Music and News options will be
available. Highlight the option you prefer and
press OK to set.
Reset to Default: Resets the sound settings to
factory defaults.
Storage: View the total storage space status of the TV
and connected devices if available. To see detailed in
-
formation on the usage details highlight and press OK.
There will also be options for ejecting and formatting
the connected storage devices.
Home screen: Customise your home screen. Select
channels which will be displayed on the home screen.
Organize apps and games, change their order or get
more of them.
Store mode: Highlight Store mode and press OK.
Read the description, highlight Continue and press OK
if you want to proceed. Then highlight On to activate
or to deactivate and press OK. In store mode your
and the supported features will be displayed on the
screen. Once activated, Store messaging and PQ
Demo settings will become available. Set according
to your preferences. It is recommended not to activate
store mode for home use.
Google Assistant: Select your active account, view
permissions, select which apps to include in search
blocking and view open source licenses.
Screen saver: Set screensaver and sleep mode
options for your TV. You can choose a screensaver,
set wait time for the screensaver, set when the TV
goes into sleep mode or start the screensaver mode.
Location: You can allow the use of the wireless
connection to estimate the location, see the recent
location requests and allow or restrict the listed apps
to use your location information.