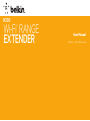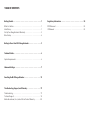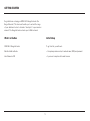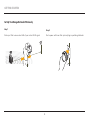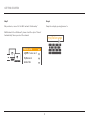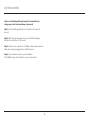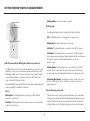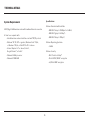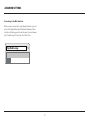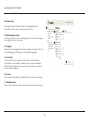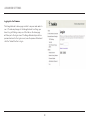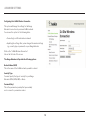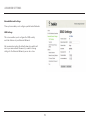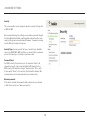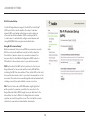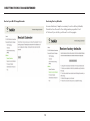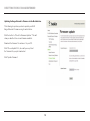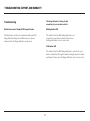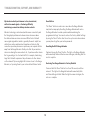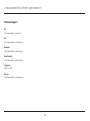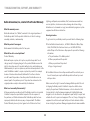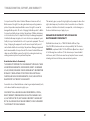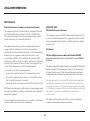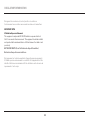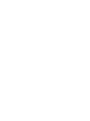Belkin N300 Wi-Fi Range Extender User manual
- Category
- Routers
- Type
- User manual
This manual is also suitable for
Belkin N300 Wi-Fi Range Extender extends the range of your existing Wi-Fi network, eliminating dead spots in your home or office. It's compatible with any standard wireless router and features a WPS button for easy setup. Simply plug it in, connect to the "belkin.setup" network, and follow the on-screen instructions. The extender also supports WPA2 encryption for added security.
Belkin N300 Wi-Fi Range Extender extends the range of your existing Wi-Fi network, eliminating dead spots in your home or office. It's compatible with any standard wireless router and features a WPS button for easy setup. Simply plug it in, connect to the "belkin.setup" network, and follow the on-screen instructions. The extender also supports WPA2 encryption for added security.




















-
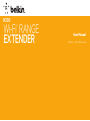 1
1
-
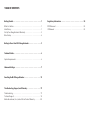 2
2
-
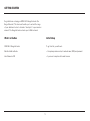 3
3
-
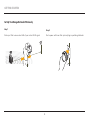 4
4
-
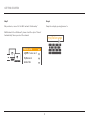 5
5
-
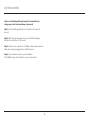 6
6
-
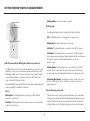 7
7
-
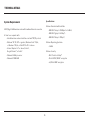 8
8
-
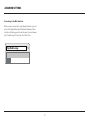 9
9
-
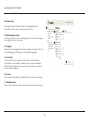 10
10
-
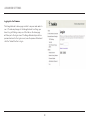 11
11
-
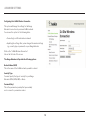 12
12
-
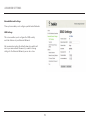 13
13
-
 14
14
-
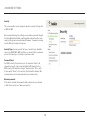 15
15
-
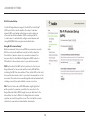 16
16
-
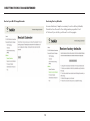 17
17
-
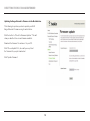 18
18
-
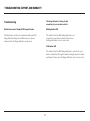 19
19
-
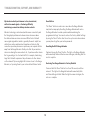 20
20
-
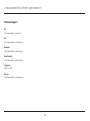 21
21
-
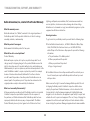 22
22
-
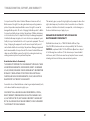 23
23
-
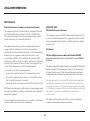 24
24
-
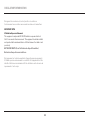 25
25
-
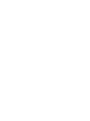 26
26
-
 27
27
Belkin N300 Wi-Fi Range Extender User manual
- Category
- Routers
- Type
- User manual
- This manual is also suitable for
Belkin N300 Wi-Fi Range Extender extends the range of your existing Wi-Fi network, eliminating dead spots in your home or office. It's compatible with any standard wireless router and features a WPS button for easy setup. Simply plug it in, connect to the "belkin.setup" network, and follow the on-screen instructions. The extender also supports WPA2 encryption for added security.
Ask a question and I''ll find the answer in the document
Finding information in a document is now easier with AI
Related papers
-
Belkin F5L033NGGRY-AD Datasheet
-
Belkin F9K1111 User manual
-
Belkin F5D9630uk4A User manual
-
Belkin F5D8233-4v1 Owner's manual
-
Belkin F7D4550 User manual
-
Belkin F5D9630uk4A User manual
-
Belkin BOOST CHARGE User manual
-
Belkin P74471EA-B User manual
-
Belkin CARTE RÉSEAU SANS FIL G POUR ORDINATEUR DE BUREAU F5D7000ED User manual
-
Belkin F5D8011 User manual
Other documents
-
Linksys RE7310 AX1800 Max-Stream WiFi Range Extender User guide
-
Linksys RE3000W User manual
-
Linksys RE7350 AX1800 Max-Stream WiFi 6 Range Extender User guide
-
Linksys RE9000 User manual
-
Linksys RE6500 User manual
-
Linksys AC750 User manual
-
Bg i-Fi Socket + USB Quick Installation Manual
-
Cisco Linksys RE1000 User manual
-
Winegard AZ1000022 User manual
-
Amped Wireless SR10000 Setup Manual