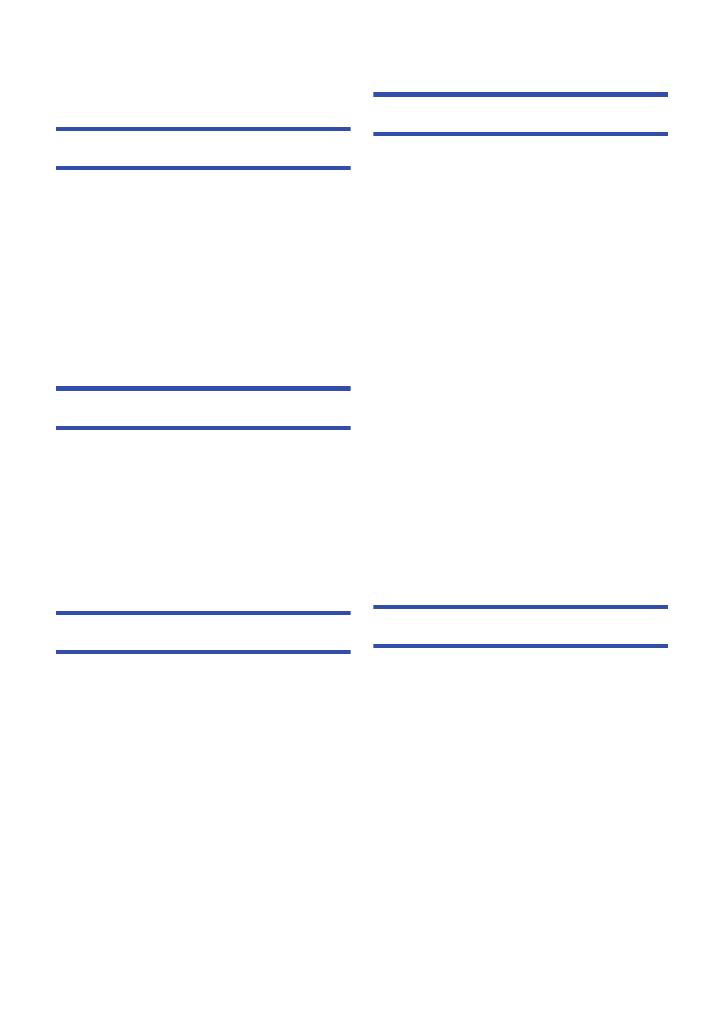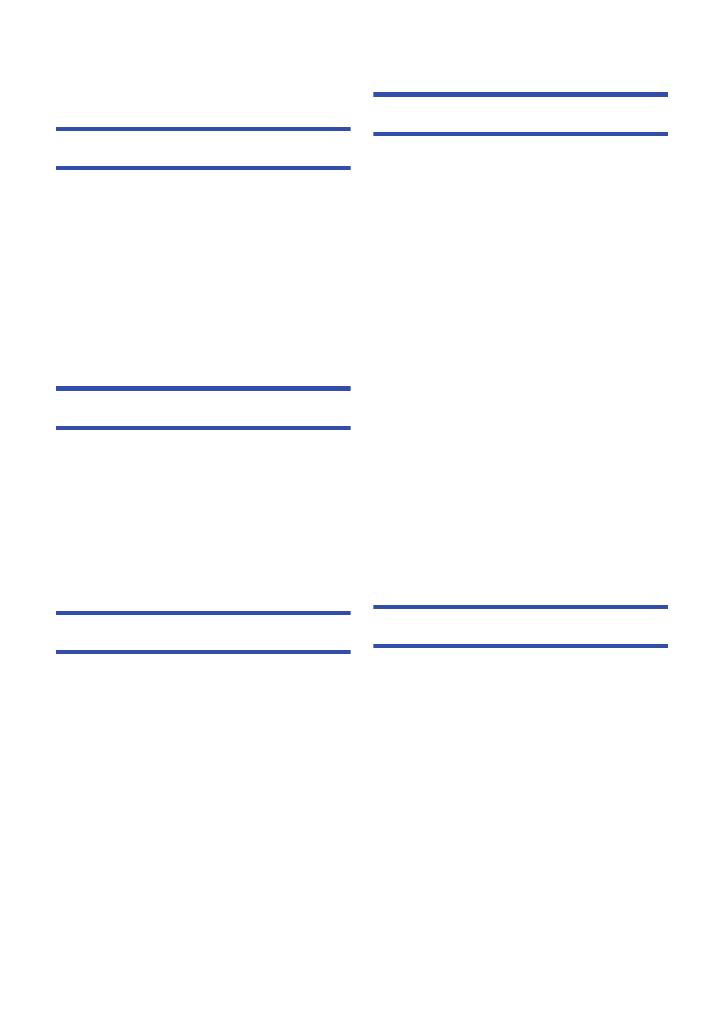
- 4 -
Read this first ................................................. 2
Preparation
Names and Functions of Main Parts ............ 6
Power supply.................................................. 9
Inserting/removing the battery ............... 10
Charging the battery .............................. 11
Charging and recording time ................. 14
Recording to a card ..................................... 16
Cards that you can use with this unit..... 16
Inserting/removing an SD card .............. 17
Turning the unit on/off................................. 18
Selecting a mode ......................................... 19
Setting date and time................................... 20
Basic
Before recording .......................................... 21
Selecting a media to record
[HC-V210M]................................................... 22
Recording motion pictures ......................... 23
Recording still pictures ............................... 25
Intelligent Auto Mode .................................. 26
Motion picture/Still picture playback ......... 28
Using the menu screen ............................... 31
Using the Setup Menu ................................. 32
Advanced (Recording)
Using the Zoom............................................ 41
Image stabilizer function............................. 42
Recording functions of
operation icons ............................................ 43
Operation icons ..................................... 43
Recording functions of menus ................... 47
Manual recording ......................................... 53
White Balance ....................................... 54
Manual shutter speed/
Iris adjustment ....................................... 55
Recording with Manual Focus ............... 56
Advanced (Playback)
Playback Operations....................................57
Motion picture playback using
operation icon ........................................ 57
Creating still picture from
motion picture ........................................ 58
Repeat playback .................................... 58
Resuming the previous playback ........... 58
Zooming in on a still picture
during playback (Playback zoom) .......... 59
Various playback functions.........................60
Playing back motion pictures/
still pictures by date ............................... 60
Highlight Playback
[HC-V210]/[HC-V210M] ......................... 61
Changing the playback settings and
playing back the slide show ................... 63
Deleting scenes/still pictures......................64
Dividing a scene (AVCHD) ..................... 66
Dividing a scene to partially delete
(iFrame, MP4) ........................................ 67
Protecting scenes/still pictures............... 68
Relay scene combining [HC-V210M] ..........69
Watching Video/Pictures on your TV .........71
Connecting with a HDMI mini cable ....... 73
Playback using VIERA Link.........................74
Copy/Dubbing
Copying between SD card and Built-in
Memory [HC-V210M] ....................................76
Copying/playing back with a USB HDD
[HC-V210]/[HC-V210M].................................78
Preparing for copying/playing back ........ 78
Simple copy ........................................... 80
Copy selected files................................. 81
Playing back the USB HDD ................... 82
Dubbing with a Blu-ray disc recorder,
video devices, etc. .......................................83
Using the Eye-Fi™ card...............................87
Contents