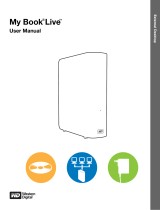2
HDX and iTunes (Mac) Supplement
Next, follow the steps below to move your iTunes Music library to the new location and to
consolidate it there. This procedure not only copies your music and media files but also
retains any ratings and playlists.
Note: If you move your music library to an external hard drive, you will need to have that drive
connected to access your files. It is always a good idea to have a backup of your iTunes library.
1. Open iTunes.
2. From the iTunes menu, choose Preferences.
3. Click the Advanced button in the Preferences window.
4. Click the Change button in the iTunes Music folder location pane.
5. In the Change Music Folder Location window that appears, navigate to the location
where you would like your iTunes music to be moved. This should be: ~/public/ (the tilde
“~” represents your home directory).
6. Click the New Folder button in the Change Music Folder Location window.
7. In the New Folder window that appears, enter the name of the new iTunes Music folder.
8. Click Create.
9. Click Open in the Change Music Folder Location window.
10. Click OK in the Advanced window.
11. From the File menu, choose Library and then Consolidate Library... A message will
appear that says: “Consolidating your library will copy all of your music into the iTunes
Music folder. This cannot be undone.”
12. Click Consolidate.
Important: This action copies all of your music and media files to the new location. There must
be enough hard disk space available to copy all of your music and media files.
13. After the folder has been copied, locate your original iTunes Music folder, and drag it to
the Trash (or Recycle Bin).
Important: Only delete the iTunes music folder. Do not delete the iTunes library.xml or any other
files.
14. Empty the Trash (or Recycle Bin).
2 Setting up the shared folder and user permissions
Windows Sharing provides no “guest access” facility so users must have accounts on the
Mac OS X computer from which the iTunes library is to be shared. Existing accounts can be
used, but if a new OS X user account is required (perhaps for those who wish to set up a
separate account to access their music) the steps below describe the process. If no new
account is required this step may be skipped.
1. From the Applications menu, choose System Preferences.
2. Choose Accounts.
3. Unlock the menu using the system administrator password by clicking on the padlock at
the bottom left of the popup window.
4. Click the + button .
5. Enter the Name and Short Name for the user who will log in from Windows (the HDX).
6. Enter the user password.
7. Quit system preferences.
Note: The short name is exactly how the user should enter their name when they log in to
Windows Sharing. The short name is always lowercase.