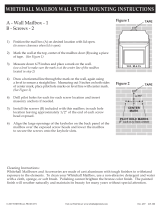Page is loading ...

Setup Guide

First Edition (June 1999)
The following paragraph does not apply to any country where such provisions are inconsistent with local law:
LEXMARK INTERNATIONAL,
INC., PROVIDES THIS PUBLICATION “AS IS” WITHOUT WARRANTY OF ANY KIND, EITHER EXPRESS OR IMPLIED, INCLUDING, BUT NOT LIM-
ITED TO, THE IMPLIED WARRANTIES OF MERCHANTABILITY OR FITNESS FOR A PARTICULAR PURPOSE. Some states do not allow disclaimer of
express or implied warranties in certain transactions; therefore, this statement may not apply to you.
This publication could include technical inaccuracies or typographical errors. Changes are periodically made to the information herein; these changes will
be incorporated in later editions. Improvements or changes in the products or the programs described may be made at any time.
A form for the reader’s comments is provided at the back of this publication. If the form has been removed, comments may be addressed to Lexmark Inter-
national, Inc., Department F95/035-3, 740 West New Circle Road, Lexington, Kentucky 40550, U.S.A. In the United Kingdom and Eire, send to Lexmark
International Ltd., Marketing and Services Department, Westhorpe House, Westhorpe, Marlow Bucks SL7 3RQ. Lexmark may use or distribute any of the
information you supply in any way it believes appropriate without incurring any obligation to you. You can purchase additional copies of publications
related to this product by calling 1-800-553-9727. In the United Kingdom and Eire, call 0628-481500. In other countries, contact your point of purchase.
References in this publication to products, programs, or services do not imply that the manufacturer intends to make these available in all countries in
which it operates. Any reference to a product, program, or service is not intended to state or imply that only that product, program, or service may be
used. Any functionally equivalent product, program, or service that does not infringe any existing intellectual property right may be used instead.
Evaluation and verification of operation in conjunction with other products, programs, or services, except those expressly designated by the manufacturer,
are the user’s responsibility.
Lexmark, MarkNet, MarkVision, and Optra are trademarks of Lexmark International, Inc., registered in the United States and/or other countries.
Other trademarks are the property of their respective owners.
© Copyright 1999 Lexmark International, Inc. All rights reserved.
UNITED STATES GOVERNMENT RESTRICTED RIGHTS
This software and documentation are provided with RESTRICTED RIGHTS. Use, duplication or disclosure by the Government is subject to restrictions as
set forth in subparagraph (c)(1)(ii) of the Rights in Technical Data and Computer Software clause at DFARS 252.227-7013 and in applicable FAR provi-
sions: Lexmark International, Inc., Lexington, KY 40550.
FCC Emissions Information
This device complies with Part 15 of the FCC Rules. Operation is subject to the following two conditions:
(1) this device may not cause harmful interference, and (2) this device must accept any interference received, including interference
that may cause undesired operation.
Any questions on this statement should be directed to:
Director of Lab Operations
Lexmark International, Inc.
740 West New Circle Road NW
Lexington, KY 40550
(606) 232-3000.
Please see the online User's Guide for further information.
Safety Information
• If your product is NOT marked with this symbol , it MUST be connected to an electrical outlet that is properly grounded.
• The power cord must be connected to an electrical outlet that is near the product and easily accessible.
• Refer service or repairs, other than those described in the operating instructions, to a professional service person.
• This product is designed, tested and approved to meet strict global safety standards with the use of specific Lexmark components.
The safety features of some parts may not always be obvious. Lexmark is not responsible for the use of other replacement parts.
• Your product uses a laser, exercise
CAUTION: Use of controls or adjustments or performance of procedures other than those specified herein may result in
hazardous radiation exposure.
• Your product uses a printing process that heats the print media, and the heat may cause the media to release emissions. You must
understand the section in your operating instructions that discusses the guidelines for selecting print media to avoid the possibility
of harmful emissions.

1
Getting Started
1
Select a well-ventilated place to set up your
printer. Make sure you have a sturdy, low
table or the optional printer stand on which
to set the printer.
2
Remove all items from the box except the
printer. If any items are missing, contact the
place where you bought the printer.
Save the carton and packing material in
case you need to repack the printer for ser-
vice or storage.
Note:
Leave the printer in the box until you are
ready to install it. Then ask someone to
help you lift the printer using the hand-
holds.
Turn Off the Printer
If your printer is already set up, make sure the
printer power is off and the power cord and any
cables are unplugged
before
installing any options.
Options Compatibility
Options compatible with Optra™ T printers are
labeled with a colored triangle. The location of the
label is shown before each option install section.
Troubleshooting
If you encounter a problem while setting up the
printer, refer to the
User’s Guide,
available on the
Optra T Publications CD
, for more information.
137.16 cm
(4
½
ft)
304.8 mm
(12 in.)
508 mm
(20 in.)
304.8 mm
(12 in.)
304.8 mm
(12 in.)
CDs
Power cord
Printer
500-Sheet Drawer - Optra T616(n)
and T614n models only
Paper bail
and bracket
Operator panel
overlay
(non-English only)
Tray number decals - Optra
T616(n) and T614n models only
Power
switch
cover
Handhold

Setup
5-Bin Mailbox
Page 12
Output Expander
Page 10
Printer
Page 7
Duplex Unit
Page 6
250-Sheet Drawer
Page 5
500-Sheet Drawer
Page 5
2000-Sheet Drawer
Page 4
Option install order
may be reversed.
*
*
Order of Installation
Install Paper Options and Printer
*
Option Cards
Page 17
Access printer
system board
Page 15
Install Memory and Option Cards
Load Paper
Attach Cables
Parallel Cable
-
Page 20
Serial Cable
-
Page 20
Power Cord
-
Page 21
Configure Network Printer
OS/2 Warp Server
-
Page 29
TCP/IP
-
Page 24
Novell NetWare
-
Page 28
AppleTalk
-
Page 29
See Page 23
1
2
4
5
6
3
See Page 19
Verify Setup
See Page 22
Printer/Flash Memory
Page 16
Envelope Feeder
Page 14
Print Cartridge
Page 9
High-Capacity Output Stacker
Page 14

3
Install Paper Options and Printer
Step 1: Install Paper Options
and Printer
Paper Options Supported
The table illustrates various combinations of paper
options supported by your printer. All models sup-
port a duplex unit and envelope feeder.
Attach up to:
3
output expanders,
2
5-bin mailboxes
,
1
of each,
or
1
high-capacity
output stacker,
or
1
output expander
and
1
high-capacity
output stacker.
Does not support
output options
Attach up to:
3
additional optional
drawers
Attach up to:
4
optional drawers
(Optra T614)
3
additional optional drawers
(Optra T614n ships with an
extra 500-sheet drawer)
Attach up to:
3
optional
drawers
Attach up to:
3
optional
drawers
Attach up to:
3
output expanders,
2
5-bin mailboxes
,
1
of each,
or
1
high-capacity
output stacker,
or
1
output expander
and
1
high-capacity
output stacker.
Output Expander
5-Bin Mailbox
High-Capacity Output Stacker
2000-Sheet Drawer
250-Sheet Drawer
500-Sheet Drawer
Duplex Unit
Envelope Feeder
Optra T616, T616n Optra T614, T614n Optra T612, T612n Optra T610, T610n
Attach
up to:
2
output expanders,
1
5-bin mailbox
, or
1
high-capacity
output stacker.
I
N
P
U
T
P
R
I
N
T
E
R
O
U
T
P
U
T

4
Install Paper Options and Printer
Installing the 2000-Sheet Drawer
Your printer supports one 2000-sheet drawer. It
gives your printer added capacity by letting you
load up to four reams (approximately 2,000
sheets) of 20 lb paper.
The 2000-sheet drawer is packaged with a
User’s
Guide
that contains detailed instructions for instal-
lation, setup and use, including loading paper and
removing paper jams.
When you have finished installing the 2000-sheet
drawer, install any drawers or a duplex unit that
you have purchased.
Optra T label
(colored triangle)

Install Paper Options and Printer
5
Installing a 250-Sheet or
500-Sheet Drawer
Paper drawers attach under the printer and
optional duplex unit. The printer automatically rec-
ognizes any drawer that has been installed.
A drawer consists of a paper tray and a support
unit. The 250-sheet drawer and the 500-sheet
drawer are installed the same way.
1
Remove the tray from the support unit.
Remove all packing material and tape from
both the support unit and the tray.
2
Place the support unit on top of any
previously installed paper drawers, or the
table or printer cabinet where you plan to
use the printer.
The tab, round hole and square holes on top
of any drawer will help you seat the support
unit so the edges are aligned properly. Make
sure the support unit is securely in place.
At this point, attach another optional drawer,
a duplex unit or the printer.
To attach a drawer, repeat steps 1 and 2.
To attach a duplex unit, see “Installing a
Duplex Unit” on page 6.
To attach the printer, see “Placing the
Printer” on page 7.
Optra T label
(colored triangle)
Tr ay l a b e l s
Paper tray
Support unit
Tab
Round hole
Square hole

6
Install Paper Options and Printer
Installing a Duplex Unit
The duplex unit attaches under the printer, below
the standard input tray and above any paper
drawers.
Refer to the printer
User’s Guide,
available on the
Optra T Publications CD
, for information on using
the duplex unit.
1
Place the duplex unit on top of any installed
paper drawers, or the table or printer cabinet
where you plan to use the printer.
The tab, round hole and square holes on top
of any drawer will help you seat the duplex
unit so the edges are aligned properly. Make
sure it is securely in place.
To attach the printer, see “Placing the Printer” on
page 7.
Duplex unit for Optra T610(n) Duplex unit for Optra T616(n),
T614(n) and T612(n)
(back cover curves inward)
Optra T label
(colored triangle)
Back cover
Tab
Round hole
Square hole

Install Paper Options and Printer
7
Placing the Printer
Note:
In order to ensure adequate clearance
when installing system board options,
see “Install Memory and Optional Cards”
on page 15 before you place the printer if
you plan to
:
•
install memory or option cards
and
•
will have less than 605.6 mm (24 in.)
clearance on the left side of the printer.
Caution!
Make sure your fingers are not under the printer when
you set it down. Use the handholds on the printer or
ask someone to help you lift it.
1
Ask someone to help you lift the printer by
the handholds and lower it onto the duplex
unit, optional drawer, table or printer cabinet.
The tab, round hole and square holes on top
of any drawer or unit will help you seat the
printer so the edges are aligned properly.
Make sure the printer is securely in place.
To attach output options
If your printer supports output options, see:
• “Installing an Output Expander” on page 10
• “Installing a 5-Bin Mailbox” on page 12
• “Installing a High-Capacity Output Stacker”
on page 14.
Handhold
Tab
Round hole
Square hole

8
Install Paper Options and Printer
Attaching the Paper Bail
Note:
Attach the paper bail to the top cover only if
you do not plan to install a 5-bin mailbox as
the
top
output option.
1
Remove the top cover of the printer and
slide the plastic bracket onto the static brush
holder. Adjust the bracket so it is centered
over the exiting paper.
2
Place the tips of the wire paper bail into the
ends of the plastic bracket so that the bail
curves downward.
3
Replace the top cover.
Attaching Decals to Paper Trays
Decals showing the number "1" are on your printer
and the standard input tray as shown. These
decals keep the standard input tray paired with the
printer.
If you purchased an Optra T616(n) or T614n
printer, or optional drawers, you received a sheet
of decals.
Peel the decals from the sheet and attach them to
the recessed areas on the drawer and the match-
ing tray as shown.

Install Paper Options and Printer
9
Removing the Print Cartridge and
Packaging
1
Push the release latch and open the upper
front door of the printer.
2
Grasp the print cartridge by the handgrip
and pull the print cartridge up and out.
3
Pull on each end of the plastic, V-shaped
piece and then pull the packaging material
straight out. Discard all packaging material.
.
4
Reinstall the print cartridge. Align the slides
on the print cartridge with the slots on the
print cartridge cradle. Use the colored
arrows inside the printer for placement.
5
Guide the print cartridge down as it drops
and snaps into place.
6
Close the upper front door.

10
Install Paper Options and Printer
Installing an Output Expander
Each output expander consists of the expander
and a removable tray. A paper bail, bracket, and
labels are also included.
After you carefully unpack the output expander,
install it immediately; otherwise, the edges of the
mounting brackets could damage tabletops or fab-
rics.
Warning!
The output expander tray is designed to hold the
weight of print material only. Do not use it as a shelf;
excess weight may cause it to disengage from the
output expander.
1
Remove the top cover from the printer or
previously installed output option.
2
Slide the plastic bracket onto the static
brush holder, located near the bottom of the
output expander.
Optra T label
(colored triangle)
Bracket and bail
Labels
Tr ay

Install Paper Options and Printer
11
3
Insert the mounting brackets into the slots
on top of the printer or output option. Make
sure the output expander is seated securely.
Note: Do not
attach the paper bail
unless
you
are mounting the output expander on
the printer or another output expander.
4
Place the tips of the wire paper bail into the
ends of the plastic bracket so that the bail
curves downward.
The bail rests in the output tray of the
expander below it, or in the printer output
bin.
5
Slide the lower tabs on the tray into the
lower slots on the output expander.
6
Rotate the tray up until the upper tabs click
into the upper slots.
7
Attach the top cover to the output expander.
Mounting bracket
Mounting slot
Tabs
Slots

12
Install Paper Options and Printer
Installing a 5-Bin Mailbox
The 5-bin mailbox is shipped with a sheet of labels
and a plastic bracket for attaching a paper bail.
After you carefully unpack the 5-bin mailbox, install
it immediately; otherwise, the edges of the mount-
ing brackets could damage tabletops or fabrics.
Warning!
The 5-bin mailbox is designed to hold the weight of
print material only. Do not use it as a shelf; excess
weight may damage it.
1
Remove the top cover from the printer or
previously installed output expander or 5-bin
mailbox.
2
Slide the plastic bracket onto the static
brush holder, located near the bottom of the
5-bin mailbox.
Optra T label
(colored triangle)
Labels
Bracket

Install Paper Options and Printer
13
3
Insert the mounting brackets into the slots
on top of the printer, output expander or 5-
bin mailbox. Make sure the 5-bin mailbox is
seated securely.
Note:
If the 5-bin mailbox will be the topmost
output option, remove the paper bail
from the bracket on the top cover and
store in a safe place.
4
Attach the top cover to the 5-bin mailbox.
Note: Do not
attach the paper bail
unless
you
are mounting the 5-bin mailbox on the
printer or an output expander.
5
Place the tips of the wire paper bail into the
ends of the plastic bracket so that the bail
curves downward.
The bail rests in the output tray of the
expander below it, or in the printer output
bin.
6
Adjust the paper stops for the paper size
you will use.
Attaching Labels to Output
Expanders and 5-Bin Mailboxes
If you purchased an output expander or 5-bin mail-
box, you received a sheet of labels. These labels
are provided so that you may label your various
output bins.
The illustration indicates some places where you
may attach the labels: output bin tray, paper stop,
side cover, or wherever best suits your application.
Mounting bracket
Mounting slot
Paper stops
Side
cover
Paper
stop
Labels

14
Install Paper Options and Printer
Installing a High-Capacity
Output Stacker
Optra T printer models T616(n), T614(n) and
T612(n) support one high-capacity output stacker.
The high-capacity output stacker is packaged with
installation instructions.
Installing the Envelope Feeder
The envelope feeder attaches to the front of your
printer behind the lower front door. It can be
removed when you are not using it, making the
printer more compact.
Refer to the
User’s Guide,
available on the
Optra T
Publications CD
, for information on using the enve-
lope feeder.
1
Push the release latch and open the lower
front door of the printer.
2
Lift open the envelope feeder connector
door.
3
Align the tabs on the envelope feeder with
the slots on both sides of the printer and
gently push the envelope feeder into the
opening until it snaps into place.
The envelope feeder tilts downward at a
slight angle when it is installed properly.
Optra T label
(colored triangle)
Optra T label
(colored triangle)
Envelope feeder
connector door
Release latch
Slots

Install Memory and Optional Cards
15
Step 2: Install Memory and
Optional Cards
Accessing the Printer System Board
You must access the printer system board to install
printer memory, flash memory, or an optional card.
1
Make sure the printer power is off, the
printer power cord is unplugged, and all
cables are disconnected from the back of
the printer.
2
Press the release latches to open the upper
and lower front doors.
3
Press down on the side door latches and
open the side door.
4
Loosen, but do not remove, the six screws
as shown.
Screws

16
Install Memory and Optional Cards
5
Use the tabs to slide the shield up until the
top three screws fit into the three keyholes
on the shield.
6
Hold the shield by the tabs and lift it off.
Installing Printer Memory
or Flash Memory
1
Follow the steps under “Accessing the
Printer System Board” beginning on
page 15.
Warning!
Electronic components can be damaged by static electricity.
Touch something metal on the printer before you touch the
memory option.
2
Unpack the memory option. Avoid touching
the connection points along its edge. Save
the packaging materials.
3
Open both latches completely. Insert the
memory option straight into the connector
with the connection points pointing toward
the system board as shown.
4
Push the memory card firmly into the
connector until it snaps into place. Make
sure each latch fits over the notch located
on either side of the option card.
5
See “Reattach Shield and Close Doors”
beginning on page 18 to reattach the shield
and side door.
Keyhole
Ta b
Ta b
Memory connector 1
Memory connector 2
Memory connector 3
T616(n) and T614(n)
models only
Connection points
Latch
Latch
Notch

Install Memory and Optional Cards
17
Installing an Optional Card
A number of cards are available for your printer.
Refer to the documentation that is included with
each card for detailed information about that spe-
cific card.
Your printer will accommodate one or two cards,
depending on the model. The installation instruc-
tions are the same for each type of card.
Warning!
Electronic components are easily damaged by static
electricity. Touch something metal on the printer before you
touch the card.
1
Before you install the card, follow the steps
under “Accessing the Printer System Board”
beginning on page 15.
2
Locate the card connectors on the system
board. If you are installing only one card,
install it in connector 1. If you are installing
two cards on a model with multiple
connectors, use connector 1 first and then
connector 2.
3
Locate the two screws on the back of the
printer that attach the metal plate to the slot.
4
Remove and save the two screws. Remove
and discard the plate.
5
Unpack the card. Save the packaging
materials.
MarkNet internal
print server
Tr i - Po r t
interface
Hard disk
with adapter
Parallel/USB
interface
Connector 1
Connector 2

18
Install Memory and Optional Cards
6
Align the connection points on the card with
the connector on the system board and push
them firmly into the system board connector.
7
Insert the two screws saved from the metal
plate (or the extra screws shipped with the
card) into the holes as shown.
8
Tighten the screws to secure the card.
Reattach Shield and Close Doors
After you have installed card(s) on the printer sys-
tem board, follow these steps to reattach the shield
and close the doors.
1
Grasp the shield by the tabs and align the
three keyholes on the shield with the top
three screws. Holding the shield by the tabs,
slide it down. Tighten all six screws.
2
Close the side door.
3
Close the upper and lower front doors.
Note:
If you have not completed the section
“Placing the Printer” beginning on
page 7, do so now.
Ta b s
/