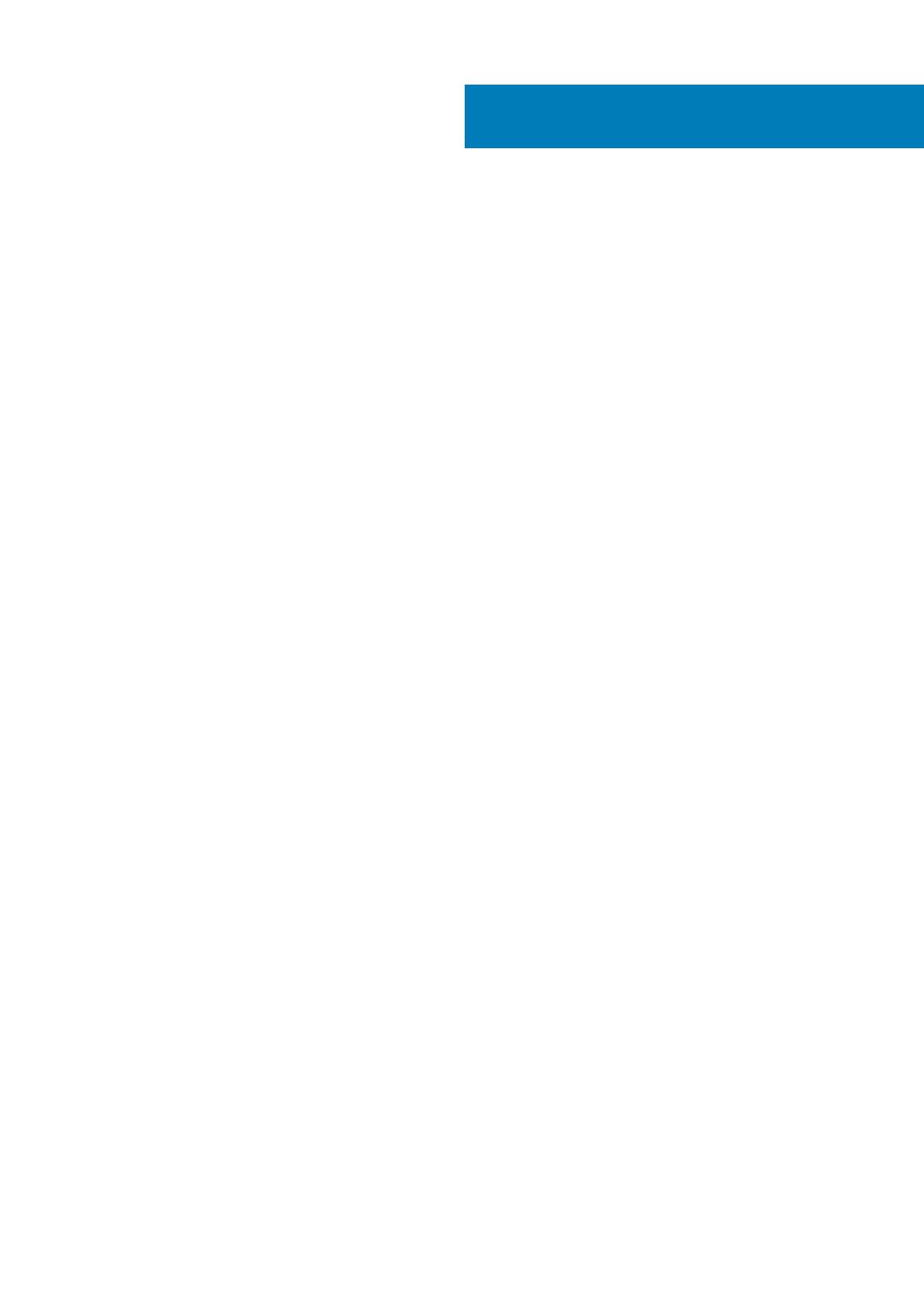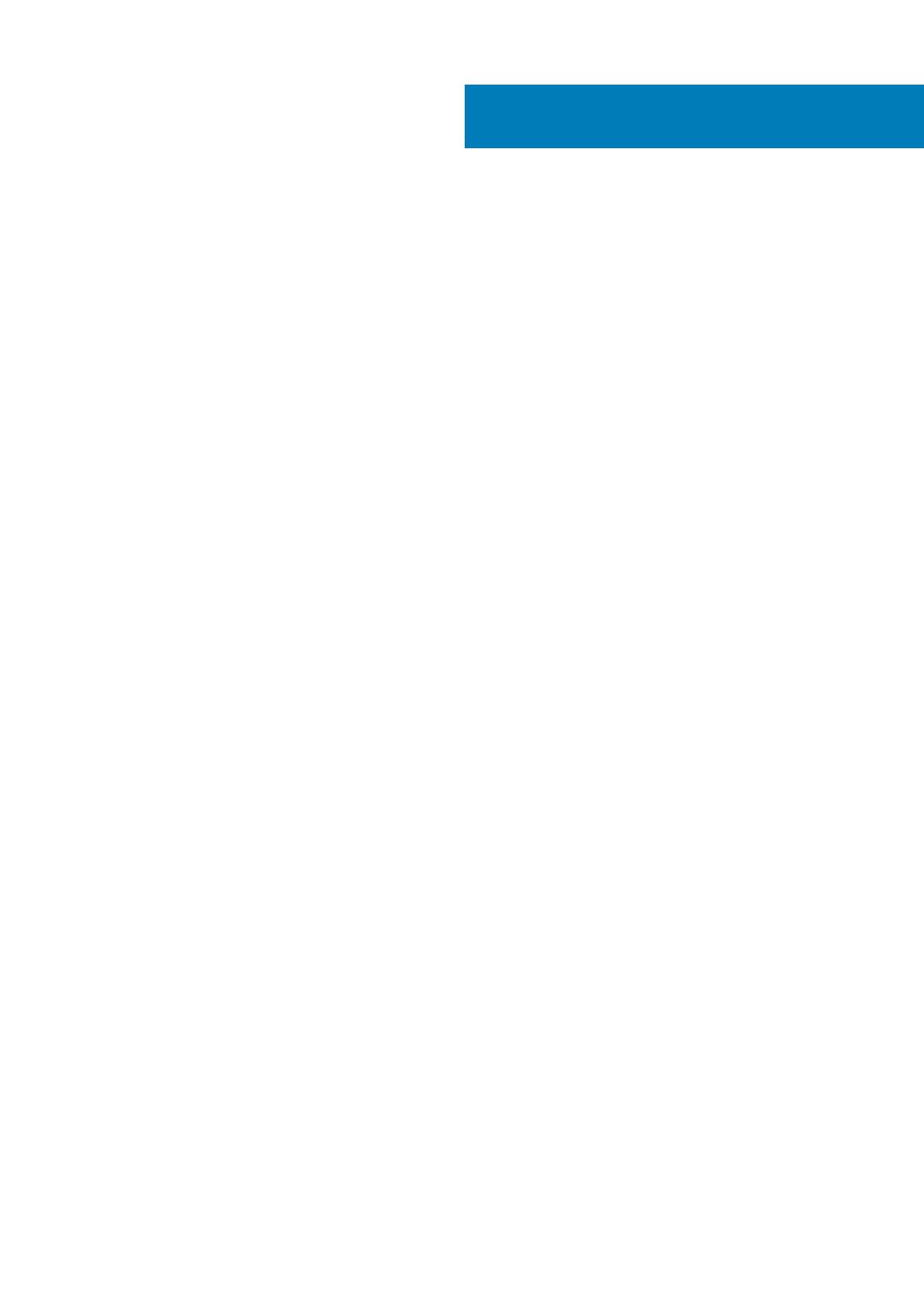
1 About your enclosure.................................................................................................................... 5
Physical specifications.......................................................................................................................................................... 5
Front-panel features and indicators....................................................................................................................................5
Front-bezel features and indicators.................................................................................................................................... 6
Hard disk drive indicator patterns........................................................................................................................................7
Back-panel features and indicators.....................................................................................................................................8
Enclosure Management Module.......................................................................................................................................... 8
Enclosure failover when two EMMs are installed........................................................................................................9
EMM thermal shutdown................................................................................................................................................. 9
Power indicator codes.......................................................................................................................................................... 9
Other information you may need....................................................................................................................................... 10
2 Installing enclosure components...................................................................................................11
Recommended tools.............................................................................................................................................................11
Front bezel (optional)...........................................................................................................................................................11
Removing the front bezel...............................................................................................................................................11
Installing the front bezel.................................................................................................................................................11
Hard disk drives.................................................................................................................................................................... 12
Safety: Models AMT, E03J, and E04J.........................................................................................................................12
Removing a hard disk drive blank................................................................................................................................. 12
Installing a hard disk drive blank................................................................................................................................... 12
Removing a hard disk drive........................................................................................................................................... 12
Installing a hard disk drive..............................................................................................................................................13
Removing a hard disk drive from a hard disk drive carrier........................................................................................ 14
Installing a hard disk drive into a hard disk drive carrier............................................................................................ 14
Enclosure Management Module ........................................................................................................................................14
Removing an EMM blank...............................................................................................................................................14
Installing an EMM blank.................................................................................................................................................15
Removing an EMM.........................................................................................................................................................15
Installing an EMM........................................................................................................................................................... 16
AC power supply unit or cooling fan module.................................................................................................................... 16
Removing an AC power supply unit or cooling fan module.......................................................................................17
Installing an AC power supply unit or cooling fan module......................................................................................... 17
About DC power supply units............................................................................................................................................. 18
Power indicator codes................................................................................................................................................... 18
DC power supply module back panel features........................................................................................................... 19
Removing and installing the DC power supply unit....................................................................................................19
Control panel........................................................................................................................................................................25
Removing the control panel......................................................................................................................................... 25
Installing the control panel............................................................................................................................................25
Backplane............................................................................................................................................................................. 25
Removing the backplane.............................................................................................................................................. 26
Installing the backplane................................................................................................................................................. 27
Contents
Contents 3