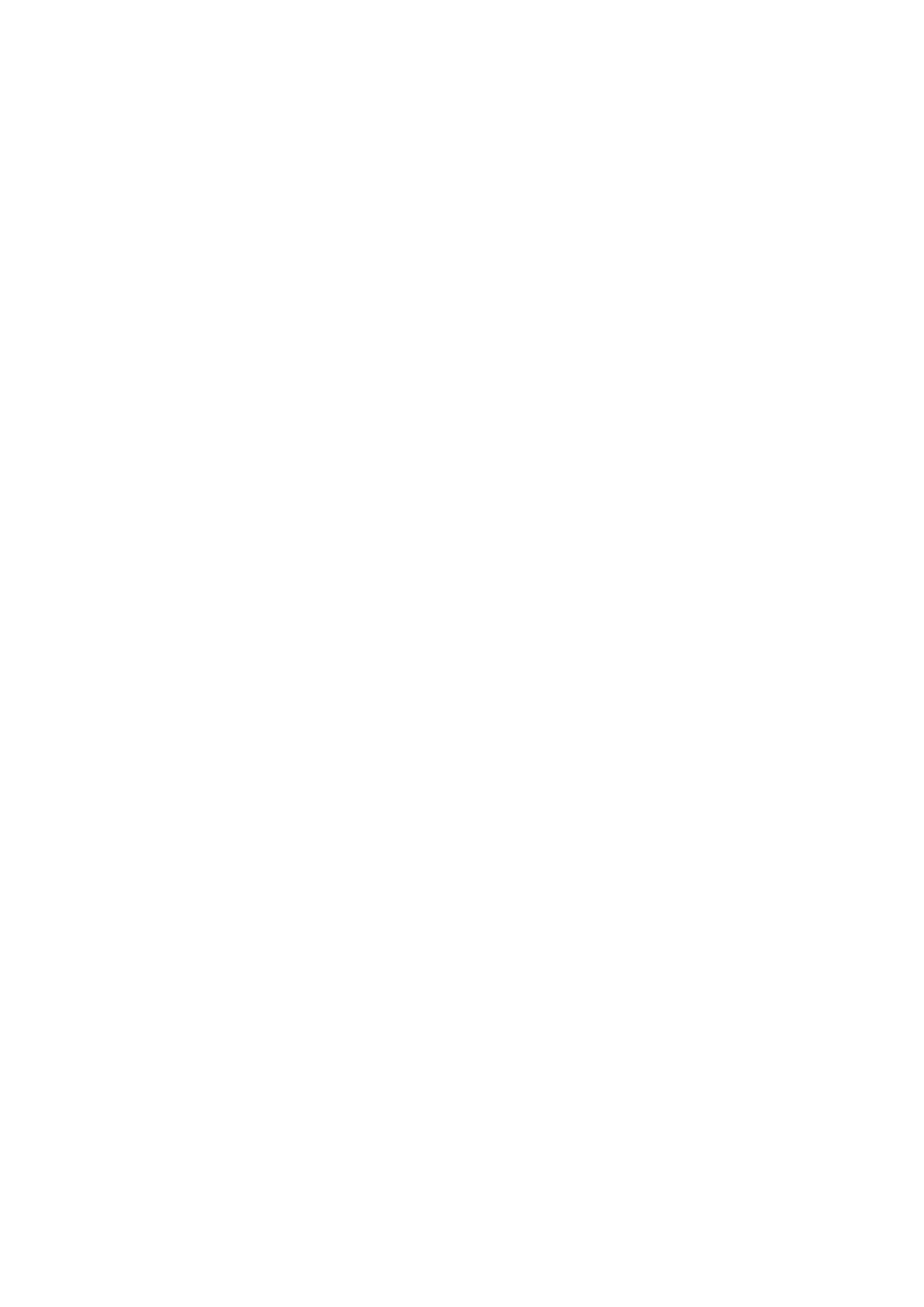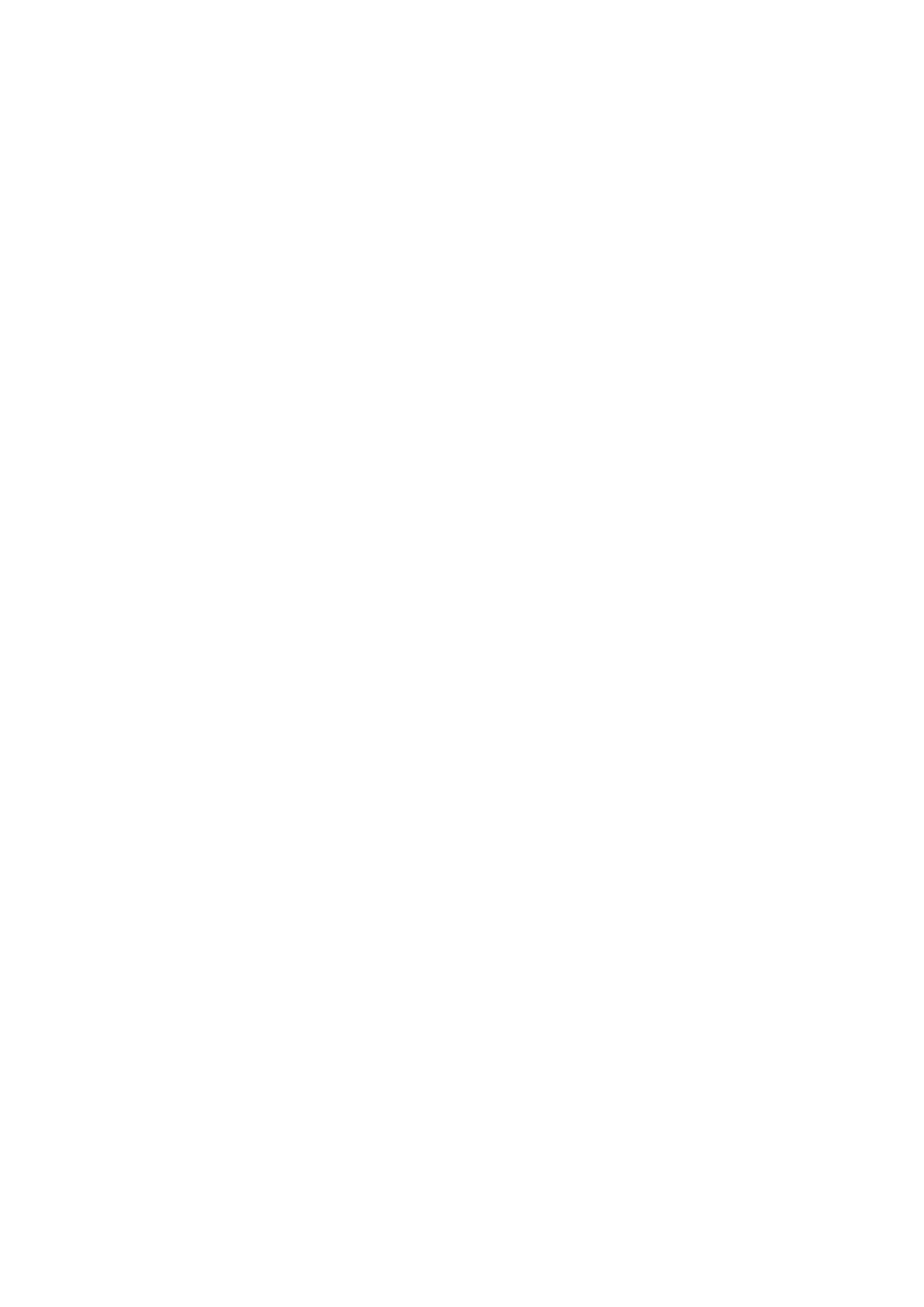
Installing the speakers...................................................................................................................................................40
Heatsink assembly................................................................................................................................................................41
Removing the heatsink assembly................................................................................................................................. 41
Installing the heatsink assembly...................................................................................................................................42
System Fan...........................................................................................................................................................................42
Removing the system fan.............................................................................................................................................42
Installing the system fan............................................................................................................................................... 43
I/O board..............................................................................................................................................................................45
Removing the input and output board........................................................................................................................45
Installing the input and output board.......................................................................................................................... 46
DC-in port.............................................................................................................................................................................47
Removing the DC-in...................................................................................................................................................... 47
Installing the DC-in........................................................................................................................................................ 48
World facing camera........................................................................................................................................................... 49
Removing the world-facing camera............................................................................................................................49
Installing the world-facing camera.............................................................................................................................. 50
Touchpad buttons...............................................................................................................................................................50
Removing the touchpad .............................................................................................................................................. 50
Installing the touchpad..................................................................................................................................................52
System board.......................................................................................................................................................................54
Removing the system board........................................................................................................................................ 54
Installing the system board...........................................................................................................................................56
Display assembly..................................................................................................................................................................59
Removing the display assembly................................................................................................................................... 59
Installing the display assembly..................................................................................................................................... 60
LCD panel............................................................................................................................................................................. 62
Removing the LCD panel..............................................................................................................................................62
Installing the LCD panel................................................................................................................................................ 63
5 Diagnostics................................................................................................................................65
ePSA Diagnostics................................................................................................................................................................ 65
WiFi power cycle................................................................................................................................................................. 66
Diagnostic LEDs...................................................................................................................................................................67
M-BIST..................................................................................................................................................................................67
Self-Heal............................................................................................................................................................................... 68
Course Introduction.......................................................................................................................................................68
Self-Heal Instruction..................................................................................................................................................... 68
Supported Latitude Models..........................................................................................................................................68
BIOS recovery......................................................................................................................................................................69
BIOS recovery using hard drive................................................................................................................................... 69
BIOS recovery using USB drive................................................................................................................................... 70
LCD Built-in Self Test ........................................................................................................................................................ 70
6 Getting help and contacting Dell.................................................................................................. 72
4
Contents