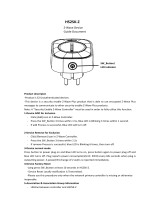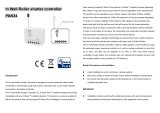CONTENTS
#1: Description and features 3
#2: Installation 4
#3: Adding the device 8
#4: Removing the device 9
#5: Positioning calibration 10
#6: Operating roller blinds 13
#7: Operating gate motors 14
#8: Menu 15
#9: Resetting to factory defaults 16
#10: Power and energy consumption 17
#11: Associations 18
#12: Z-Wave range test 20
#13: Activating scenes 21
#14: Z-Wave specication 22
#15: Advanced parameters 25
#16: Specications 33
#17: Regulations 34
OPERATING
MANUAL
EN
FIBARO
ROLLER SHUTTER 3
FGR-223
v1.2

2
Important safety information
Read this manual before attempting to install the device!
Failure to observe recommendations included in this manual
may be dangerous or cause a violation of the law. The manufacturer,
Fibar Group S.A. will not be held responsible for any loss or damage
resulting from not following the instructions of operating manual.
!
Danger of electrocution!
FIBARO Roller Shutter 3 is designed to operate in electrical
home installation. Faulty connection or use may result in re or elec-
tric shock.
All works on the device may be performed only by a qualied and
licensed electrician. Observe national regulations.
Even when the device is turned o, voltage may be present at its ter-
minals. Any maintenance introducing changes into the conguration
of connections or the load must be always performed with disabled
fuse.
Caution
It is not recommended to operate all of the roller blinds simul-
taneously. For safety reasons, at least one roller blind should be con-
trolled independently, providing safe escape route in case of emer-
gency.
!

3
DESCRIPTION AND FEATURES
Main features of FIBARO Roller Shutter 3:
• Compatible with any Z-Wave or Z-Wave Plus Controller,
• Supports Z-Wave network Security Modes: S0 with AES-128
encryption and S2 Authenticated with PRNG-based encryption,
• To be installed with roller blind motors with electronic or
mechanical limit switches,
• Advanced microprocessor control,
• Active power and energy metering functionality,
• Works with various types of switches – momentary, toggle and
dedicated roller blind switches,
• To be installed in wall switch boxes.
FIBARO Roller Shutter 3 is a device designed to control roller blinds,
awnings, venetian blinds, gates and other single phase, AC powered
devices.
Roller Shutter 3 allows precise positioning of roller blinds or venetian
blind lamellas. The device is equipped with power and energy
monitoring. It allows to control connected devices either via the
Z-Wave network or via a switch connected directly to it.
#1: Description and features
FIBARO Roller Shutter 3 is a fully
compatible Z-Wave Plus device.
NOTE
The device is a Secu-
rity Enabled Z-Wave
Plus product and a Se-
curity Enabled Z-Wave
Controller must be
used in order to fully
utilize the product.
i
NOTE
This device may be
used with all de-
vices certied with
the Z-Wave Plus cer-
ticate and should be
compatible with such
devices produced by
other manufacturers.
All non-battery oper-
ated devices within
the network will act as
repeaters to increase
reliability of the net-
work.
i

4
INSTALLATION
#2: Installation
Connecting the Roller Shutter 3 in a manner inconsistent
with this manual may cause risk to health, life or material
damage.
• Connect only in accordance with one of the diagrams,
• Do not connect DC powered motors, the device is dedicated to
operate AC powered electric motors,
• Do not connect the device to loads exceeding recommended
values,
• The device should be installed in a wall switch box compliant with
a relevant national safety standards and with depth no less than
60mm,
• Electrical switches used in installation should be compliant with the
relevant safety standards,
• Length of wires used to connect the control switch should not
exceed 20m,
• Connect roller blind motors with electronic or mechanical limit
switches only.
!
Notes for the diagrams:
S1 - terminal for 1st switch (used to add/remove
the device)
S2 - terminal for 2nd switch
Q2 - 2nd output terminal for shutter motor
Q1 - 1st output terminal for shutter motor
L - terminal for live lead
N - terminal for neutral lead
B - service button (used to add/remove the de-
vice and navigate the menu)
Roller
Shutter 3
L NS1 S2 Q2
B
Q1
Tips for arranging the antenna:
• Locate the antenna as far from metal elements as possible
(connecting wires, bracket rings, etc.) in order to prevent
interferences,
• Metal surfaces in the direct vicinity of the antenna (e.g. ush
mounted metal boxes, metal door frames) may impair signal
reception!
• Do not cut or shorten the antenna - its length is perfectly matched
to the band in which the system operates.
• Make sure no part of the antenna sticks out of the wall switch box.

5
INSTALLATION
Installation with standard blinds:
1. Switch o the mains voltage (disable the fuse).
2. Open the wall switch box.
3. Connect with the following the diagram:
Wiring diagram - standard blinds
4. Verify if the device is connected correctly.
5. Arrange the device and its antenna in a wall switch box.
6. Close the wall switch box .
7. Switch on the mains voltage.
Roller
Shutter 3
L NS1 S2
L
N
M
N
Q2
B
Q1
PE

6
INSTALLATION
Installation with blinds with built-in driver:
1. Switch o the mains voltage (disable the fuse).
2. Open the wall switch box.
3. Connect with the following the diagram:
Wiring diagram - blinds with built-in driver
4. Verify if the device is connected correctly.
5. Arrange the device and its antenna in a wall switch box.
6. Close the wall switch box .
7. Switch on the mains voltage.
Roller
Shutter 3
L NS1 S2
L
N
M
N
Q2
B
Q1
L
PE

7
INSTALLATION
Installation with gate motors:
• Installation of the gate driver may be performed only by certied
professionals.
• The motor must be equipped with the appropriate limit switches.
• It is recommended to connect a NC (normally closed) contact of
an IR barrier to S2 terminal. Opening the contact will stop the gate.
• In addition, it is recommended to connect an emergency stop
button to the motors neutral (N) wire. In emergency, pushing the
emergency stop button will cut the power and stop the gate.
L
N
M
N
safety switch
NC
sensor
NC
Roller
Shutter 3
B
limit
switches
L NS1 S2 Q2 Q1
PE
Wiring diagram - gate motors
1. Switch o the mains voltage (disable the fuse).
2. Open the installation box.
3. Connect with the following the diagram:
4. Verify if the device is connected correctly.
5. Arrange the device and its antenna in the installation box.
6. Close the installation box.
7. Switch on the mains voltage.

8
ADDING THE DEVICE
#3: Adding the device
Adding (Inclusion) - Z-Wave device learning mode, allowing to add
the device to existing Z-Wave network.
To add the device to the Z-Wave network manually:
1. Power the device.
2. Identify the S1 switch.
3. Set the main controller in (Security/non-Security Mode) add mode
(see the controller’s manual).
4. Quickly, triple click the S1 switch.
5. If you are adding in Security S2 Authenticated, scan the DSK QR
code or input the 5-digit PIN code (label on the bottom of the
box).
6. Wait for the adding process to end.
7. Successful adding will be conrmed by the Z-Wave controller’s
message.
NOTE
In case of problems
with adding using the
S1 switch, use B-but-
ton instead (located
on the housing).
i
NOTE
SmartStart ena-
bled products can be
added to SmartStart
enabled Z-Wave con-
troller by scanning
the Z-Wave QR Code
present on the prod-
uct. SmartStart prod-
uct will be added
automatically within
10 minutes of being
switched on in the
network range.
i
To add the device to the Z-Wave network using SmartStart:
1. Set the main controller in Security S2 Authenticated add mode
(see the controller’s manual).
2. Scan the DSK QR code or input the 5-digit PIN code (label on the
bottom of the box)
3. Power the device (turn on the mains voltage).
4. LED will start blinking yellow, wait for the adding process to end.
5. Successful adding will be conrmed by the Z-Wave controller’s
message.

9
REMOVING THE DEVICE
Removing (Exclusion) - Z-Wave device learning mode, allowing to
remove the device from existing Z-Wave network.
Removing the device restores all the default parameters of the de-
vice, but does not reset power metering data.
#4: Removing the device
NOTE
In case of problems
with removing using
the S1 switch, use
B-button instead (lo-
cated on the housing).
i
To remove the device from the Z-Wave network:
1. Make sure the device is powered.
2. Identify the S1 switch.
3. Set the main controller in remove mode (see the controller’s
manual).
4. Quickly, triple click the S1 switch.
5. Wait for the removing process to end.
6. Successful removing will be conrmed by the Z-Wave controller’s
message.
NOTE
If parameter 40 ena-
bles scenes for triple
S1 click, disable it or
use B-button instead
to remove the device.
i
NOTE
If parameter 24 is set
to 1, use S2 switch in-
stead to remove the
device.
i

10
POSITIONING CALIBRATION
#5: Positioning calibration
Calibration is a process during which a device learns the position of
the limit switches and a motor characteristic.
Calibration is mandatory in order for the device to correctly recognize
a roller blind position.
The procedure consists of an automatic, full movement between the
limit switches (up, down, and up again).
Description:
– switch connected to the S1 terminal
– switch connected to the S2 terminal
Calibration using connected momentary switch
1. Make sure:
• the device is supplied,
• momentary switch is connected to S1 and S2 terminals,
• the device added to the Z-Wave network,
• parameter 151 is set to 1 or 2.
2. Press and hold or switch for at least 3 seconds
3. Press and hold the same switch again for at least 3 seconds.
4. Press and hold the same switch again for at least 3 seconds.
5. The device will perform the calibration process, completing
full cycle – up, down and up again.
6. Test whether the positioning works correctly.
Standard roller blind positioning
Calibration using the B-button
1. Make sure:
• the device is supplied,
• the device added to the Z-Wave network,
• parameter 151 is set to 1 or 2.
2. Press and hold the B-button.
3. Wait for the LED to glow white.
4. Quickly release and click the B-button again.
5. The device will perform the calibration process, completing
full cycle – up, down and up again
6. Test whether the positioning works correctly.
NOTE
If you notice the cali-
bration process fail
(e.g. it does not start,
movement times are
really short or high-
ly inaccurate), adjust
parameter 155 value
(e.g. reduce it by half).
i

11
POSITIONING CALIBRATION
Calibration using parameter
1. Make sure:
• the device is supplied,
• the device added to the Z-Wave network,
• parameter 151 is set to 1 or 2.
2. Set the parameter 150 value to 2
3. The device will perform the calibration process, completing
full cycle – up, down and up again
4. The parameter 150 value will be set to 1 after calibration n-
ishes.
5. Test whether the positioning works correctly.
Slats positioning in venetian blinds mode
Calibration using connected momentary switch
1. Make sure:
• the device is supplied,
• momentary switch is connected to S1 and S2 terminals,
• the device added to the Z-Wave network,
• parameter 151 is set to 2,
• blinds are calibrated.
2. By default, time of transition between extreme positions is
set to 150 (1.5 seconds) in parameter 152.
3. Turn slats between extreme positions by holding or
switch:
• If after full cycle a blind starts moving up or down - de-
crease value of parameter 152,
• If after full cycle the slats does not reach end positions -
increase value of parameter 152,
4. Repeat previous step until satisfactory positioning is
achieved.
5. Test whether the positioning works correctly. Correctly con-
gured slats should not force the blinds to move up or down.

12
POSITIONING CALIBRATION
Roller blind with built-in driver positioning
1. Make sure:
• the device is supplied,
• momentary switch is connected to S1 and S2 terminals,
• the device added to the Z-Wave network,
• parameter 151 is set to 5 or 6.
2. By default, time of transition between extreme positions is
set to 600 (6 seconds) in parameters 155 and 156.
3. Move roller blinds between extreme positions by clicking
or switch:
• If roller blind stops before reaching top - increase value
of parameter 155,
• If roller blind does not stop after reaching top - decrease
value of parameter 155,
• If roller blind stops before reaching bottom - increase val-
ue of parameter 156,
• If roller blind does not stop after reaching bottom - de-
crease value of parameter 156,
4. Repeat previous step until satisfactory positioning is
achieved.
5. Test whether the positioning works correctly.

13
OPERATING ROLLER BLINDS
#6: Operating roller blinds
NOTE
Momentary switch
After releasing the
switch a spring auto-
matically pushes back
and disconnects the
switch)
Toggle switch
Operates as a two-po-
sition switch, it has no
spring that would set
one position of the
switch.
i
The device allows for connecting switch to the S1 and S2 terminals.
These may be momentary (recommended) or toggle switches.
Switch buttons are responsible for managing the blind’s movement.
Description:
– switch connected to the S1 terminal
– switch connected to the S2 terminal
Click switch – initiate up movement.
Click switch – initiate down movement.
If the blind is moving, clicking any button, will stop the move-
ment.
Operating slats of venetian blinds
When operating venetian blinds it is possible to manage angle
of the slats.
Hold switch – initiate slats rotation up.
Hold switch – initiate slats rotation down.
Using toggle switches:
Change switch state – initiate up movement.
Change switch state – initiate down movement.
Choosing a middle position stops the blinds.
Using momentary switches:

14
OPERATING GATE MOTORS
#7: Operating gate motors
NOTE
Momentary switch
After releasing the
switch a spring auto-
matically pushes back
and disconnects the
switch)
i
The device allows to operate gate motors.
Gate motor should be connected to Q1 and Q2 terminals according
to installation diagram.
When operating gates a momentary switch may be connected to S1
terminal.
It is recommended to connect an IR barrier, an emergency stop but-
ton or any alarm mechanism to S2 terminal. Opening a contact in a
device connected to S2 terminal will always result in stopping a mo-
tor in current position.
Using momentary switch:
Click S1 switch – move gate in sequence:
OPEN -> STOP -> CLOSE -> STOP -> OPEN
Open S2 contact – stop movement
Automatic closing:
• After full opening – the gate will automatically start closing after
time specied in parameter 152,
• After opening S2 contacts – the gate will automatically start clos-
ing after time specied in parameter 154.

15
MENU
Menu allows to perform Z-Wave network actions. In order to use the
menu:
1. Switch o the mains voltage (disable the fuse).
2. Remove the device from the wall switch box.
3. Switch on the mains voltage.
4. Press and hold the B-button to enter the menu.
5. Wait for the LED to indicate the desired menu position with colour:
• WHITE - start calibration
• GREEN - reset energy consumption memory
• VIOLET - start range test
• YELLOW - reset the device
6. Quickly release and click the B-button again.
#8: Menu

16
RESETTING TO FACTORY DEFAULTS
Resetting the device to factory defaults:
Reset procedure allows to restore the device back to its factory set-
tings, which means all information about the Z-Wave controller and
user conguration will be deleted.
1. Switch o the mains voltage (disable the fuse).
2. Remove the device from the wall switch box.
3. Switch on the mains voltage.
4. Press and hold the B-button to enter the menu.
5. Wait for the LED indicator to glow yellow.
6. Quickly release and click the B-button again.
7. After few seconds the device will be restarted, which is signalled
with the red LED indicator colour.
NOTE
Resetting the device is
not the recommend-
ed way of removing
the device from the
Z-Wave network. Use
reset procedure only
if the primary con-
troller is missing or
inoperable. Certain
device removal can be
achieved by the pro-
cedure of removing
described in “Adding
the device” on page
8.
i
#9: Resetting to factory defaults

17
POWER AND ENERGY CONSUMPTION
#10: Power and energy
consumption
The device allows for the active power and energy consumption mon-
itoring. Data is sent to the main Z-Wave controller.
Measuring is carried out by the most advanced micro-controller tech-
nology, assuring maximum accuracy and precision (+/- 1% for loads
10W-1000W).
Electric active power - power that energy receiver is changing into a
work and heat. The unit of active power is Watt [W].
Electric energy - energy consumed by a device through a time
period. Consumers of electricity in households are billed by sup-
pliers on the basis of active power used in given unit of time. Most
commonly measured in kilowatt-hour [kWh]. One kilowatt-hour is
equal to one kilowatt of power consumed over period of one hour,
1kWh = 1000Wh.
CAUTION
The device stores pe-
riodically (every hour)
the consumption data
in the device mem-
ory. Disconnecting
the module from the
power supply will not
erase stored energy
consumption data.
!
Resetting consumption memory:
The device allows to erase stored consumption data in three ways:
a) Using functionality of a Z-Wave controller (see the controller’s
manual).
b) Manually clearing the data using the following procedure:
1. Switch o the mains voltage (disable the fuse).
2. Remove the device from the wall switch box.
3. Switch on the mains voltage.
4. Press and hold the B-button to enter the menu.
5. Wait for the visual LED indicator to glow green.
6. Quickly release and click the B-button again.
7. Energy consumption memory will be erased.
c) By resetting the device (see “Operating roller blinds” on page 13).
NOTE
Power measurement
can contain mains
voltage uctuations
within +/- 10%.
i

18
ASSOCIATIONS
#11: Associations
The device provides the association of 3 groups:
1st association group – “Lifeline” reports the device status and al-
lows for assigning single device only (main controller by default).
2nd association group – “Roller Shutter” is assigned to shutter po-
sition control – UP/DOWN (uses Switch Multilevel command class).
3rd association group – “Slats” is assigned to slats position control
– UP/DOWN (uses Switch Multilevel command class).
Association (linking devices) - direct control of other devices within
the Z-Wave system network e.g. Dimmer, Relay Switch, Roller Shutter
or scene (may be controlled only through a Z-Wave controller).
The device in 2nd and 3rd group allows to control 5 regular or mul-
tichannel devices per an association group, with the exception of
“LifeLine” that is reserved solely for the controller and hence only 1
node can be assigned.
To add an association (using the Home Center controller):
1. Go to the device options by clicking the icon:
2. Select the „Advanced” tab.
3. Click the “Setting Association” button.
4. Specify to which group and what devices are to be associated.
5. Save the changes.
6. Wait for the conguration process to end.
Assocation groups mapping:
Root Endpoint
Association Group in
Endpoint
Association Group 2 Endpoint 1 Association Group 2
Association Group 3 Endpoint 2 Association Group 2

19
ASSOCIATIONS
Switch Multilevel commands sent to association groups for
parameter 151 equal to 1, 5 or 6:
Parameter
20 value
Switch Click Hold Release
0 S1 or S2
2nd group:
Start/Stop Level
Change
3rd group:
Start Level
Change
3rd group:
Stop Level
Change
1 S1 or S2
2nd group:
Start/Stop Level
Change
– –
2 S1
2nd group:
Start/Stop Level
Change
3rd group:
Start Level
Change
3rd group:
Stop Level
Change
Switch Multilevel commands sent to association groups for
parameter 151 equal to 2:
Parameter
20 value
Switch Click Hold Release
0 S1 or S2
2nd group:
Start/Stop Level
Change
–
3rd group:
Set Level
1 S1 or S2
2nd group:
Start/Stop Level
Change
– –
2 S1
2nd group:
Start/Stop Level
Change
–
3rd group:
Set Level
Switch Multilevel commands sent to association groups for
parameter 151 equal to 3 or 4:
Switch Click Hold Release
S1
2nd group:
Start/Stop Level
Change
3rd group:
Start Level
Change
3rd group:
Stop Level
Change

20
ZWAVE RANGE TEST
#12: Z-Wave range test
The device has a built in Z-Wave network main controller’s
range tester.
Follow the below instructions to test the main controller’s range:
1. Switch o the mains voltage (disable the fuse).
2. Remove the device from the wall switch box.
3. Switch on the mains voltage.
4. Press and hold the B-button to enter the menu.
5. Wait for the visual LED indicator to glow violet.
6. Quickly release and click the B-button again.
7. Visual indicator will indicate the Z-Wave network’s range (range
signalling modes described below).
8. To exit Z-Wave range test, click the B-button.
Z-Wave range tester signalling modes:
Visual indicator pulsing green - the device attempts to establish a
direct communication with the main controller. If a direct commu-
nication attempt fails, the device will try to establish a routed com-
munication, through other modules, which will be signalled by visual
indicator pulsing yellow.
Visual indicator glowing green - the device communicates with the
main controller directly.
Visual indicator pulsing yellow - the device tries to establish a rout-
ed communication with the main controller through other modules
(repeaters).
Visual indicator glowing yellow - the device communicates with
the main controller through the other modules. After 2 seconds the
device will retry to establish a direct communication with the main
controller, which will be signalled with visual indicator pulsing green.
Visual indicator pulsing violet - the device does communicate at the
maximum distance of the Z-Wave network. If connection proves suc-
cessful it will be conrmed with a yellow glow. It’s not recommended
to use the device at the range limit.
Visual indicator glowing red - the device is not able to connect to
the main controller directly or through another Z-Wave network de-
vice (repeater).
CAUTION
To make Z-Wave range
test possible, the de-
vice must be added
to the Z-Wave control-
ler. Testing may stress
the network, so it is
recommended to per-
form the test only in
special cases.
!
NOTE
Communication mode
of the device may
switch between direct
and one using rout-
ing, especially if the
device is on the limit
of the direct range.
i
Page is loading ...
Page is loading ...
Page is loading ...
Page is loading ...
Page is loading ...
Page is loading ...
Page is loading ...
Page is loading ...
Page is loading ...
Page is loading ...
Page is loading ...
Page is loading ...
Page is loading ...
Page is loading ...
Page is loading ...
-
 1
1
-
 2
2
-
 3
3
-
 4
4
-
 5
5
-
 6
6
-
 7
7
-
 8
8
-
 9
9
-
 10
10
-
 11
11
-
 12
12
-
 13
13
-
 14
14
-
 15
15
-
 16
16
-
 17
17
-
 18
18
-
 19
19
-
 20
20
-
 21
21
-
 22
22
-
 23
23
-
 24
24
-
 25
25
-
 26
26
-
 27
27
-
 28
28
-
 29
29
-
 30
30
-
 31
31
-
 32
32
-
 33
33
-
 34
34
-
 35
35
Fibaro ROLLER SHUTTER 3 Operating instructions
- Type
- Operating instructions
- This manual is also suitable for
Ask a question and I''ll find the answer in the document
Finding information in a document is now easier with AI
Related papers
-
Fibaro FGR-223 User manual
-
Fibaro FGWPG-121 Type G Owner's manual
-
Fibaro FGWPB-111 | FGWPB-121 Operating instructions
-
Fibaro FGPB-101 User manual
-
Fibaro FGPB-101 User manual
-
Fibaro FGWPx-102 User manual
-
Fibaro FGR-222 Owner's manual
-
Fibaro FGWPE-102 | FGWPF-102 Owner's manual
-
Fibaro FGPB-101 User manual
-
Fibaro FGWPG-111 Owner's manual
Other documents
-
Nice FGR-223 User manual
-
Nice Turning Electrical Devices On-Off Remotely User manual
-
Nice FGS-223 User manual
-
Nice FGPB-101 User manual
-
Lotus & Windoware, Inc. VV825VVWH50PK User guide
-
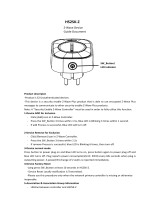 Heiman HS2SK-Z User manual
Heiman HS2SK-Z User manual
-
Minoston MP21Z Z-Wave Mini Smart Plug User manual
-
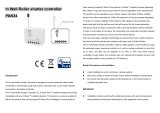 Philio PAN34-1 User manual
Philio PAN34-1 User manual
-
betta Roller Blinds Builders Range Dual Brackets Operating instructions
-
Z-Wave SR-ZV2833PAC Push-Button Coupler Operating instructions