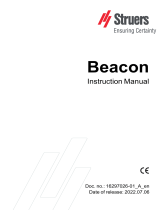Page is loading ...

1
ZTE MF612
3.5G Wireless Router
User Manual

2
WELCOME
Thank you for choosing the ZTE MF612 3.5G Wireless Router
(hereinafter referred to as “unit” or "router"). To get the most from your
router and to keep it in the best condition please read this manual
carefully.
The pictures, symbols and contents in this manual are for reference
only. They might not be completely identical with your router. ZTE
operates a policy of continuous development. We reserve the right to
update the technical specifications in this document at any time without
prior notice.
For technical support call *320 or 052-9986935

3
Glossary
AC: Alternating Current
APN: Access Point Name
DC: Direct Current
DHCP: Dynamic Host Control Protocol
DNS: Domain Name System (or Service or Server)
DoS: Denial of Service
EDGE: Enhanced Data GSM Evolution
ESSID: Expanded Service Set Identifier
Ethernet: A frame-based computer networking technology for
local area networks (LANs)
GSM: Global System for Mobile Communications
GPRS: General Packet Radio Service
HSDPA: High Speed Downlink Packet Access
HSUPA: High Speed Uplink Packet Access
IP: Internet Protocol
LAN: Local Area Network
LED: Light - emitting Diode
MHz: Megahertz
MTU: Maximum Transmission Unit
PDP: Packet Data Protocol
PIN: Personal Identification Number
PPP: Point to Point Protoco
PSTN: Public Switched Telephony Network
PUK: PIN Unlocking Key
RSSI: Radio Signal Strength Indicator
RF: Radio Frequency
SIP: Session Initiated Protocol
UPnP: Universal Plug and Play
USIM: UMTS Subscriber Identification Module
VOIP: Voice over Internet Protocol
WCDMA: Wideband CDMA (Code-Division Multiple Access)
WEP: Wired Equivalent Privacy
WLAN: Wireless LAN
WPA-PSK: Wi-Fi Protected Access–PreShared Key

4
Content
1 General Information .................................................... 6
1.1 Safety Precautions ........................................................................ 6
1.2 Declaration .................................................................................... 6
1.3 Cleaning and Maintaining ............................................................. 7
1.4 Limited Warranty and Liability ....................................................... 8
1.5 Emergency Call ............................................................................. 9
1.6 Safety Instructions for Power Supply ........................................... 9
2 Getting started ............................................................ 10
2.1 Parts Supplied ............................................................................. 10
2.2 Router Appearance ..................................................................... 10
2.2.1 LED Indicator ................................................ 10
2.2.2 Power Switch ................................................ 12
2.3 Interface and Installation ............................................................. 12
2.3.1 Interface Description .................................... 12
2.3.2 Installation ..................................................... 13
2.4 Power Supply .............................................................................. 14
2.5 About the USIM Card .................................................................. 15
3 Voice.............................................................................. 16
3.1 Making a Call ............................................................................... 16
3.1.1 Making a Call ................................................ 16
3.1.2 Making an International Call ....................... 16

5
3.2 Answering a Call.......................................................................... 16
4 Internet Access........................................................... 17
4.1 Preparation .................................................................................. 17
4.2 Settings ........................................................................................ 18
4.2.1 Login ............................................................... 18
4.2.2 Quick Setup ................................................... 19
4.2.3 WAN Connection .......................................... 22
4.2.3 3G Settings .................................................... 23
4.2.5 Router ............................................................ 25
4.2.6 Wi-Fi Setting .................................................. 27
4.2.7 Firewall ........................................................... 35
4.2.8 Advanced ....................................................... 40
4.3 Logout .......................................................................................... 43
4.4 Disconnecting from the Internet .................................................. 43
5 Troubleshooting ......................................................... 44
6 Technical Parameters ............................................... 46

6
1 General Information
1.1 Safety Precautions
Some electronic devices may be susceptible to electromagnetic
interference. Locate the router away from TV set, radio and other
electronic equipment to avoid electromagnetic interference.
The router may interfere with medical devices like hearing aids
and pacemakers. Consult a physician or the manufacturer of the
medical device before using the router.
Please keep yourself at least 20 centimeters away from router.
Do not use your router in dangerous environments such as oil
terminals or chemical factories where there are explosive gases
or explosive products being processed.
Please use original accessories or accessories that are
authorized by ZTE. Unauthorized accessories may affect the
router performance, damage the router or cause danger to you.
Do not attempt to dismantle the router. There are no user
serviceable parts.
Do not allow the router or accessories to come into contact with
liquid or moisture at any time. Do not immerse the router in any
liquid.
Do not place objects on top of the router. This may lead to
overheating of the device.
The device must be placed in ventilation environment for use.
Do not expose the router to direct sunlight or store it in hot areas.
High temperature can shorten the life of electronic devices.
Do not allow children to play with the router or charger.
Keep the length of the cable between the router and the phone
less than 10 meters.
The router is for indoor use only. Do not use the router outside.
Do not connect telephone extensions which run outside of the
building. These can result in lightning damage to your unit.
1.2 Declaration
We, ZTE Corporation, declared that:
The user is cautioned that changes or modifications not expressly
approved by the manufacturer could void the user's authority to

7
operate the equipment.
This device complies with part 15 of the FCC Rules. Operation is
subject to the condition that this device does not cause harmful
interference.
Note: This equipment has been tested and found to comply with the
limits for a Class B digital device, pursuant to part 15 of the FCC Rules.
These limits are designed to provide reasonable protection against
harmful interference in a residential installation.
This equipment generates, uses and can radiate radio frequency
energy and, if not installed and used in accordance with the
instructions, may cause harmful interference to radio
communications. However, there is no guarantee that interference
will not occur in a particular installation. If this equipment does
cause harmful interference to radio or television reception, which
can be determined by turning the equipment off and on, the user
is encouraged to try to correct the interference by one or more of
the following measures:
—Reorient or relocate the receiving antenna.
—Increase the separation between the equipment and receiver.
—Connect the equipment into an outlet on a circuit different from
that to which the receiver is connected.
—Consult the dealer or an experienced radio/ TV technician for
help.
Changes or modifications not expressly approved by the party
responsible for compliance could void the user’s authority to operate
the equipment.
1.3 Cleaning and Maintaining
Use an antistatic cloth to clean the router. Do not use chemical or
abrasive cleanser as these could damage the plastic case. Turn
off your router before you clean it.
Use the router within the temperature range of -10
°
C ~ +55
°
C, and
the storage temperature range is -20
°
C ~ +65
°
C. The humidity
range is 5%~95%.

8
Do not use your router during a thunderstorm. Remove the mains
power pack from the wall socket.
Do not take out your USIM card unnecessarily. The USIM card
may be easily lost or it can be damaged by static electricity.
1.4 Limited Warranty and Liability
This warranty does not apply to defects or errors in the Product
caused by:
(a) Reasonable Router Appearance Disfiguration.
(b) End User’s failure to follow ZTE’s installation, operation or
maintenance instructions or procedures.
(c) End User’s mishandling, misuse, negligence, or improper
installation, disassemble, storage, servicing or operation of
the Product.
(d) Modifications or repairs not made by ZTE or a ZTE-certified
individual.
(e) Power failures, surges, fire, flood, accident, actions of third
parties or other events outside ZTE’s reasonable control.
(f) Usage of products of third Parties, or usage in conjunction with
third party products provided that such defects is due to the
combined usage.
(g) Any other cause beyond the range of normal usage for
Products. End User shall have no right to reject, return, or
receive a refund for any Product from ZTE under the above-
mentioned situations.
This warranty is end user’s sole remedy and ZTE’s sole liability
for defective or nonconforming items, and is in lieu of all other
warranties, expressed, implied or statutory, including but not
limited to the implied warranties of merchantability and fitness for
a particular purpose, unless otherwise required under the
mandatory provisions of the law.
ZTE shall not be liable for any loss of profits or indirect, special,
incidental or consequential damages resulting from or arising out
of or in connection with using of this product, whether or not ZTE
had been advised, knew or should have known of the possibility
of such damages, including, but not limited to lost profits,

9
interruption of business, cost of capital, cost of substitute facilities
or product, or any downtime cost.
1.5 Emergency Call
Do not rely on the 3.5G Wireless Router to provide emergency call in
all situations.
Your 3.5G Wireless Router only supports emergency dialing when
there is power and connection to the mobile network. If the power fails,
the router cannot work. If you have no network coverage you will not
be able to make emergency calls. The 3.5G Wireless Router does not
include a lifeline facility (wired access to the PSTN).
1.6 Safety Instructions for Power Supply
Verify that the power supply, electric cord and plug received in the
box are all intact.
Do not plug or unplug any electrical device with bare feet.
Do not open or dismantle the power supply, there are no user
serviceable elements in it.
Make sure the power supply is disconnected from the wall outlet
before cleaning it.
The power supply is intended for internal use. Do not use the
power supply in a humid environment or near any fluids.
If you hear any noise or feel a strange smell – disconnect the
power supply immediately and call the service center.
Do not bend, cut or break the electric cord.
Do not replace the original power cord or plug.
Do not put any heavy items on the electric cord and do not let it
overheat, it may cause damage, short-circuit or explosion.
If you need to use an electric cord extension, make sure it has a
ground wire.

10
2 Getting started
The router operates on the HSUPA/HSDPA/UMTS networks and
GSM/GPRS/ EDGE networks and supports voice and data service.
2.1 Parts Supplied
Parts
Quantity
3G Wireless Router
1
External power supply
1
User manual
1
RJ45 (Ethernet) cable
1
RJ11 (phone) cable
1
2.2 Router Appearance
2.2.1 LED Indicator
1 2 3 4
Top View Left View

11
LED Indicators
Indicator
State
Description
1. PWR
ON
External power supply works
normally.
OFF
External power supply is
disconnected or power off.
2. Wi-Fi
ON
Wi-Fi works normally.
Blinking
Data transmission.
OFF
Wi-Fi works abnormally, or is
disconnected.
3. PPP
ON
Internet connected.
Blinking
The router attempts to connect
Internet.
OFF
Internet disconnected and not
attempt to connect.
4. RSSI
ON
RF signal is normal. Different
color indicates different
network.
Red: GSM/GPRS/EDGE.
Green: HSDPA/HSUPA/UMTS.
Blinking
RF signal is poor.
OFF
RF signal is not available.
Note: The indicators (including PPP and RSSI) are all blinking in green
when:
The USIM card has not been installed.
The PIN code or PUK code is required.
The router cannot work normally.

12
2.2.2 Power Switch
Turn the router On or Off by pressing the power switch at the rear of
the router.
Power Switch
2.3 Interface and Installation
2.3.1 Interface Description
Rear View of Router
(1) USB: Test and diagnostic interface for factory use only.
(2) WPS:WPS button is used to start Wi-Fi Protected Setup
authentication process.
(3) ANT: External antenna connector. If external antenna is connected,
the internal antenna is of no effect.
(4) PHONE: Standard RJ11 connector for Telephone.
(5) LAN 1~ LAN 2: Ethernet connections to computer.
(6) POWER Socket: Connection to the external power supply.
(7) POWER Switch: Turn the router ON or OFF.

13
2.3.2 Installation
1. Insert the USIM card into the USIM card holder from the side of the
router.
a) Pull the plastic holder out.
b) Insert the USIM card with the metal contact area facing upwards
into the holder.
c) Insert the plastic holder into the router. You can hear a click when
the USIM card locks in place.

14
Warning: Please power off the router and remove the external power
adapter before removing or inserting the USIM card, if not, the router
or USIM card may be damaged.
2. Connect the telephone to the PHONE interface using phone cable
(RJ11).
3. Connect your computer to the LAN interface using the Ethernet
cable (RJ45).
Note: The router will adapt the Ethernet cable style (crossover or
straight) automatically.
4. Connect the external power adaptor to a standard power outlet.
Insert the plug into the socket at the rear of the router.
5. Turn the power switch on to get started. Make sure that the
phone is on hook before power on.
Note: Do not put anything on the top of router. Do not lay routers to
overlap each other when using.
6. Wait 1~2 minutes after turning the router on before you use the
service. The RSSI & PWR indicator should be lit on.
Note: When the router is turned off, an incoming caller will hear the
prompt like “The number you have dialed is currently unavailable.’’
If the RSSI (Radio Signal Strength Indicator) LED is blinking constantly
then try moving the router to another location. The router takes 1~2
minutes to initialize, attach to the network and obtain an IP address.
2.4 Power Supply
For normal operation connect the router to the external power supply.

15
In case of power failure or when there is no available external power
supply, the router cannot work.
2.5 About the USIM Card
Avoid handling the USIM card unnecessarily. Hold the card by the
edges to prevent static damage. Keep the USIM card away from
electrical and magnetic appliances.
If you cannot get service, make sure that:
You are in an area which has network coverage.
You are using the correct USIM card.

16
3 Voice
3.1 Making a Call
Before making a call, make sure:
The USIM card is installed.
The telephone cable (RJ11) is connected properly.
The PWR and RSSI lights are on.
Pick up the handset.
1. Key in the telephone number.
2. You should wait 4~8 seconds for the call to be connected
automatically.
Note: If there is no RSSI indication, the RF signal is unavailable.
Change the location of the router and make sure nothing is blocking it.
3.1.1 Making a Call
If you are making a call, add the area code as normal.
E.g. 03 9612 3456
3.1.2 Making an International Call
If you are making an international call, key in the international access
code followed by the country code, area code and number.
E.g. 00 11 64 12 345678
3.2 Answering a Call
When the phone rings, pick up the handset to answer or press the
Hands-free button (if available). Press the Hands-free button again to
end the call.
When answering a Call Waiting, press the Flash button (if available)
or press the phone’s cradle.

17
4 Internet Access
The router does not require any drivers, and it supports all operating
systems with Ethernet LAN capability, such as Windows 2000, XP,
Vista , MAC OS X and Linux. The router supports two computers
surfing on internet using Ethernet cable at the same time, and also
supports Wireless LAN connection.
Note: All the parameter settings in this chapter are just for your
reference. Please contact your service provider for details.
Do not change any configuration or settings without explicit
instructions from your service provider.
4.1 Preparation
Before using the data service, make sure:
The USIM card is installed.
The Ethernet cable is connected properly.
The PWR light is on.
The RSSI light is on.
The PPP light is on.
Web browser requirement:
It is suggested that you use one of these web browsers to connect to
the internet.
IE 6.0 or above
Firefox 2.0
Netscape version 9.0

18
4.2 Settings
Do not change any settings unless instructed by your service provider.
To make changes to your settings you need to disconnect the router
from the network. After making changes reboot your router by turn off
and on again.
4.2.1 Login
The router can be connected by RJ45 or by Wi-Fi (the SSID is
“Cellcom Router”). By either connection mode, you should set to obtain
an IP address automatically in the attribution setting of Internet
protocol(TCP/IP).
After your computer gets the IP address (like 192.168.0.101) from the
router, open a web browser and type “ http://192.168.1.1” in the
address bar, and then input the username and password.
User name: admin
Password: admin
Note: some screens may be different from those shown here.
Click Login to log in the router.
Note: If you check Save after you give user name and password ,the
router will save them, next time when you want to log in the router with

19
the same user name and password, what you need to do is click Login.
When you successfully login, the following screen appears:
The whole interface is divided into two parts. Related functions can be
executed by operation in the related areas.
Index area: Show configuration list for your router.
Content area: Show the detail configuration.
4.2.2 Quick Setup
Step1. Read the guide carefully, and then click Next.

20
Step2. Set PPP Profile Configuration in the following figure:
Set APN for PPP profile, if you obtain a fixed APN from your service
provider, please select Manual APN, otherwise select Auto APN, and
then type the APN string. Dial No. is provided by your service provider.
Step3. Set the PPP Authentication in the following figure:
Choose PPP authentication mode CHAP or PAP, and then give PPP
user name and password to the corresponding authentication mode.
/