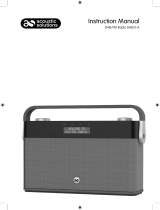1
Contents
Introduction ...................................................................................... 2-5
Before you can use this product ........................................................ 2
Controls and connections ............................................................... 3-4
Navigation controls ............................................................................ 5
Network conguration ................................................................... 6-14
Connecting your radio to your computer network ......................... 6-13
Network remote control options ....................................................... 14
Internet Radio mode .................................................................... 15-27
Internet Radio-the basics ................................................................. 15
Selecting a radio station by location and genre .......................... 16-18
Searching for a radio station by name ............................................. 19
Searching a new or popular station ................................................. 20
Selecting a podcast/ BBC Listen Again ........................................... 21
Presetting stations ........................................................................... 22
Display modes ................................................................................. 23
Customizing your radio .................................................................... 24
Selecting favorite stations ........................................................... 25-27
Music Player mode ...................................................................... 28-43
Use with Windows, Apple Mac and Linux ........................................ 28
Accessing your les via UPnP .................................................... 29-30
Locating and playing media les using UPnP .................................. 31
Media selection ................................................................................ 32
Controlling playback ................................................................... 33-34
Display modes ................................................................................. 35
Playlists ...................................................................................... 36-38
Wake On LAN .................................................................................. 39
Prune servers .................................................................................. 39
Windows 7 ‘Play to’ function (UPnP renderer) ............................ 40-41
Using USB memory devices ....................................................... 42-43
DAB mode .................................................................................... 44-51
Selecting a DAB radio station .......................................................... 45
Display modes ................................................................................. 46
Finding new DAB radio stations ...................................................... 47
Manual Tuning ................................................................................. 48
Dynamic Range Control Settings ..................................................... 49
Station order setup .......................................................................... 50
Prune stations ................................................................................. 51
FM mode ....................................................................................... 52-57
Manual tuning ............................................................................. 53-54
Scan setting ..................................................................................... 55
Stereo/ Mono switching ................................................................... 56
Presetting stations in DAB and FM modes ...................................... 57
Clock and Alarms ......................................................................... 58-66
Automatically updating the clock ...................................................... 58
Setting the clock format ................................................................... 59
Manually setting the clock ........................................................... 60-61
Setting the alarm clock ............................................................... 62-64
Snooze timer .................................................................................... 65
Disabling alarms .............................................................................. 65
Sleep timer ....................................................................................... 66
Display and Auto .......................................................................... 67-73
Equalizer function ............................................................................ 67
Brightness control and Contrast/ viewing angle control .............. 69-70
Headphone socket and Line out socket ........................................... 71
Auxiliary input socket ....................................................................... 72
Information ................................................................................... 73-81
Factory reset .................................................................................... 73
Software update ............................................................................... 74
Network proles ............................................................................... 75
Software version display and Audio FAQ ......................................... 76
Accessing your audio files via a UPnP server using Windows Vista
and XP ........................................................................................ 77-78
Audio codecs ................................................................................... 79
Cautions and Specications ....................................................... 80-81