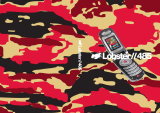Page is loading ...

GDP – 02
GSM Desktop Phone
User’s Guide

Table of Contents
Your Phone’s Basic Functions ............................. 1
Getting Started ....................................................... 1
Contacting Your Service Provider ........................ 1
Inserting a SIM Card ............................................ 1
Plugging in the Phone for the First Time ............. 2
Switching The Phone ON and OFF ....................... 2
Operating the Phone on Battery Power ................ 2
Features .................................................................. 3
The Display Screen .............................................. 3
Phone Features .................................................... 4
Basic Operations .................................................... 5
Selecting a Display Language .............................. 5
Adjusting the Date and Time ................................ 5
Making a Call ....................................................... 5
Answering or Rejecting a Call .............................. 6
Viewing Calls ........................................................ 7
Storing a Number in Your Phonebook .................. 7
Reading an SMS Text Message ........................... 8
Writing and Sending a Text SMS Message .......... 9
Storing a Telephone Number to the 1-touch Speed
Dial Keys (TEL1 to TEL6) ..................................... 9
Menu Functions .................................................... 11
Standby Screen .................................................. 11
Menu Map .......................................................... 11
Messages ........................................................... 11
Calls ................................................................... 11
Settings .............................................................. 11
Service Menu ........................................................ 13
Specifications ....................................................... 14
Safety Instructions
Read these guidelines. Not following them may be dangerous and/or illegal.
You alone are responsible for how you use your phone and any consequences of its use. Do not switch the phone on wherever the use of a
wireless phone is prohibited or when it may cause interference or danger.
Small Children
Do not leave your phone and its accessories within the reach of small children or allow them to play with it. They could hurt themselves or others,
or could accidentally damage the phone. Your phone contains small parts with sharp edges that may cause an injury or which could become
detached and create a choking hazard.
Interference
Your phone contains a transmitter and a receiver. When it is ON, it receives and transmits RF energy. Care must be taken when using the phone in
close proximity to personal medical devices, such as pacemakers and hearing aids. All wireless phones are susceptible to interference, which
could affect performance.
Your phone is designed not to exceed the limits for exposure to radio waves recommended by international guidelines. These guidelines were
developed by the independent scientific organization ICNIRP and include safety margins designed to assure the protection of all persons,
regardless of age and health.
Body worn operation - Important safety information regarding radiofrequency radiation (RF) exposure
To ensure compliance with RF exposure guidelines the phone main unit must be used with a minimum of 20 mm separation from the body. Failure
to observe these instructions could result in your RF exposure exceeding the relevant guideline limits.
Pacemakers
Pacemaker manufacturers recommend that a minimum separation of 15 cm be maintained between a mobile phone and a pacemaker to
avoid potential interference with the pacemaker. To achieve this use the phone body in distance more than 15cm from your pacemaker.
Hearing Aids
People with hearing aids or other cochlear implants may experience interfering noises when using wireless devices or when one is nearby. The
level of interference will depend on the type of hearing device and the distance from the interference source, increasing the separation
between them may reduce the interference. You may also consult your hearing aid manufacturer to discuss alternatives.
Medical devices
Please consult your doctor and the device manufacturer to determine if operation of your phone may interfere with the operation of your
medical device.
Hospitals
Switch off your wireless device when requested to do so in hospitals, clinics or health care facilities. These requests are designed to prevent
possible interference with sensitive medical equipment.
Wireless devices can cause interference in aircraft.
Explosive environments
In locations with potentially explosive atmospheres, obey all posted signs to turn off wireless devices such as your phone or other radio
equipment.
Areas with potentially explosive atmospheres include fuelling areas, below decks on boats, fuel or chemical transfer or storage facilities, areas
where the air contains chemicals or particles, such as grain, dust, or metal powders.
Blasting Caps and Areas
Turn off your mobile phone or wireless device when in a blasting area or in areas posted turn off “two-way radios” or “electronic devices” to
avoid interfering with blasting operations. Observe restrictions, and follow all regulations and rules.
Do not attempt to disassemble your phone or its accessories - only qualified personal may install or repair phone equipment. If your phone or
its accessory has been submerged in water, punctured, or subjected to a severe fall, do not use it until you have taken it to be checked at an
authorized service centre.
This product is only suitable for indoor usage. Always treat your phone and its accessories with care and keep it in a clean and dust-free place.
Do not paint your phone or its accessories. Do not expose your phone or its accessories to open flames or lit tobacco products. Do not expose
your phone or its accessories to liquid, moisture or high humidity. Do not drop, throw or try to bend your phone or its accessories. Do not use harsh
chemicals, cleaning solvents, or aerosols to clean the device or its accessories. Do not expose your phone or its accessories to extreme
temperatures, minimum -10 and maximum +55 degrees Celsius.
When making an emergency call, ensure the phone is switched on and in service. Enter the emergency number, then press the green key.
Give your location. Do not end the call until told to do so. This phone, like any wireless phone, operates using radio signals, which cannot
guarantee connection in all conditions. Therefore, you must never rely solely on any wireless phone for emergency communications.

JABLOCOM User’s Guide
HB53019_ENG.doc 1 www.jablocom.com
GSM Desktop Phone – User’s Guide
Congratulations on purchasing your GSM Desktop Phone. We have designed your phone with numerous easy-to-use features such
as SMS messaging, a speakerphone, call registering, a large phonebook for recording up to 250 phone numbers, hot keys for quick
access to frequently used features and a large QWERTY keyboard. We believe that you will be very pleased with your phone and
will thoroughly enjoy using it.
YOUR PHONE’S BASIC FUNCTIONS
• Send and receive SMS (Short Messaging System) text messages
• A large phonebook records up to 250 phone numbers and names (stored in alphabetical order in the phone’s memory)
• Call registering function allows users to view the time, date and phone number of the last 10 received calls, last 10 missed
calls and last 10 dialed calls
• SMS text message archiving (up to 20 messages)
• Speakerphone functionality for hands-free communication
• QWERTY keyboard for easy SMS text writing
• Hot keys for quick access to often used features
• 1-touch speed dialing of up to 6 stored numbers
• 4-way scrolling (up, down, left, right) for ease of use
• Internal backup battery for security in the event of a power outage and for mobility
GETTING STARTED
Contacting Your Service Provider
To use the network services available in your phone, you will need to sign up with a wireless provider and purchase a SIM
(Subscriber Identity Module) card or purchase a prepaid SIM card. In many cases, the wireless provider will make available
descriptions of its services and instructions for using its features. Wireless providers may differ in their support of features. Before
you sign up, make sure a wireless provider supports the features that you need.
Inserting a SIM Card
Make sure the phone’s receiver is properly hung up, the phone is switched off and the AC Adapter is unplugged: Insert a SIM card
only when the phone is switched off and the AC power cord is unplugged. Without an inserted SIM card, it is only possible to call
your country’s three-digit emergency number. Follow the instructions below to insert a SIM card into the phone.
1. Locate the SIM card slot at the rear of the phone. To release the SIM cardholder, press the yellow button to the right of the
cardholder with a pointed tool (pencil, paperclip, etc.)—see Figure 1 below.
Figure 1: Removing the SIM Card Holder
2. Carefully insert the SIM card into the SIM cardholder, (the beveled corner of the SIM card is placed next to the beveled corner
of the SIM cardholder, and the SIM card’s golden contact area must be facing upwards).
3. Put the SIM cardholder into the SIM card slot and gently slide the holder back in place.

JABLOCOM User’s Guide
HB53019_ENG.doc 2 www.jablocom.com
PLUGGING IN THE PHONE FOR THE FIRST TIME
1. Connect one end of the phone’s AC adapter to the phone’s power socket and the other end to an AC wall outlet.
2. Once you plug in the AC Adapter for the first time the phone should automatically power up.
3. Locate the battery switch at the rear of the phone and flick it to the ON position to automatically begin charging the internal
backup battery.
4. If the phone requests a PIN code, enter it and press
3.
Warning: Do not switch on the phone where wireless phone use is prohibited or where it may cause interference
or danger.
SWITCHING THE PHONE ON AND OFF
1. To switch the phone ON, press down on the key for a few seconds until you see the following message on the display: “The
phone is starting…” If you are operating the phone on battery power, the ON-OFF switch located at the rear of the phone
must be set to the ON position in order to turn on the phone.
2. To switch the phone OFF, press and hold the
key. Hold the button down until you see “The phone is switching off…”
message on the display.
Operating the Phone on Battery Power
Under normal use, the phone should be powered from the AC adapter. If the power is disconnected, the phone will automatically
switch to backup battery mode (the battery status bar will appear on the right-hand side of the display). The phone is capable of
working in standby mode using battery power for approximately 24 hours. However, a phone call of approximately 60 minutes will
completely discharge a fully charged battery (a weak network signal as well as temperature and other operational conditions can
adversely affect the duration of a call made using battery power). If the phone is powered from the battery, reduce your phone calls
to a minimum and if you do not need the phone, flick the ON-OFF battery switch located at the rear of the phone to the OFF
position to conserve the battery.
If the battery is empty, the phone will automatically switch off. In this case the phone can be switched ON only by connecting the AC
adapter (to fully charge the battery takes approximately 24 hours). The phone can be used while the battery is charging.
Note: Your phone is equipped with an internal rechargeable battery. The battery can be charged and discharged
hundreds of times but it will eventually wear out. It is recommended to have your dealer replace your battery once it
wears out.

JABLOCOM User’s Guide
HB53019_ENG.doc 3 www.jablocom.com
FEATURES
The Display Screen
The Standby Mode
The opening screen displayed on your phone’s LCD (Liquid Crystal Display) panel indicates that your phone is in standby mode.
When using AC power, the display is illuminated during periods of activity and dims during periods of inactivity. When using battery
power, the display’s illumination will automatically switch off during periods of inactivity. Below is an explanation about the symbols
on the display:
Figure 2: LCD Display
1. Network Signal Strength Bar – Shows the signal strength of the cellular network. A higher signal strength displayed indicates a
stronger network signal received. If no signal strength bars are displayed, this indicates that a network signal is not available.
Always try to position the phone where it receives the strongest signal.
2. Missed Calls – Displays the number of missed calls (this icon will disappear after viewing all of your missed calls – see Viewing
Missed Calls on page 7).
3. Incoming Mail – Displays the number of new text messages received (this icon will disappear after reading all of your new
messages—see Reading an SMS Text Message on page 8).
4. Roaming – Indicates that the phone has been enrolled to a 3
rd
party mobile network and is in the roaming mode.
5. Silent Mode – Indicates that the phone is in Silent mode and will not ring or beep when calls or messages come through. This
feature can be switched on and off by pressing and holding the
key. If the Silent mode symbol ( ) is not shown on the
display, then the phone is in Ringing mode.
6. The Date and Time – to adjust see Adjusting the Date and Time on page 5.
7. Battery Status Bar (visible only when the phone is battery powered) – Denotes the battery level. A higher battery level indicates
more power in the battery. When running on AC power and the phone’s battery power switch is in the OFF position you will see
this icon: .
8. Display Button Functions – Indicates the function of the keys below the words (the function of these two keys changes
depending on the menu screen displayed)—e.g., Menu and Phonebook are displayed in standby mode.
Note: The name of the GSM network that the phone is currently registered to will appear in the middle of the LCD
display as long as there are no missed calls and/or new messages indicated.

JABLOCOM User’s Guide
HB53019_ENG.doc 4 www.jablocom.com
Phone Features
Figure 3: Top View of the Phone
1. The Lower Left LCD Panel Key – provides access to your Menu when in standby mode or performs the function indicated by
the text written above it (E.G., Select = Accepting the highlighted text in a submenu).
2. The Upper LED Indicator Light – flashes if there is: 1) a new SMS text message, 2) an incoming phone call or, 3) a missed
phone call.
3. The Lower Right LCD Panel Key – provides access to your phonebook when in standby mode or performs the function
indicated by the text written above it (E.G., Back = returning from a submenu to the previous menu).
4. The QWERTY Keyboard – allows for convenient text typing.
5. The Backspace Key (Å) – when the text editor is open, this key removes characters to the left of the cursor. Briefly pressing
down the Backspace key clears one character to the left of the cursor; holding down the backspace key clears the entire text
screen.
6. The TEXT Key ( ) – opens a new SMS text-editing screen.
7. The Escape Key (
) – pressing this key once returns the phone to the standby mode. Pressing and holding this key
switches between Ringing and Silent modes (An icon is only displayed in Silent mode).
8. The 3 Key – confirms the selected function (E.G., opens a highlighted item in the Menu).
9. 4-way Scroll Keys (up, down, left and right) – allows scrolling through names, texts or menus.
10. Four Hot Keys – press one of the four hot keys mentioned below to perform the following (In order to use the four hot keys,
the phone must be in standby mode):

JABLOCOM User’s Guide
HB53019_ENG.doc 5 www.jablocom.com
Icon Feature Description
SMS Mail
Instantly opens your SMS inbox.
Missed
CALLS
Instantly opens your missed calls register.
Phonebook
(NAMES)
Instantly opens your phonebook.
REDIAL
Instantly redials the most recently dialed number.
11. The Lower LED Indicator Light – when lit it indicates that the phone is in use. When flashing it indicates that the phone is
processing a command (sending an SMS, saving a phone number, etc.).
12. The Key (Hands free) – allows hands-free calling. Pressing and holding this key switches the phone ON or OFF.
13. The Number Keys – use these keys to dial phone numbers or to easily enter numbers in a text message.
14. 1-touch Speed Dial Keys (TEL1 to TEL6) – provides 1-touch dialing of programmed phone numbers—see Making a Call
Using the 1-touch Speed Dial Keys (TEL1-TEL6) on page 6.
BASIC OPERATIONS
Selecting a Display Language
After the first turning on, the phone will recognize and automatically set the language corresponding to the inserted SIM card. The
default language will always revert to English. Follow the instructions below to switch the display to another language.
1. Press the Menu key located on the lower left hand side of the LCD panel, scroll down to Settings and press
3.
2. Select Language and press
3.
3. Select the language you would like displayed and press
3 or Select.
Adjusting the Date and Time
1. Press the Menu key located on the lower left side of the LCD panel, scroll down to Settings and press 3.
2. Scroll down to Date & time and press
3.
3. Enter in the date and time in the highlighted area using the number keys and press
3.
Making a Call
Pick up the receiver or press the key for hands-free calling. After you hear the dial tone, dial the number and wait for the call to
connect. To finish a call hang up the receiver, press the
key, or press the key.
Note: To enter a plus symbol “+” for international numbers, quickly press the star key “∗” twice.
Making a Call Using Your Phonebook
To make a call using your phonebook: Press the NAMES hot key ( ) on the lower right side of the base unit, click on Search &
Edit by pressing the Select button or the
3 key, scroll to the desired name and press the 3 key. There are two other ways to
open your phonebook:
1. From the standby mode, press the up (c) scroll key or down (d) scroll key to open directly to the names in your phonebook.
2. From the standby mode, press the “Phonebook” button displayed at the lower right side of your LCD panel and then click on
Search & Edit by pressing the Select button or the
3 key.

JABLOCOM User’s Guide
HB53019_ENG.doc 6 www.jablocom.com
Note: To perform a quick search in the phonebook, open the phonebook and type on the QWERTY keyboard the
beginning letters (one or more letters) of the name you are seeking - the phone will automatically scroll to the first
name that begins with the letters which were typed in.
Making a Call Using the 1-touch Speed Dial Keys (TEL1-TEL6)
Before you can use the speed dialing function, first assign a phone number to one of the speed dialing keys—see Storing a
Telephone Number to the 1-touch Speed Dialing Keys (TEL1-TEL6) on page 9.
1. Press one of the 1-touch speed dial keys (TEL1 to TEL6) and the phone will automatically dial the saved number.
Redialing a Phone Number
There are three ways to redial a phone number:
1. Press the REDIAL hot key (
) to automatically call the most recently dialed number.
2. Pick up the receiver and press the Redial button located on the lower left side of the LCD module.
3. To redial one of the last ten calls (Missed, incoming or outgoing), press the Menu button; select Calls; select Missed calls,
Incoming calls or Outgoing calls; and scroll with the up (c) or down (d) buttons to the desired phone number or name. To
make a call do one of the following:
a) Pick up the receiver;
b) Press
3 or Options, scroll to Call and press 3 again.
Tip: You can use the REDIAL hot key
in all cases where you would like to enter the phone number of the previous person
called. For example, if you would like to send an SMS message to the person whom you just called, press the TEXT key, write
the message, press send and then press the REDIAL hot key. The last number dialed will automatically be displayed in the
phone number box. Then press OK to send the message.
Making a Call Using the Speakerphone
To make a speakerphone call, press the key, wait for the dial tone, dial the phone number and then wait for the call to connect.
You can pick up the receiver at anytime during the conversation to return to handset mode. To hang up in the speaker mode, lift up
the receiver and hang it up or press the
key.
Caller and Number Display
During a call, the phone number, the name of the caller (If the name has already been entered in your phonebook) and the duration
of the call (minutes and seconds) will automatically be displayed on the LCD panel. If a person who is not in your phonebook calls,
you can save the caller’s details during the call by pressing the Save key displayed on the lower left side of the LCD panel and
entering the caller’s phone number and name.
Automatic Dialing
If you are reading an SMS text message (see Reading an SMS Text Message on page 8) or viewing a missed call (see Viewing
Missed Calls on page 7), you can quickly call the sender of the message or the person who called you by picking up the receiver or
by pressing the
key, the phone will automatically dial the number.
Call hold & multiparty calls
To place a call on hold, press the Hold button displayed on the lower right side of the LCD panel (This option is only displayed
when a call is engaged). To make a call while another call is on hold, enter the person’s phone number on the numeric keypad or
use the Up/Down scroll keys to access the name in the phonebook. Press the
3 key to start the call. To alternate between the
current call and the call on hold, press the Swap button displayed on the LCD panel. To end a call while another call is holding,
press the Options button on the LCD panel and then select End active. To make a conference call between yourself, the call on
hold and the current call, press the Options button displayed on the LCD panel and then select Conference. When making a
conference call, the phone number on the LCD panel will change to display the word “Conference”. If you want to transfer your call
to another number (Explicit Call Transfer) instead of making a conference call, choose Transfer from the Options.
The conference call and explicit call transfer functions can only be made if the features are supported by your network.
Answering or Rejecting a Call
• When you receive a call, the phone will ring and its top indicator light will flash; the number and name of the caller (Only if the
caller’s name and number are entered into your phonebook) will be shown on the display. Pick up the receiver or press the
key (hands free) to answer the call.
• To reject a call, press the Reject button on the LCD panel and the call will be interrupted.

JABLOCOM User’s Guide
HB53019_ENG.doc 7 www.jablocom.com
• You can store a caller’s name and number at any time during a conversation (if you have not previously done so) by pressing
the Save key (displayed during a call on the lower left side below the LCD panel).
• To finish a call, hang up the receiver, press the
key (if in hands free mode) or press the key.
• To switch off the phone’s ringing while a call is coming in, press the
key, the phone will stop ringing, but the upper indicator
light will continue flashing as long as the call is coming through.
Viewing Calls
Viewing Missed Calls
Missed calls are calls that were never answered while the phone was on. If you miss a call, it will be
recorded in the phone’s Missed call register. The phone’s upper indicator light will flash signaling that
you have a missed call. A phone icon will be shown on the LCD panel (see the icon to the right). The
number next to the phone icon on the display shows how many calls you recently missed (up to 10).
The icon disappears after all missed calls have been viewed.
To view the missed calls perform the following:
• Press the CALLS hot key ( ) to open the Missed call register. Continue to press the CALLS hot key to cycle through the
calls, or use your scrolls keys and the
3key to select the appropriate call. The last 10 missed calls will be recorded.
• If you would like to talk to the person whose phone number you are viewing, pick up the receiver or press the key, the phone
will automatically dial the number. When viewing a missed call, select
3 to perform the following: See the Time of the call,
Call the number, Store number of the call, Delete, or Delete all calls.
Viewing Incoming Calls
Incoming calls are calls that were answered. To view the answered calls select the Menu key on the LCD panel, select Calls and
then select Incoming calls. The last 10 incoming calls will be recorded. When viewing an incoming call, select
3 to perform the
following: See the Time of the call, Call the number, Store number of the call, Delete call or Delete all calls.
Viewing Outgoing Calls
Outgoing calls are calls that were dialed on your phone. To view the dialed calls select the Menu key on the LCD panel, select
Calls and then select Outgoing calls. The last 10 outgoing calls will be recorded. When viewing an outgoing call, select
3 to
perform the following: See the Time of the call, Call the number, Store number of the call, Delete call, or Delete all calls.
Note: A star “∗” in front of a number/name in any of the Call menus (Missed, Incoming or Outgoing) means that this
item is new to the register since the last time you opened the menu.
Storing a Number in Your Phonebook
From the standby screen select the Phonebook key located on the lower right-hand side of the LCD panel or press the NAMES hot
key (
). You will be offered the following options:
• Search & Edit: Select this option to search and edit names in your phonebook. Click 3 and the list of names in your
phonebook will appear. Use the scroll keys to navigate through the list of names in your phonebook. Or use the keyboard to
type the beginning letters of the name you are seeking and the phone will automatically scroll to the first name that begins with
the letters you typed.
1. Details: Select this option to view the person’s name and phone number. Select the Options key to perform the following:
a) Edit: Select this option to edit the name and phone number.
b) Call: Select this option to call the person, or pick up the receiver and the phone will automatically dial the number.
c) Delete: Select this option to erase the phone number and name from the phonebook.
d) Ringtone: Select this option to assign a specific ringtone to this person, i.e., your boss, spouse or parents. There are
11 options. Scroll through the different tones and click Select or press the
3 key to assign a number. If you select
“0”, a special ringtone will not be assigned to this person; i.e., when this person calls your phone, the standard
ringtone will ring.
e) Delete all: Deletes all of the names and numbers in your phonebook.
• Add new…: Select this option to add a new person to your phonebook. Enter the person’s name, select OK, enter the
person’s phone number and select OK.
• SIM phonebook: This feature allows you to copy names and phone numbers from the phone’s memory to your SIM card’s
memory and vice versa.
a) Import from SIM: This option allows you to import another SIM card’s phonebook into your phonebook. Make sure
the SIM card is properly installed (see Inserting a SIM card on page 1). Select Import from SIM from the menu. A

JABLOCOM User’s Guide
HB53019_ENG.doc 8 www.jablocom.com
“Rewrite target list?” message will appear. Select Copy to import the phonebook, be aware that your phone’s entire
phonebook will be rewritten. Select Back or press the
key to cancel.
b) Export to SIM: This option allows you to export your phone’s phonebook to another SIM card. Make sure the SIM
card is properly installed (see Inserting a SIM card on page 1). Select Export to SIM from the menu. A “Rewrite
target list?” message will appear. Select Copy to export your phonebook, be aware that the SIM card’s entire
phonebook will be rewritten and your phone’s entire phonebook will be copied to the SIM card. Select Back or press
the
key to cancel.
Note: making a copy of your phonebook may take a few minutes. Wait until the text: “Wait please…” disappears.
Reading an SMS Text Message
After a new text message is received, the phone will produce a message alert beep and its upper
indicator light will flash. An envelope icon will be displayed on the LCD panel with a number beside it
indicating how many unread messages were received (see the icon to the right).
To read the unread messages perform the following:
• Press the SMS hot key ( ) to automatically launch the SMS message menu. Continue pressing this hot key to cycle through
all of the messages or press the down scroll key (d) to scroll down the message list or the up scroll key (c) to scroll up the
message list. The phone can hold a maximum of 20 messages in its mailbox. It will automatically start deleting old messages,
even unread ones, after you have received more than 20 messages in your mailbox.
• To scroll through an opened text message, use the up (c) and down (d) scroll keys. The delivery time and date of each
message will be displayed at the end of each message.
Warning: If the number of messages in the call registry reaches the limit (20), the phone will begin to
automatically delete messages, beginning with messages that have already been read, the oldest one first. If
there are only unread messages in the registry, then the phone will delete them, the oldest one first. This
feature can be optionally changed to manual erasing (see Service menu – page 13).
Tip: The phone is able to display long SMS text messages; up to 4 linked SMS text messages can be
displayed.
• When you are reading the text of an incoming message, press the Options key located on the lower left side of the LCD panel
or press
3. An Options menu will launch with the following choices: Delete, Reply, Forward, Call number, Store number,
and Delete all. Scroll to the desired option and select it using the
3 key to perform the task.
• When you are reading the text of a sent message, press the Options key. An Options menu will launch with the following
choices: Send, Delete, Store number, Delete all, and Edit. Scroll to the desired option and select it using the
3 key to
perform the task.
Below is an explanation of the various text message options.
Option Description
Delete
Pressing this option deletes the message you have just read.
Reply
Pressing this option opens a text message screen that allows you to type a reply to the sender
of the message you just read. Press Send to deliver the message. You can only reply to
incoming SMS text messages.
Forward
Pressing this option opens a phone number screen that allows you to type in the phone
number of the person to whom you would like to forward the previous message. Or, from the
phone number entry screen, you can also press either the up (c) or down (d) scroll keys to
automatically open your phonebook. Select
3 when you have found the appropriate name.
Press OK to deliver the message.
Call number
Pressing this option allows you to call the sender of the last message read.
Store number
Pressing this option allows you to store the phone number (If it isn’t already stored) into your
phonebook.
Delete all
Pressing this option deletes all of the messages in the open mailbox.
Send
Pressing this option opens a phone number screen that allows you to type in the phone
number of the person to whom you would like to send the message. Refer to the Forward

JABLOCOM User’s Guide
HB53019_ENG.doc 9 www.jablocom.com
option above for information on using the scroll keys to open your phonebook.
Edit
Pressing this option loads an already sent SMS text message into the text editor. Use the
keyboard to edit the message. Press the Send key, enter the phone number and press OK to
deliver the message. This option is available only if you are reading a sent SMS text message
that does not use international characters, i.e., ASCII characters only.
• If you would like to call the sender of the message you are reading, pick up the phone’s receiver or press the key (hands
free), the phone will automatically dial the sender’s phone number.
Writing and Sending a Text SMS Message
Writing Text
To type a text message, press the TEXT key ( ) located on your numeric keyboard, to launch the text screen. Use the
QWERTY keyboard to type your message—press one key to display your first letter, again to display your second letter, and so on.
To enter a number into your text message use the phone’s numeric keypad. Press the large oval key (
) at the bottom
center of the keyboard to enter a space. Press the A/a key to switch between upper case (Abc — the next letter typed will be in
upper case while the following letters will be in lowercase) and lower case (abc) characters. Hold the A/a key down to permanently
switch to uppercase characters (ABC).
• Up to 640 characters can be entered into a message. The number in the top right corner of the TEXT screen shows how many
characters have been written. If the text does not fit into one message the right corner displays how many SMS text messages
will be sent—up to 4.
• Backspace key (Å) — removes characters to the left of the cursor. Pressing and holding the key down clears the entire
message screen.
• If you are interrupted while writing a message (by an incoming phone call or by accidentally pressing the
key), you will not
lose the text you entered. You can reopen the text box at any time by pressing the TEXT key.
Using 4-way Scrolling
Use the 4-way scrolling keys to navigate the cursor in your message. To move the cursor: Left, press the left scroll key (e); Right,
press the right scroll key (f); Up, press the up scroll key (c); Down, press the down scroll key (d). Adjust the volume control
during a phone call by pressing the up scroll key (c) to increase volume or the down scroll key (d) to decrease volume, and press
the up or down scroll keys in standby mode to instantly access the list of names in your phonebook.
Writing Symbols and Special Characters
Your phone is equipped with a special text functionality that allows you to type the 13 orange characters written above certain
buttons on your keyboard. To enter one symbol, press the Symbol key briefly and release. Then press the keyboard key directly
below the orange symbol that you would like to type (e.g., T = %). Your phone also has numerous special characters stored in its
memory. To access these characters, press and hold the Symbol key until a symbol screen launches. Use the 4-way scrolling
buttons to navigate to the desired symbol and then press the Insert button located on the lower left-hand corner of the LCD panel.
Sending an SMS Text Message
After you have typed your message, press Send. A phone number entry screen will appear. Type in the phone number and click
OK; or press the up (c) or down (d) scroll keys to launch your phonebook, scroll through to the correct name and press Select or
3, then press 3 again. The phone confirms the sending of each message with the following text message: “Message sent”. A
“Message waiting” text will appear if the message is being held up at the network message center. If the message was not
delivered, a “Message undelivered” text will appear on screen. A “Sending failed” message appears if a network problem or
incorrectly dialed number occurred. If you are sending a text message longer than one SMS (160 characters), the phone will display
the number of SMS messages that have been processed and optionally asks for confirmation of sending. After all messages have
been processed, the phone will display how many messages were successfully sent. If an error occurs, you will be returned to the
editor.
Tip: When accessing the SMS editor (pressing the Text key) from either a phone number in the phonebook, a
missed call or from a message, you will not have to enter the SMS recipient’s phone number. The phone number
from the previously displayed contact, call or message will automatically be used.
Storing a Telephone Number to the 1-touch Speed Dial Keys (TEL1 to TEL6)
The six 1-touch speed dial keys (TEL1-TEL6) located to the left of your numeric keypad are 1-touch memory keys. You can assign
phone numbers to these keys whereby pressing one of the buttons, the phone will automatically dial the number stored in the

JABLOCOM User’s Guide
HB53019_ENG.doc 10 www.jablocom.com
memory. 1-touch speed dial keys that do not have a stored number display a “Memory empty” message when you press them.
There are two ways to store a number to a memory key:
Storing a New Number 1-touch Key
Follow the instructions below to enter a new phone number into your phonebook (one that is not already in your phonebook):
1. From the standby screen, select one of the 1-touch speed dial keys (for example TEL1) and hold it down until you see:
“Program memory?” displayed. Release the 1-touch hot key and press
3.
2. Enter the phone number and press
3.
3. Enter the person’s name and press
3. You will see a “Number stored” message on the display confirming the process. The
number will be stored to the memory key and it will also be automatically written into your phonebook.
4. By pressing the programmed 1-touch key again, the phone will automatically dial the stored phone number in speaker phone
(hands free) mode. Pick up the receiver to use the handset.
Storing a Phonebook Number to a 1-touch Key
Follow the instructions below to enter a number from your phonebook into a 1-touch speed-dialing key.
1. From the standby screen, open your phonebook by pressing the NAMES hot key (
), or by pressing the “Phonebook” key
on your LCD panel.
2. Select “Search & Edit”.
3. Scroll to the name (for quick scrolling, type the first letter of the person’s name on the keyboard) and press 3.
4. Select one of the 1-touch speed dial keys (for example TEL2) and hold it down until you see: “Program memory?” displayed.
Release the 1-touch key and press
3. You will see a “Number stored” message on the display confirming the process.
5. Now press the programmed 1-touch key, the phone will automatically dial the stored phone number in speaker phone (hands
free) mode. Pick up the receiver to use the handset.
Changing a 1-touch Number
1. Repeat the steps above to write over an existing programmed 1-touch number (In step 4, be sure to select the appropriate
previously programmed speed dial key).
Deleting a 1-touch Number
1. Deleting a name and number from your phonebook will automatically delete the number from the 1-touch speed dial key (see
“Storing a Number in Your Phonebook” on page 7 for information about deleting phone numbers in your phonebook). After
deleting the number from your phonebook, press the appropriate 1-touch key and a “Memory empty” message will appear on
screen. This means that the number has been deleted and the 1-touch button does not have an assigned number.
2. You can also press and hold down one of the 1-touch keys until “Program memory?” appears on the screen. Click “Select”;
delete the number using the Backspace button (Å), then click “Delete”. The number will be deleted from your 1-touch speed
dial keys, but not from your phonebook.

JABLOCOM User’s Guide
HB53019_ENG.doc 11 www.jablocom.com
MENU FUNCTIONS
Your phone has been designed to be easy to operate. Below is an explanation of how to use its convenient software features.
Standby Screen
When the phone is ready for use, and you have not keyed in any commands, the phone is in standby mode. If you are navigating
through one of the phone’s Menu items and would like to return to the standby screen, press the
key and you will automatically
be returned to the standby screen. The phone automatically returns to the standby screen after calls are completed and when the
software is not used for a brief period of time.
Menu Map
To access the menu, press the Menu key located on the lower left side of the LCD panel. You will see the menu map (See Figure
4: Menu Map) on the LCD panel. To exit a menu, press the key to return to the standby screen or press the Back button (Å) to
return to the previous screen. Use the scroll keys to navigate through the features in the menu and press the Select button (or
3
key) to view highlighted subheadings in the menu.
Figure 4: Menu Map
Messages
This section allows you to manage new messages, incoming messages and sent messages.
• Write new… This submenu allows you to write new messages, press Send to deliver the message.
• Inbox: Selecting this submenu allows you to view your incoming messages. An opened envelope icon ( ) means the
letter has been read; an unopened envelope icon (
) means the letter has not been read. Press the SMS hot key ( ) or
the Read button to open an SMS message. Press Options, scroll to the appropriate function and press Select to: Delete the
message, Reply to the message, Forward the message, Call number of the person who sent the message, Store the
number of the person who sent the message or Delete all messages in this submenu.
• Sent items: Select this submenu to view your sent messages. An envelope with a checkmark ( ) means the message was
sent, an envelope with an “X” (
) means the message was not sent, a “winged” envelope ( ) means the letter is being
delivered. Press Read to open a message. Press Options, scroll to the appropriate function and press Select to: Send a
message, Delete the message, Store the number the number of the person who sent the message, Delete all of the
messages in this submenu, or Edit a sent message and send it out.
Calls
This section allows you to view missed calls, incoming calls and outgoing calls.
• Missed calls: Select this submenu to view a list of your missed calls. Select the call and press Options to: see the Time of
the call, Call the person, Store the number of the caller, Delete call in the memory, or Delete all calls in the memory (missed
calls only).
• Incoming calls: Select this submenu to view a list of received calls. Select the call and press Options to: see the Time of the
call, Call the person, Store the number of the caller, Delete call in the memory, or Delete all calls in the memory (incoming
calls only).
• Outgoing calls: Select this option to view a list of calls made on your phone. Select the call and press Options to: see the
Time of the call, Call the person, Store the number of the caller, Delete the call in the memory, or Delete all calls in the
memory (outgoing calls only).
Settings
This feature allows you to adjust your phone’s settings to your own personal preference.
• Rings and alerts: Select this option to adjust your phone’s ringing tone and volume. Press Select and use your scroll keys to
change your Ring melody (up to 10 melody settings), or adjust the Ring volume (up to 9 settings).
Messages
Calls
Settings
Select
Back

JABLOCOM User’s Guide
HB53019_ENG.doc 12 www.jablocom.com
• Turn on/off Silent mode: Select this option to turn Silent mode on or off.
• New message alert: Select this option and use your scroll keys to change your phone’s message alert melody (up to 4
melody settings).
• Date & time: Select this option to adjust the date and time displayed on your phone. Use the numeric keypad to enter the
numbers in the highlighted field, use the scroll keys to select fields.
• Volume control: Select this option to adjust the handset volume and the speaker phone volume. Press Select and use your
scroll keys to change the Handset volume (up to 9 incremental settings) or the speaker phone volume (up to 9 incremental
settings).
• Language: Select this option to change the phone’s display language—the default language is English. Scroll to the desired
language and press Select.
• Call settings: Select this option to change your call settings. Scroll to the appropriate function and press Select to change
your:
o Caller ID: Allows you to determine if other people can view your phone number when you call them. Scroll to the desired
option and press Select to: Enable, Disable or Set by network.
Tip: Verify first that your provider enables the hiding of phone numbers before switching this feature on!
o Call divert: Allows you to divert incoming calls to another phone number. Scroll to the desired option and press Select to:
divert All calls [submenu lets you Activate, Cancel, or Check status]; divert calls If (line is) busy [submenu lets you
Activate, Cancel, or Check status]; If no answer on your phone [submenu lets you Activate, Cancel, or Check status];
If (you are) unreachable—your phone is switched off or your phone is not receiving a network signal [submenu lets you
Activate, Cancel, or Check status]; or to Cancel all diverts.
o Call waiting: When this network service is available, the network notifies you of a new incoming call while you are
engaged with another call. Scroll to the desired option and press Select to Activate, Cancel or Check status. If activated,
while you are using the phone to talk to one person, you will hear beeping, which indicates that a new call is coming in. The
new incoming caller’s number will be displayed on the LCD panel below the number of the person you are currently
speaking to. Select the “Swap” button on the lower left side of the LCD panel to answer the call waiting or press the “End
active” button on the lower right side of the LCD panel to end the current call.
• PIN settings:
o You can Activate or Deactivate PIN request; the other possibility than the active one is always displayed. Every
change requires entering of valid PIN.
o You can Change your PIN; after entering the old one you have to enter the new one twice.
Note: Some providers do not allow users to switch off the PIN code protection on their SIM cards. In this case, your
phone will require that you enter your PIN code every time you power on your phone.

JABLOCOM User’s Guide
HB53019_ENG.doc 13 www.jablocom.com
SERVICE MENU
From the standby screen type SERVICE on the QWERTY keypad (the words will not be shown on the display and the phone will beep during
typing). The Service menu will open. If you make a mistake while typing, pick up the receiver and hang up before making a new attempt. You can
scroll through the following options:
• Firmware version – shows FW version and IMEI of the phone.
• Display contrast – select a number using the scroll keys.
• Backlight – select a number using the scroll keys to set the LCD backlight level for standby mode if powered by AC adapter.
• Volume control – adjusts the volume for microphones, speakers and tones.
• Battery voltage – displays battery voltage.
• Factory settings – restores factory default settings and erases all items in the memory: Phonebook, Messages, Call registers. The Date
and time will not change.
The following special function codes can be entered in the service mode:
• *P1# – activates unprotected access – users do not need to enter a PIN code to access their SIM card (factory setting).
• *P0# – deactivates the function mentioned above – users must enter their PIN code to access their SIM card.
• *A1# – activates automatic switch-on – connecting the AC power supply will automatically switch-on the phone (factory setting).
• *A0# – deactivates the function mentioned above – connecting the AC power supply will not automatically switch-on the phone.
• *N1# – activates the display of a network name on the LCD panel (factory setting) – i.e., the network name in which the phone is currently
registered will be displayed, some special SIM cards may show their own phone number instead of a network name.
• *N0# – deactivates the function mentioned above – removes the network name displayed on the LCD panel.
• *S0# – deactivates the function of SMS sending confirmation for test messages with more than 160 characters.
• *S1# – activates the function of SMS sending confirmation for test messages with more than 160 characters.
• *E0# – deactivates the function of automatic SMS replacement if the incoming SMS memory is full. User is required to erase messages
from inbox.
• *E1# – activates the function of automatic SMS replacement if the incoming SMS memory is full. Phone erases the oldest message from
inbox automatically.
• *R0# – deactivates the function of automatic SMS status report. If the function is not active, messages remain in “being delivered” status
with “winged” envelope displayed.
•
*R1# – activates the function of automatic SMS status report.
• *Dxy# - sets date format where x represents date format (1 = german DDMMYY, 2 = american MMDDYY, 3 = japan YYMMDD) and y
represents date separator(1 = ".", 2 = "-", 3 = "/")
The # sign always ends each coded sequence. Afterwards the phone displays “OK“ if the code was entered properly or “Error“ if the code
was entered incorrectly. The codes listed above can only be entered when the phone is in the service mode. All parameters are set to
default ones if the language is changed.

JABLOCOM User’s Guide
HB53019_ENG.doc 14 www.jablocom.com
SPECIFICATIONS
Dimensions 240 x 210 x 100 mm
Display Illuminated graphical LCD, resolution: 132 x 65 dots, 82 x 40 mm
Phonebook 250 names
SMS text memory 20 last received messages (160 characters/ message)
20 last sent messages (160 characters/message)
Calls memory 10 last dialed calls, 10 last received calls, 10 last missed calls
Ringing melodies 10 unique melodies
SMS typing Built-in “QWERTY” keypad
Fast dialing 6 memory keys
Hands free calling Built-in speaker and microphone
Operating temperature -10°C to +55°C; 25 to 85% humidity
AC power adaptor 100 – 240VAC / 50 to 60 Hz; 12V/1A DC
Back up battery NiMH battery, 750mAh
GSM system 900 / 1800 MHz dual band system, power class 4 (2W@900MHz, 1W@1800MHz)
Complies with Health and safety: EN 60950 class II, EN 50385:2002
EMC: EN 301489-7, EN 55022, EN 50130-4
Radio parameters: ETSI EN 301419-1, EN 301511; radio equipment: class 1
Can be operated according to T/R 20-08
Hereby, JabloCOM s.r.o., declares that this GDP-02 GSM Desktop Phone is in compliance with the essential requirements and other
relevant provisions of Directive 1999/5/EC. Notified body mark for GSM module Wismo Quick Q24 is CE0681.
The original conformity assessment document can be found at our web site: www.jablocom.com/support.
RF Exposure - Specific Absorption Rate (SAR):
This product is designed not to exceed the limits for exposure to radio waves recommended by international guidelines developed by the
independent scientific organization ICNIRP and include safety margins designed to assure the protection of all persons, regardless of age and
health. The guidelines use a unit of measurement known as the Specific Absorption Rate, or SAR. The SAR limit for wireless devices is 2 W/kg and
the highest SAR value for this phone when tested complied with this limit.
The GDP-02 is in compliance with the basic restrictions as specified in the European Council Recommendation [1999 519 EC] for the measured
GSM 900 and GSM 1800 standards. The tests were performed according to the standard IEC 62209-2 with a closest distance of 20 mm between
test device and phantom.
The maximum SAR value for device located at the separation distance of 20 mm from the human body is 0.28 W/kg.
Body worn operation - Important safety information regarding radiofrequency radiation (RF) exposure:
To ensure compliance with RF exposure guidelines the phone main unit must be used with a minimum of 20 mm separation from the body. Failure
to observe these instructions could result in your RF exposure exceeding the relevant guideline limits.
Regulatory information:
This phone is only intended for use in the country in which it was sold.
Note: Although this product does not contain any harmful materials we suggest that you return the product directly to the dealer or to the
producer after use.
Limited warranty:
Subject to the conditions of this Limited warranty JabloCOM Ltd. warrants this product to be free from defects in design, material and workmanship at the
time of its original purchase by a customer and for a subsequent minimal warranty period under the national legislation in force. Should your product
need warranty service, please return it to the dealer from whom it was purchased. The defects will be eliminated free of charge by repairing or, at our
discretion, replacing it.
Warranty conditions:
If you wish to make a claim under the warranty, please return the Product with all accessories in the original packaging to your dealer. The warranty is
valid only if the original receipt issued to the original purchaser by the dealer, specifying the date of purchase and the IMEI corresponding with the
Product, is presented with the Product to be repaired or replaced. Plastic parts, cables or accessories of the Product must not be visibly damaged, the
Product must not show marks of the contact with liquid, the warranty seal must not be broken and the fault must be described.
This warranty does not cover any failure of the Product due to misuse, including but not limited to use in other than the normal and customary manner, in
accordance with instructions for use and maintenance of the Product. Nor does this warranty cover any failure of the product due to accident,
modification, adjustment, improper repair or acts of God.
This warranty does not apply to limited-life consumable components, such as batteries or accessories. It also does not apply to modules of other
suppliers, such as SIM cards from the GSM provider.
The warranty provided does not affect the consumer's statutory rights under applicable national legislation in force, or the consumer's rights against the
dealer arising from their sales/purchase contract.
Under no circumstances shall JabloCOM be responsible for any loss of data or income or any special, incidental, consequential or indirect damages
howsoever caused.
As the product is under continuous development, JabloCOM reserves the right to make changes and improvements to any of the products described in
this document without prior notice.
Operations and some features are SIM card and/or network dependent.
Copyright
©
2007 by JabloCOM, Jablotron Group. All rights reserved.
/