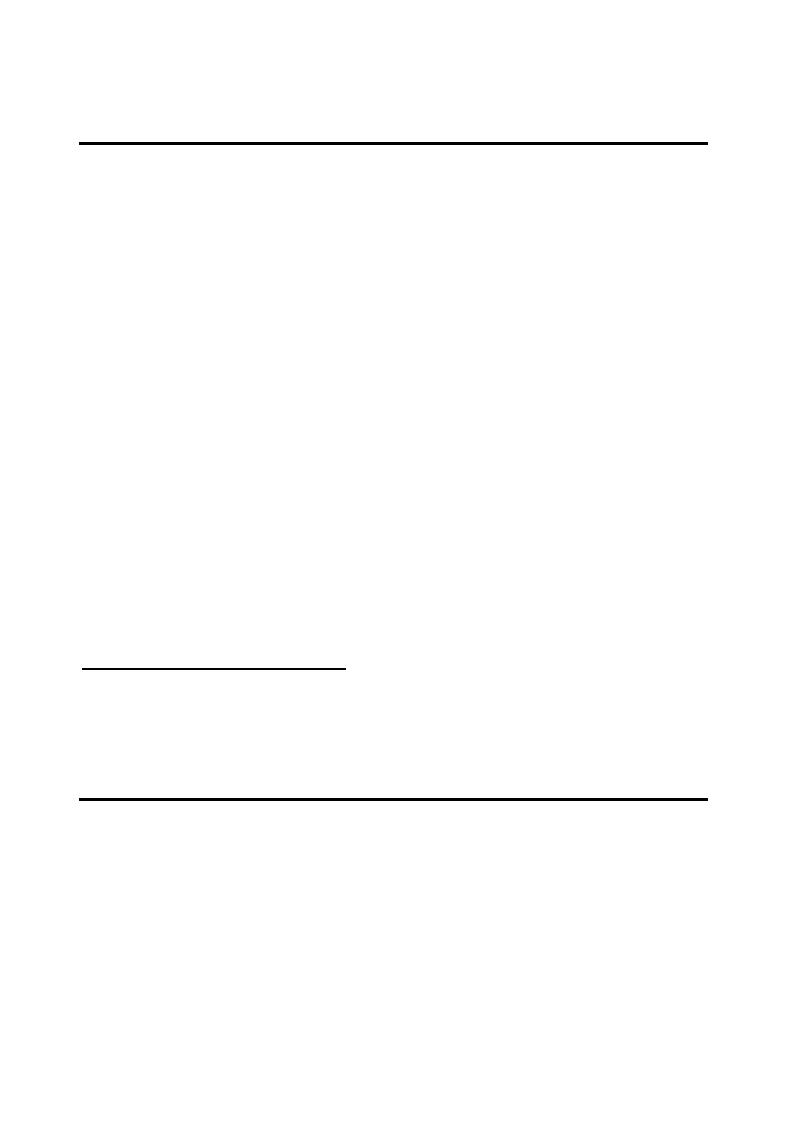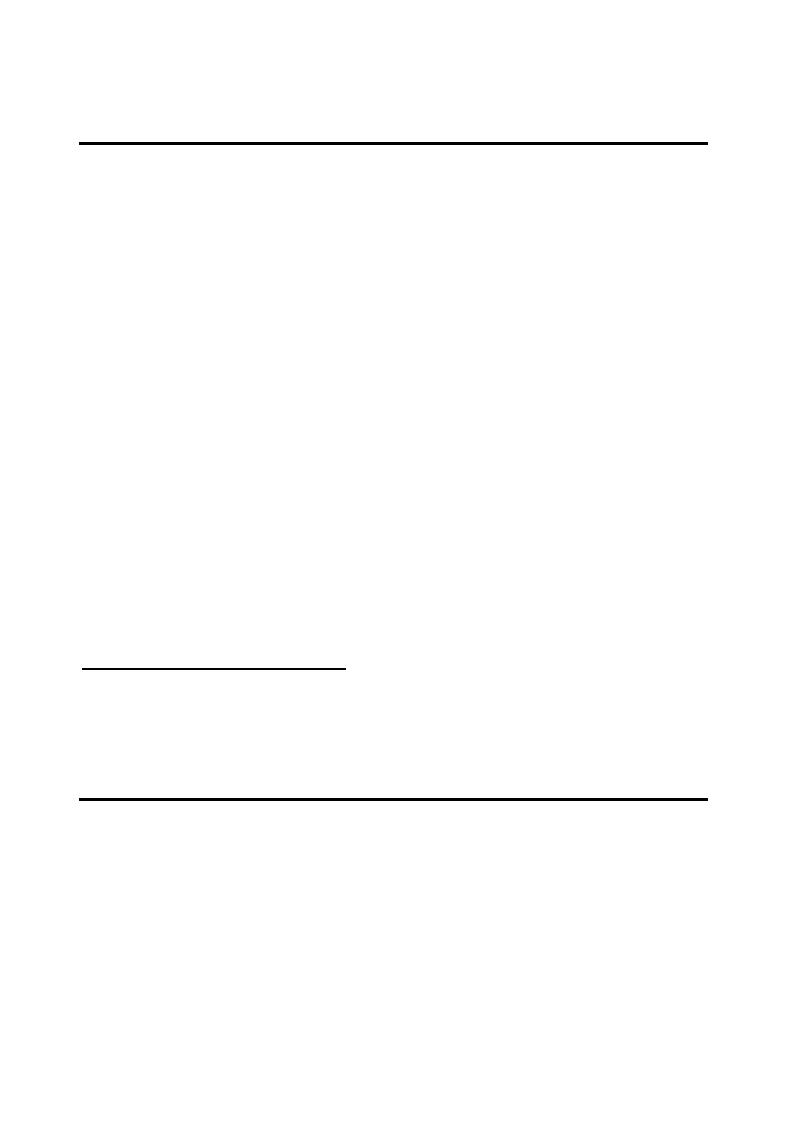
- 12 -
Hotkey sequence = Ctrl + Alt + [command key]*
* The factory default hotkey setting is Ctrl + Alt + 1/2/3/4 for PC
1/2/3/4. You can also use ScrLk + ScrLk to switch PC.
Start Auto-scan
Right-click the KVM Switch icon to evoke the operation menu, then
select Start Auto-Scan to activate auto-scanning.
Stop Auto-scan
Right-click the KVM Switch icon to evoke the operation menu, then
select Stop Auto-Scan to de-activate auto-scanning. Or you can press
any button on the face-panel to stop Auto-scan.
KVM Switcher configuration
Right-click the KVM Switcher icon and select Settings or double-click
the icon to bring up the configuration dialog box.
Define Hotkey commands
You can specify the command key as you like by typing it in. For
example, you can specify the hotkey for switching to PC 1 as CTRL +
ALT + A by typing an A (not case-sensitive) in the editable field.
Hotkey Sequence = CTRL + ALT + [command key]*
* The command key is user-definable via the configuration dialog box
• Except those control keys such as Alt, Ctrl, Shift, CAPS, Tab,
Esc and those functions keys and edit keys, all other keys on
the keyboard, including those number keys on the number pad
are all qualified to be used a hotkey command key. In addition
to the software KVM Switching by the operation menu and