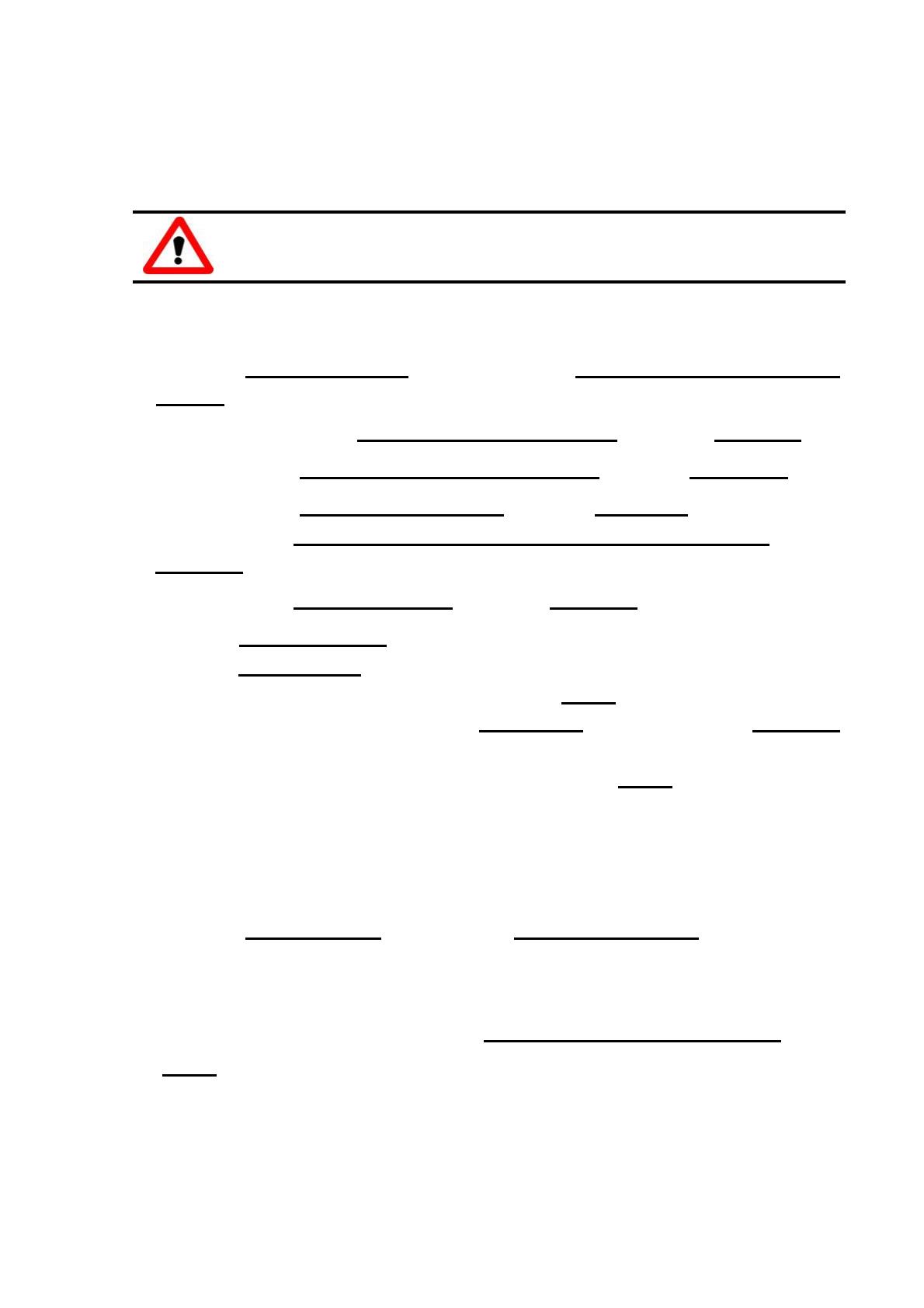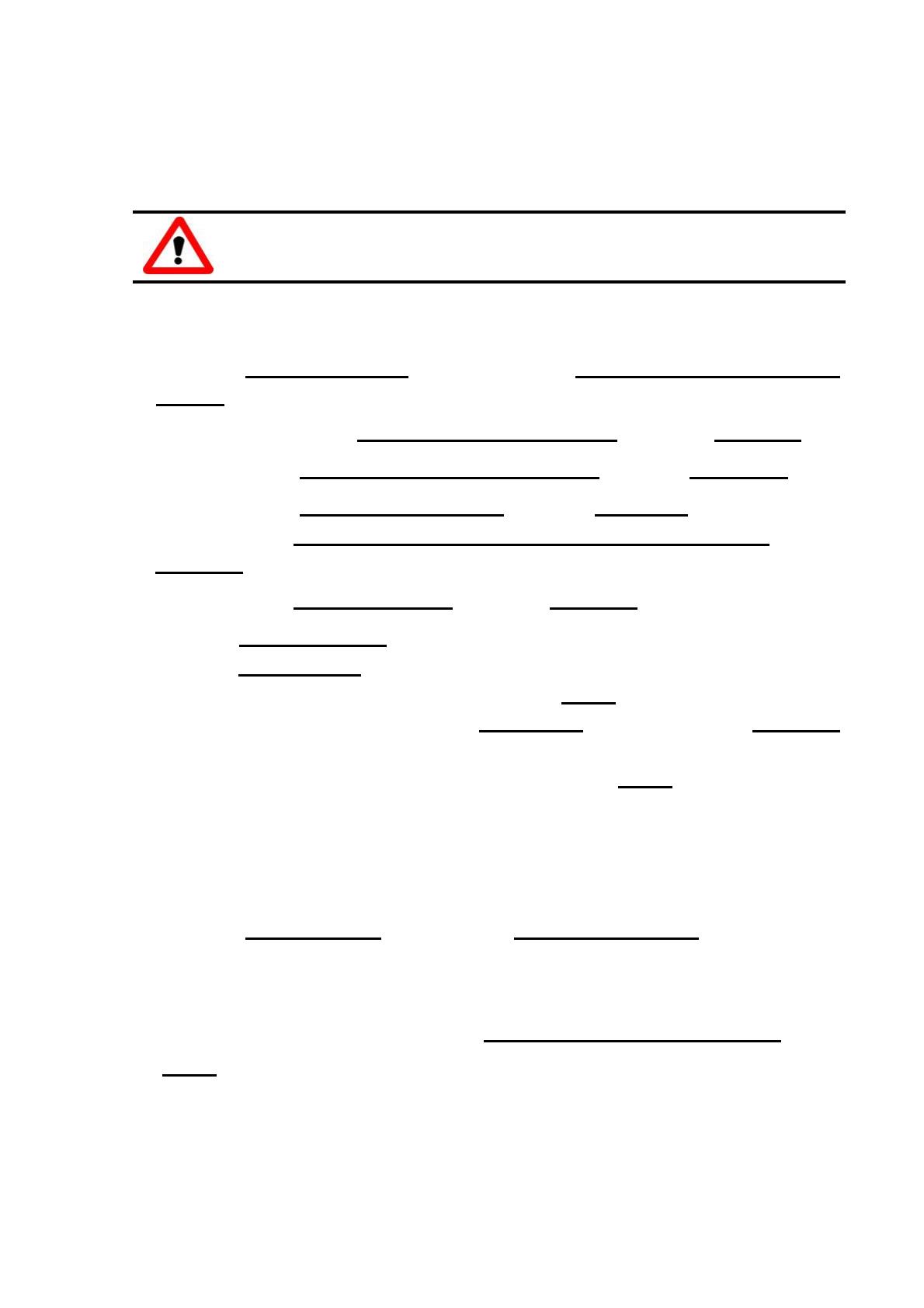
- 4 -
………………………………………………
Adding Hardware
7. Add Hardware
7-1 Open the “Control Panel” by click the item “Start / Settings / Control
Panel”.
7-2 Double-click the item “Add/Remove Hardware” and click “Next >” button.
7-3 Select the item “Add/Troubleshoot a device” and click“
““
“Next >” button.
7-4 Select the item “Add a new device” and click “Next >” button.
7-5 Select the item “No, I want to select the hardware from a list” and click
“Next >” button.
7-6 Select the item “Other device” and click “Next >” button.
7-7 Click the “Have Disk…” button.
7-8 Click the “Browse…” button to select the Inf file default path is
C:\DAQPRO\DIO_Win2K\Inf and click the “OK” button.
7-9 Select the correct device from the “Models:” listbox and Click “Next >”
button.
7-10 The windows show to dialog box and Click the “OK” button to enter the
device’s properties settings.
8. Modify the device properties
8-1 Enter the “ICPDAS P8R8/P16R16DIO Digital I/O Card Properties”.
8-2 Click the “ I/O Range ” and click the “Change setting” button to enter the
“Edit Input/Output Range”.
8-3 Set the I/O Range value for SW1 value. (Default 300 Hex)
8-4 Check the Conflict information for “ No devices are conflicting” and click
“OK”.
9. Reboot the PC
The detail “add hardware” information. Please refer to
:
CD:\NAPDOS\ISA\Manual\PCI_ISA_PnP_Driver_Installation_in_Win9x_2K_XP.pdf
Adding hardware is used on Windows 2000/XP/2003/Vista
32 only. Windows 9X/Me/NT users can skip it.