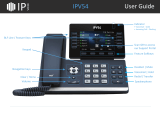Page is loading ...

6.3.0 | September 2018 | 3725-85476-001A
USER GUIDE
Polycom
®
VVX
®
Business IP Phones,
OBi Edition
VVX 150/VVX 250/VVX 350/VVX 450

Polycom, Inc. 1
Introduction . . . . . . . . . . . . . . . . . . . . . . . . . . . . . . . . . . . . . . . . . . . . . . . . . . . . . . . . 4
Phone Hardware . . . . . . . . . . . . . . . . . . . . . . . . . . . . . . . . . . . . . . . . . . . . . . . . . . . . . . . . . . . . 4
VVX 150 Hardware . . . . . . . . . . . . . . . . . . . . . . . . . . . . . . . . . . . . . . . . . . . . . . . . . . . . . . . 5
VVX 250 Hardware . . . . . . . . . . . . . . . . . . . . . . . . . . . . . . . . . . . . . . . . . . . . . . . . . . . . . . . 7
VVX 350 Hardware . . . . . . . . . . . . . . . . . . . . . . . . . . . . . . . . . . . . . . . . . . . . . . . . . . . . . . . 9
VVX 450 Hardware . . . . . . . . . . . . . . . . . . . . . . . . . . . . . . . . . . . . . . . . . . . . . . . . . . . . . . 11
Accessories Available . . . . . . . . . . . . . . . . . . . . . . . . . . . . . . . . . . . . . . . . . . . . . . . . . . . . 12
Powering the Phone . . . . . . . . . . . . . . . . . . . . . . . . . . . . . . . . . . . . . . . . . . . . . . . . . . . . . . . . 13
Connecting the Phone to the Network . . . . . . . . . . . . . . . . . . . . . . . . . . . . . . . . . . . . . . . . . . . 13
Connect Using Wired Ethernet . . . . . . . . . . . . . . . . . . . . . . . . . . . . . . . . . . . . . . . . . . . . . 13
Connect Using Wi-Fi . . . . . . . . . . . . . . . . . . . . . . . . . . . . . . . . . . . . . . . . . . . . . . . . . . . . . 13
Overview of Phone Features . . . . . . . . . . . . . . . . . . . . . . . . . . . . . . . . . . . . . . . . . . . . . . . . . . 13
Core Features . . . . . . . . . . . . . . . . . . . . . . . . . . . . . . . . . . . . . . . . . . . . . . . . . . . . . . . . . . 13
Premium Features . . . . . . . . . . . . . . . . . . . . . . . . . . . . . . . . . . . . . . . . . . . . . . . . . . . . . . . 14
Phone Management Features . . . . . . . . . . . . . . . . . . . . . . . . . . . . . . . . . . . . . . . . . . . . . . 14
Using the Phone . . . . . . . . . . . . . . . . . . . . . . . . . . . . . . . . . . . . . . . . . . . . . . . . . . . . . . . . . . . 15
The Home Screen . . . . . . . . . . . . . . . . . . . . . . . . . . . . . . . . . . . . . . . . . . . . . . . . . . . . . . . 16
More on Softkeys . . . . . . . . . . . . . . . . . . . . . . . . . . . . . . . . . . . . . . . . . . . . . . . . . . . . . . . . . . . 16
Programmable and Preassigned Feature Keys . . . . . . . . . . . . . . . . . . . . . . . . . . . . . . . . . . . . 17
Line Keys and Virtual Line Keys . . . . . . . . . . . . . . . . . . . . . . . . . . . . . . . . . . . . . . . . . . . . 17
Call Keys . . . . . . . . . . . . . . . . . . . . . . . . . . . . . . . . . . . . . . . . . . . . . . . . . . . . . . . . . . . . . . 18
Preassigned Feature Keys (PFKs) . . . . . . . . . . . . . . . . . . . . . . . . . . . . . . . . . . . . . . . . . . 19
List of Feature Keys and Their Functions . . . . . . . . . . . . . . . . . . . . . . . . . . . . . . . . . . . . . 19
Status Bar . . . . . . . . . . . . . . . . . . . . . . . . . . . . . . . . . . . . . . . . . . . . . . . . . . . . . . . . . . . . . . . . 24
Making and Receiving Calls . . . . . . . . . . . . . . . . . . . . . . . . . . . . . . . . . . . . . . . . . . 25
Current Calls App . . . . . . . . . . . . . . . . . . . . . . . . . . . . . . . . . . . . . . . . . . . . . . . . . . . . . . . . . . 25
Call States . . . . . . . . . . . . . . . . . . . . . . . . . . . . . . . . . . . . . . . . . . . . . . . . . . . . . . . . . . . . . . . . 25
Placing Calls . . . . . . . . . . . . . . . . . . . . . . . . . . . . . . . . . . . . . . . . . . . . . . . . . . . . . . . . . . . . . . 26
Place a Call Using the Handset . . . . . . . . . . . . . . . . . . . . . . . . . . . . . . . . . . . . . . . . . . . . 26
Place a Call Using the Speakerphone . . . . . . . . . . . . . . . . . . . . . . . . . . . . . . . . . . . . . . . 26
Place a Call Using the Headset . . . . . . . . . . . . . . . . . . . . . . . . . . . . . . . . . . . . . . . . . . . . 27
On-Hook Dialing (Predial) . . . . . . . . . . . . . . . . . . . . . . . . . . . . . . . . . . . . . . . . . . . . . . . . . 27
Using a Speed Dial Feature Key . . . . . . . . . . . . . . . . . . . . . . . . . . . . . . . . . . . . . . . . . . . . 27
Additional Ways to Make Calls . . . . . . . . . . . . . . . . . . . . . . . . . . . . . . . . . . . . . . . . . . . . . 28
Line Selection When Making Calls . . . . . . . . . . . . . . . . . . . . . . . . . . . . . . . . . . . . . . . . . . 28
Receiving Calls . . . . . . . . . . . . . . . . . . . . . . . . . . . . . . . . . . . . . . . . . . . . . . . . . . . . . . . . . . . . 28
Ending Calls . . . . . . . . . . . . . . . . . . . . . . . . . . . . . . . . . . . . . . . . . . . . . . . . . . . . . . . . . . . . . . 29
Holding Calls . . . . . . . . . . . . . . . . . . . . . . . . . . . . . . . . . . . . . . . . . . . . . . . . . . . . . . . . . . . . . . 29
Resuming Calls . . . . . . . . . . . . . . . . . . . . . . . . . . . . . . . . . . . . . . . . . . . . . . . . . . . . . . . . . . . . 29

Polycom, Inc. 2
Bringing a Call to the Foreground . . . . . . . . . . . . . . . . . . . . . . . . . . . . . . . . . . . . . . . . . . . . . . 30
Advanced Call Scenarios . . . . . . . . . . . . . . . . . . . . . . . . . . . . . . . . . . . . . . . . . . . . 31
Managing Multiple Calls with the Current Calls App . . . . . . . . . . . . . . . . . . . . . . . . . . . . . . . . 31
Transferring Calls . . . . . . . . . . . . . . . . . . . . . . . . . . . . . . . . . . . . . . . . . . . . . . . . . . . . . . . . . . 32
Call Forwarding . . . . . . . . . . . . . . . . . . . . . . . . . . . . . . . . . . . . . . . . . . . . . . . . . . . . . . . . . . . . 33
Per-Phone Call Forward All . . . . . . . . . . . . . . . . . . . . . . . . . . . . . . . . . . . . . . . . . . . . . . . . 34
Conference Calls . . . . . . . . . . . . . . . . . . . . . . . . . . . . . . . . . . . . . . . . . . . . . . . . . . . . . . . . . . . 34
Local Mixing or Bridging . . . . . . . . . . . . . . . . . . . . . . . . . . . . . . . . . . . . . . . . . . . . . . . . . . 34
External Conference Bridge . . . . . . . . . . . . . . . . . . . . . . . . . . . . . . . . . . . . . . . . . . . . . . . 34
Group Paging . . . . . . . . . . . . . . . . . . . . . . . . . . . . . . . . . . . . . . . . . . . . . . . . . . . . . . . . . . . . . 35
Premium Features at a Glance . . . . . . . . . . . . . . . . . . . . . . . . . . . . . . . . . . . . . . . 36
Busy Lamp Field (BLF) . . . . . . . . . . . . . . . . . . . . . . . . . . . . . . . . . . . . . . . . . . . . . . . . . . . . . . 36
Call Park and Call Pickup . . . . . . . . . . . . . . . . . . . . . . . . . . . . . . . . . . . . . . . . . . . . . . . . . . . . 37
Shared Line Appearance (SLA) and Shared Call Appearance (SCA) . . . . . . . . . . . . . . . . . . . 37
Intercom Calls . . . . . . . . . . . . . . . . . . . . . . . . . . . . . . . . . . . . . . . . . . . . . . . . . . . . . . . . . . . . . 38
Buddy List . . . . . . . . . . . . . . . . . . . . . . . . . . . . . . . . . . . . . . . . . . . . . . . . . . . . . . . . . . . . . . . . 39
Buddy List App . . . . . . . . . . . . . . . . . . . . . . . . . . . . . . . . . . . . . . . . . . . . . . . . . . . . . . . . . 39
Expanded Buddy List . . . . . . . . . . . . . . . . . . . . . . . . . . . . . . . . . . . . . . . . . . . . . . . . . . . . 41
Buddy Groups . . . . . . . . . . . . . . . . . . . . . . . . . . . . . . . . . . . . . . . . . . . . . . . . . . . . . . . . . . 41
Buddy List Management . . . . . . . . . . . . . . . . . . . . . . . . . . . . . . . . . . . . . . . . . . . . . . . . . . 41
Network Directories . . . . . . . . . . . . . . . . . . . . . . . . . . . . . . . . . . . . . . . . . . . . . . . . . . . . . . . . . 41
Call Recording Controls . . . . . . . . . . . . . . . . . . . . . . . . . . . . . . . . . . . . . . . . . . . . . . . . . . . . . . 42
Advice of Charges (AOC) . . . . . . . . . . . . . . . . . . . . . . . . . . . . . . . . . . . . . . . . . . . . . . . . . . . . 42
Call Center Features . . . . . . . . . . . . . . . . . . . . . . . . . . . . . . . . . . . . . . . . . . . . . . . . . . . . . . . . 42
Setting Agent State for Automated Call Distribution (ACD) . . . . . . . . . . . . . . . . . . . . . . . 43
Disposition Code . . . . . . . . . . . . . . . . . . . . . . . . . . . . . . . . . . . . . . . . . . . . . . . . . . . . . . . . 43
Customer Originated Call Trace . . . . . . . . . . . . . . . . . . . . . . . . . . . . . . . . . . . . . . . . . . . . 43
Escalation . . . . . . . . . . . . . . . . . . . . . . . . . . . . . . . . . . . . . . . . . . . . . . . . . . . . . . . . . . . . . 44
Call Center Information . . . . . . . . . . . . . . . . . . . . . . . . . . . . . . . . . . . . . . . . . . . . . . . . . . . 44
Guest Login or Logout for Hot Desk Environments (Hoteling) . . . . . . . . . . . . . . . . . . . . . . . . 44
Emergency Calls . . . . . . . . . . . . . . . . . . . . . . . . . . . . . . . . . . . . . . . . . . . . . . . . . . . . . . . . . . . 44
Call Diversion History . . . . . . . . . . . . . . . . . . . . . . . . . . . . . . . . . . . . . . . . . . . . . . . . . . . . . . . 45
User Settings Synchronization with the Service Provider . . . . . . . . . . . . . . . . . . . . . . . . . . . . 45
VVX OBi Edition Phone Apps . . . . . . . . . . . . . . . . . . . . . . . . . . . . . . . . . . . . . . . . 46
Settings App . . . . . . . . . . . . . . . . . . . . . . . . . . . . . . . . . . . . . . . . . . . . . . . . . . . . . . . . . . . . . . 46
Network Settings . . . . . . . . . . . . . . . . . . . . . . . . . . . . . . . . . . . . . . . . . . . . . . . . . . . . . . . . 47
Wi-Fi Setup . . . . . . . . . . . . . . . . . . . . . . . . . . . . . . . . . . . . . . . . . . . . . . . . . . . . . . . . . . . . 48

Polycom, Inc. 3
Ringtones . . . . . . . . . . . . . . . . . . . . . . . . . . . . . . . . . . . . . . . . . . . . . . . . . . . . . . . . . . . . . 50
Voice Services . . . . . . . . . . . . . . . . . . . . . . . . . . . . . . . . . . . . . . . . . . . . . . . . . . . . . . . . . 50
Speed Dials . . . . . . . . . . . . . . . . . . . . . . . . . . . . . . . . . . . . . . . . . . . . . . . . . . . . . . . . . . . . 50
Clear Data Cache . . . . . . . . . . . . . . . . . . . . . . . . . . . . . . . . . . . . . . . . . . . . . . . . . . . . . . . 50
Device Administration . . . . . . . . . . . . . . . . . . . . . . . . . . . . . . . . . . . . . . . . . . . . . . . . . . . . 50
Unlock Admin Settings . . . . . . . . . . . . . . . . . . . . . . . . . . . . . . . . . . . . . . . . . . . . . . . . . . . 51
Call History App . . . . . . . . . . . . . . . . . . . . . . . . . . . . . . . . . . . . . . . . . . . . . . . . . . . . . . . . . . . . 51
Contacts App . . . . . . . . . . . . . . . . . . . . . . . . . . . . . . . . . . . . . . . . . . . . . . . . . . . . . . . . . . . . . . 51
Phone Book Tab . . . . . . . . . . . . . . . . . . . . . . . . . . . . . . . . . . . . . . . . . . . . . . . . . . . . . . . . 51
Fields Tab . . . . . . . . . . . . . . . . . . . . . . . . . . . . . . . . . . . . . . . . . . . . . . . . . . . . . . . . . . . . . 52
Groups Tab . . . . . . . . . . . . . . . . . . . . . . . . . . . . . . . . . . . . . . . . . . . . . . . . . . . . . . . . . . . . 52
Editing Individual Contacts . . . . . . . . . . . . . . . . . . . . . . . . . . . . . . . . . . . . . . . . . . . . . . . . 52
Preferences App . . . . . . . . . . . . . . . . . . . . . . . . . . . . . . . . . . . . . . . . . . . . . . . . . . . . . . . . . . . 53
Skins . . . . . . . . . . . . . . . . . . . . . . . . . . . . . . . . . . . . . . . . . . . . . . . . . . . . . . . . . . . . . . . . . 55
Pack Calls On Display . . . . . . . . . . . . . . . . . . . . . . . . . . . . . . . . . . . . . . . . . . . . . . . . . . . . 57
Screen Saver . . . . . . . . . . . . . . . . . . . . . . . . . . . . . . . . . . . . . . . . . . . . . . . . . . . . . . . . . . 58
Product Information App . . . . . . . . . . . . . . . . . . . . . . . . . . . . . . . . . . . . . . . . . . . . . . . . . . . . . 59
Dialog Boxes . . . . . . . . . . . . . . . . . . . . . . . . . . . . . . . . . . . . . . . . . . . . . . . . . . . . . . . . . . . . . . 59
Entering Characters . . . . . . . . . . . . . . . . . . . . . . . . . . . . . . . . . . . . . . . . . . . . . . . . . . . . . 59
Dial Dialog . . . . . . . . . . . . . . . . . . . . . . . . . . . . . . . . . . . . . . . . . . . . . . . . . . . . . . . . . . . . . 60
Notification/Warning Dialog . . . . . . . . . . . . . . . . . . . . . . . . . . . . . . . . . . . . . . . . . . . . . . . . 60
Confirmation Dialog . . . . . . . . . . . . . . . . . . . . . . . . . . . . . . . . . . . . . . . . . . . . . . . . . . . . . . 60
Volume Settings . . . . . . . . . . . . . . . . . . . . . . . . . . . . . . . . . . . . . . . . . . . . . . . . . . . . . . . . . . . 60
Utility Apps . . . . . . . . . . . . . . . . . . . . . . . . . . . . . . . . . . . . . . . . . . . . . . . . . . . . . . . . . . . . . . . . 61
Picture Browser . . . . . . . . . . . . . . . . . . . . . . . . . . . . . . . . . . . . . . . . . . . . . . . . . . . . . . . . . 61
Ringtone Browser . . . . . . . . . . . . . . . . . . . . . . . . . . . . . . . . . . . . . . . . . . . . . . . . . . . . . . . 61
Modifying Setting Values . . . . . . . . . . . . . . . . . . . . . . . . . . . . . . . . . . . . . . . . . . . . . . . . . . . . . 61
Overview of Administrative Features . . . . . . . . . . . . . . . . . . . . . . . . . . . . . . . . . . 63
Find the Phone IP Address . . . . . . . . . . . . . . . . . . . . . . . . . . . . . . . . . . . . . . . . . . . . . . . . . . . 63
Phone Native Web Portal . . . . . . . . . . . . . . . . . . . . . . . . . . . . . . . . . . . . . . . . . . . . . . . . . . . . 63
OBiTALK.com Cloud User Portal . . . . . . . . . . . . . . . . . . . . . . . . . . . . . . . . . . . . . . . . . . . . . . 63
Joining OBiTALK.com . . . . . . . . . . . . . . . . . . . . . . . . . . . . . . . . . . . . . . . . . . . . . . . . . . . . 64
Adding a Device to Your OBiTALK User Account . . . . . . . . . . . . . . . . . . . . . . . . . . . . . . . 64
Factory Reset . . . . . . . . . . . . . . . . . . . . . . . . . . . . . . . . . . . . . . . . . . . . . . . . . . . . . . . . . . . . . 65
Updating the Firmware . . . . . . . . . . . . . . . . . . . . . . . . . . . . . . . . . . . . . . . . . . . . . . . . . . . . . . 65
Update the Firmware Using IVR . . . . . . . . . . . . . . . . . . . . . . . . . . . . . . . . . . . . . . . . . . . . 65
Update the Firmware from Phone User Interface . . . . . . . . . . . . . . . . . . . . . . . . . . . . . . . 65
Update the Firmware from the Native Web Portal . . . . . . . . . . . . . . . . . . . . . . . . . . . . . . 65

Polycom, Inc. 4
Introduction
Before you use your Polycom
®
VVX
®
business IP phone with OBi Edition, take a few moments to familiarize
yourself with its features and user interface.
The terms “the phone” and “your phone” refer to any of the OBi Edition VVX business IP phones. Unless
specifically noted in this guide, especially with regard to phone graphics, all phone models operate in similar
ways.
As you read this guide, keep in mind that certain features are configurable by your system administrator or
determined by your network environment. As a result, some features may not be enabled or may operate
differently on your phone. Additionally, the examples and graphics in this guide may not directly reflect what
is displayed or is available on your phone screen.
These OBi Edition business IP phones, the VVX 150, VVX 250,VVX 350, and VVX 450, support Polycom
HD Voice technology with a full-duplex speakerphone. The VVX 250, VVX 350, and VVX 450 phones
feature a high-resolution color active-matrix TFT LCD display with a highly customizable user interface,
while the VX 150 features a compact monochrome display. In addition to the dialpad, the phones feature
several fully programmable line keys and softkeys, as well as many programmable feature keys with
preassigned functions and labels.
The OBi Edition VVX business IP phones share the same functionalities with all other Polycom business IP
phones:
● Support for all standard SIP-based IP PBX and ITSPs/VSPs.
● Suited for all service provider and enterprise deployment environments, regardless of size.
● Ideal for self-service installations. Home users, small business owners, or corporate IT departments
can easily install, set up, and manage these phones.
● Seamless integration with popular softswitch architectures such as BroadSoft, FreePBX, Asterisk,
Elastic, Metaswitch, and FreeSwitch.
● Cloud management enabled via PDMS-SP with both a user portal and an ITSP partner portal with an
optional REST API.
Phone Hardware
The following sections outline the details of the various phone hardware and supported accessories:
● VVX 150 Hardware
● VVX 250 Hardware
● VVX 350 Hardware
● VVX 450 Hardware
● Accessories Available

Introduction
Polycom, Inc. 5
VVX 150 Hardware
The following figure displays the hardware features on VVX 150 business IP phones. The table lists each
feature numbered in the figure.
VVX 150 hardware

Introduction
Polycom, Inc. 6
VVX 150 Hardware Features
Reference
Number Feature Feature Description
1 Line keys Enable you to select a phone line, view calls on a line,
or quickly call a favorite contact.
2 Reversible tab Secures the handset in the cradle when your phone
stand is positioned at a high angle. To secure the
handset, remove the tab, reverse it so the protrusion
points up, and reinsert it. Position the handset so the
protrusion on the tab fits into the slot on the handset.
3 Speaker Provides ringer and speakerphone audio output.
4 Back key Enables you to return to the previous screen.
5 Transfer key Transfers an active call to a contact.
6 Hold key Holds an active call or resumes a held call.
7 Volume keys Adjust the volume of the handset, headset, speaker,
and ringer.
8 Dialpad Enables you to enter numbers, letters, and special
characters. You can also use the dialpad keys to select
menu items that have index numbers.
9 Mute key Mutes local audio during calls and conferences.
10 Speakerphone key Enables you to place and receive calls using the
speakerphone.
11 Headset key Enables you to place and receive calls through a
headset.
12 Home key Displays the Home screen from other screens and
displays the Lines and Calls screens from the Home
screen.
13 Navigation key/Select key Scrolls through information or options displayed on the
phone's screen. Selects a field of displayed data.
14 Softkeys Enable you to select context-sensitive keys that display
along the bottom of the screen.
15 Security slot (on back) Enables you to attach a universal security cable lock to
your phone so you can secure it to a desktop.
16 Screen Shows a 6.4 cm (2.5 in) monochrome display with 132
x 64 pixel resolution that enables you to view menu
options and data.
17 Message waiting indicator Flashes red to indicate when you have new messages.

Introduction
Polycom, Inc. 7
VVX 250 Hardware
The following figure displays the hardware features on VVX 250 business IP phones. The table lists each
feature numbered in the figure.
VVX 250 hardware

Introduction
Polycom, Inc. 8
VVX 250 Hardware Features
Reference
Number Feature Feature Description
1 Line keys Enable you to select a phone line, view calls on a line, or
quickly call a favorite contact.
2 Reversible tab Secures the handset in the cradle when your phone stand is
positioned at a high angle. To secure the handset, remove
the tab, reverse it so the protrusion points up, and reinsert it.
Position the handset so the protrusion on the tab fits into the
slot on the handset.
3 Speaker Provides ringer and speakerphone audio output.
4 Back key Enables you to return to the previous screen.
5 Transfer key Transfers an active call to a contact.
6 Hold key Holds an active call or resumes a held call.
7 Volume keys Adjust the volume of the handset, headset, speaker, and
ringer.
8 Dialpad Enables you to enter numbers, letters, and special
characters. You can also use the dialpad keys to select
menu items that have index numbers.
9 Mute key Mutes local audio during calls and conferences.
10 Speakerphone key Enables you to place and receive calls using the
speakerphone.
11 Headset key Enables you to place and receive calls through a headset.
12 USB port Enables you to attach a Wi-Fi USB adapter or USB headset.
13 Home key Displays the Home screen from other screens and displays
the Lines and Calls screens from the Home screen.
14 Navigation key/Select key Scrolls through information or options displayed on the
phone's screen. Selects a field of displayed data.
15 Softkeys Enable you to select context-sensitive keys that display
along the bottom of the screen.
16 Security slot (on back) Enables you to attach a universal security cable lock to your
phone so you can secure it to a desktop.
17 Screen Shows a 7.1 cm (2.8 in) color display with 320 x 240 pixel
resolution that enables you to view menu options and data.
18 Message waiting indicator Flashes red to indicate when you have new messages.

Introduction
Polycom, Inc. 9
VVX 350 Hardware
The following figure displays the hardware features on VVX 350 business IP phones. The table lists each
feature numbered in the figure.
VVX 350 hardware

Introduction
Polycom, Inc. 10
VVX 350 Hardware Features
Reference
Number Feature Feature Description
1 Line keys Enable you to select a phone line, view calls on a line, or quickly
call a favorite contact.
2 Reversible tab Secures the handset in the cradle when your phone stand is
positioned at a high angle. To secure the handset, remove the
tab, reverse it so the protrusion points up, and reinsert it.
Position the handset so the protrusion on the tab fits into the slot
on the handset.
3 Speaker Provides ringer and speakerphone audio output.
4 Back key Enables you to return to the previous screen.
5 Transfer key Transfers an active call to a contact.
6 Messages key Enables you to access and manage instant and voice
messages.
7 Hold key Holds an active call or resumes a held call.
8 Volume keys Adjust the volume of the handset, headset, speaker, and ringer.
9 Dialpad Enables you to enter numbers, letters, and special characters.
You can also use the dialpad keys to select menu items that
have index numbers.
10 Mute key Mutes local audio during calls and conferences.
11 Speakerphone key Enables you to place and receive calls using the speakerphone.
12 Headset key Enables you to place and receive calls through a headset.
13 USB port Enables you to attach a Wi-Fi USB adapter or USB headset.
14 Home key Displays the Home screen from other screens and displays the
Lines and Calls screens from the Home screen.
15 Navigation keys/Select key Scrolls through information or options displayed on the phone's
screen. Selects a field of displayed data.
16 Softkeys Enable you to select context-sensitive keys that display along
the bottom of the screen.
17 Security slot (on back) Enables you to attach a universal security cable lock to your
phone so you can secure it to a desktop.
18 Screen Shows a 8.89 cm (3.5 in) backlit color screen with 320 x 240
pixel resolution that enables you to view menu options and data.
19 Message waiting indicator Flashes red to indicate when you have new messages.

Introduction
Polycom, Inc. 11
VVX 450 Hardware
The following figure displays the hardware features on VVX 450 business IP phones. The table lists each
feature numbered in the figure.
VVX 450 hardware
VVX 450 Hardware Features
Reference
Number Feature Feature Description
1 Line keys Enable you to select a phone line, view calls on a line, or quickly
call a favorite contact.
2 Reversible tab Secures the handset in the cradle when your phone stand is
positioned at a high angle. To secure the handset, remove the
tab, reverse it so the protrusion points up, and reinsert it.
Position the handset so the protrusion on the tab fits into the slot
on the handset.

Introduction
Polycom, Inc. 12
Accessories Available
The phones support the following accessories:
● 5 VDC Power Adapter: Powers the phone where Power over Ethernet (PoE) isn’t available.
● Polycom
®
WiFi USB Adapter: Connects the phone to a Wi-Fi network. (VVX 250, VVX 350, and VVX
450 only)
● USB headsets (VVX 250, VVX 350, and VVX 450 only)
3 Speaker Provides ringer and speakerphone audio output.
4 Back key Enables you to return to the previous screen.
5 Transfer key Transfers an active call to a contact.
6 Messages key Enables you to access and manage instant and voice
messages.
7 Hold key Holds an active call or resumes a held call.
8 Volume keys Adjust the volume of the handset, headset, speaker, and ringer.
9 Dialpad Enables you to enter numbers, letters, and special characters.
You can also use the dialpad keys to select menu items that
have index numbers.
10 Mute key Mutes local audio during calls and conferences.
11 Speakerphone key Enables you to place and receive calls using the speakerphone.
12 Headset key Enables you to place and receive calls through a headset.
13 USB port Enables you to attach a Wi-Fi USB adapter or USB headset.
14 Home key Displays the Home screen from other screens and displays the
Lines and Calls screens from the Home screen.
15 Navigation keys/Select key Scrolls through information or options displayed on the phone's
screen. Selects a field of displayed data.
16 Softkeys Enable you to select context-sensitive keys that display along
the bottom of the screen.
17 Security slot (on back) Enables you to attach a universal security cable lock to your
phone so you can secure it to a desktop.
18 Screen Shows a 10.9 cm (4.3 in) backlit color display with 480 x 272
pixel resolution that enables you to view menu options and data.
19 Message waiting indicator Flashes red to indicate when you have new messages.
VVX 450 Hardware Features
Reference
Number Feature Feature Description

Introduction
Polycom, Inc. 13
Powering the Phone
You can power the phone in two ways:
● Using an Ethernet switch that supports Power over Ethernet (PoE): Connect the Ethernet Switch Port
(marked SW) on the rear of the phone to a PoE Ethernet switch using Category-5 (or better) Ethernet
cable.
● Connecting a DC Power Adapter: If PoE isn’t available, plug the 5 VDC jack into the 5 V socket on
the back of the phone, then connect the AC (mains) adapter to the AC (mains) power socket.
Connecting the Phone to the Network
You must connect the phone to a wired LAN or Wi-Fi network to obtain phone services. In most cases, your
network requires an internet connection. Your service provider has requirements for the required capacity
of your connection to support voice services. In some cases, you can deploy the phone on a LAN or WAN
with no internet access – for example, in a corporate environment within a voice-only VLAN.
Connect Using Wired Ethernet
Connect a Category-5 (or better) Ethernet cable from an available switch port to the RJ45 port labeled SW
on the back of the phone. Note that the SW port also supports PoE. If you connect the phone to a standard
PoE switch port, it can draw power from the switch without needing to connect to a 5 VDC power adapter.
Connect Using Wi-Fi
The phone can also connect to a phone service over a Wi-Fi network using a Polycom WiFi USB Adapter.
The phone must join the wireless network by connecting to a Wi-Fi access point (AP). You can use the Wi-Fi
setup utility within the Settings App to scan for access points that are nearby, identify the correct access
point by its broadcast SSID (Wi-Fi network name), and connect to it. If security is enabled on the access
point, enter the Wi-Fi access password when prompted to connect to the network.
For more setup information, see Wi-Fi Setup in the VVX OBi Edition Phone Apps section of this document.
Overview of Phone Features
Your phone provides a wide range of features. Take a moment to familiarize yourself with them.
Core Features
The OBi Edition phones support these features natively, with little or no specific requirements on the
softswitch:
Use one power source or the other, but not both.

Introduction
Polycom, Inc. 14
● Two simultaneous calls on VVX 150; 16 simultaneous calls on VVX 250 via pages; 24 simultaneous
calls on VVX 350 via pages; 48 simultaneous calls on the VVX 450 via pages
● Two programmable feature keys on VVX 150 and 250; three on VVX 350 and VVX 450
● Message Waiting Indicator (MWI)
● Four-way locally mixed conference call
● Push-to-talk (PTT)
● Support for call transfer and blind call transfer, both intra-service and cross-service
● Support for call forwarding, both intra-service and cross-service
● OBiTALK.com consumer service bridge for consumers and small- to medium-business users
● Polycom Device Management System for Service Providers (PDMS-SP) for enterprise users
● Wideband Polycom HD Voice technology with full duplex speakerphone
● Six fully configurable SP slots and six individually configurable ITSP services
● Multicast group paging (two multicast groups can be configured)
● Built-in Auto Attendant with customizable prompts
Premium Features
Premium features may require support from the softswitch or the Service Provider.
● Busy Lamp Field (BLF)
● External conference bridge
● Share Line and Share Call Appearances
● Buddy List with Presence (For BroadSoft and Google)
● Directory Services in the Cloud
● Intercom calls (with or without PTT)
Phone Management Features
Your phone has these management features:
● Built-in native web user interface (UI), also called the phone native web portal
● PDMS-SP cloud portal for remote phone management
● Easy firmware update
● Factory reset
To access the phone’s native web UI, find your phone’s IP address by selecting Product Info on
the Home screen, and entering the IP address listed under IP Address into a web browser. The
default value for both user name and password is
user
.

Introduction
Polycom, Inc. 15
Using the Phone
The phone has logical areas assigned to different phone functions, helping you to easily and intuitively
operate the phone. Each area is controlled or navigated by fixed buttons on the phone.
In the following figure, the Line Keys activate the line key functions displayed on the screen next to the
button. The softkeys activate the corresponding softkey functions displayed along the bottom of the screen.
The navigation keys are used to navigate and select apps. When an app starts, the softkey functions usually
change, depending on the app. The figure shows the keys that relate to each part of the Home screen. The
figure shows a VVX 450 IP phone; the other phones are similar. The table identifies these key groups.
VVX 450 key identification

Introduction
Polycom, Inc. 16
The Home Screen
The Home App launches automatically when the phone starts up. The Home App only has one level of
screen called the Home screen that shows the Main menu of all available Apps.
The following operations apply to all apps. To launch an app from the Home screen:
● Pressing the Home key closes all app screens and returns to the Home screen.
● Pressing the Back key closes the current UI screen shown on top. If this is the first screen of an
app, that app closes as well.
Softkey functions display along the bottom of the screen. When the Home screen is active, the following
softkeys display by default:
● Redial List: Shortcut to launch Outgoing Call History to let you select a number from the list to call
● Call Forward: Press once to enable or disable call forwarding for all calls, or to configure a call
forwarding destination number if none is configured. Pressing and holding the key also brings up the
call forwarding configuration utility to enter a destination number.
● Do Not Disturb: Press once to enable or disable incoming calls. When enabled, the calling party
immediately gets a busy tone.
●Lines: Displays a list of all the available Lines (voice services installed on the phone) to let you select
a specific line to make a call. If a line is down for any reason, the corresponding entry in the list still
shows the account user name of the line, although it is grayed out.
When you have unchecked missed calls, a red Missed softkey replaces the Lines softkey, showing the
number of missed calls that you haven’t reviewed. The softkey is a shortcut to launch the Missed Calls
History to let you view unanswered incoming calls.
More on Softkeys
Each app screen uses as many as four physical softkeys. If an app requires more than four softkeys, it uses
one of two methods.
In the first method, the fourth softkey is labeled More. When you press More, the remaining softkeys appear
in a column at the fourth softkey position. Use the Up and Down navigation keys to highlight the desired
function before pressing the softkey.
In the second method, softkeys are organized into “pages” of as many as three softkeys each, with the fourth
softkey indicating the number of pages and the currently active page.
VVX 450 Key Groups
Reference
Number Feature Feature Description
1 Left Line keys (all phones) Select a VLLK.
2 Line keys (VVX 450 only) Select a VLK.
3 Softkeys Select onscreen softkey functions.
4 Navigation, Select, Back, and Home keys Navigate among onscreen choices.

Introduction
Polycom, Inc. 17
When you press the fourth softkey, the next softkey page displays, and shows softkeys labeled with more
actions you can perform.
Programmable and Preassigned Feature Keys
Programmable feature keys and preassigned feature keys are all programmable keys that can be
configured to perform one of a range of predefined functions.
Programmable line keys have tri-color LEDs that show the status of the assigned functions. They sit next to
the LCD display and can thus be labeled appropriately, making them truly programmable.
Preassigned features keys are programmable keys with preassigned functions and matching labels in the
form of printed icons on top of the keys. Despite the fixed labeling, the keys are nonetheless programmable
and can be configured to perform duties other than those indicated by the labeling on the key.
All line keys, softkeys, and feature keys, programmable or preassigned, can be configured:
● Via the built-in phone native web portal
● Via the PDMS-SP Cloud Management Portal
Under some circumstances, the function assigned to a programmable feature key may be locked by the
system administrator or service provider. See your phone system administrator for more information.
Line Keys and Virtual Line Keys
There are twelve (12) physical Line Keys (LKs) on the VVX 450, six (6) on the VVX 350, four (4) on the
VVX 250, and two (2) on the VVX 150. On the VVX 450, the line keys are split half and half to the left and
right of the LCD display. On the VVX 350, VVX 250, and VVX 150, the line keys are on the left side of the
display.
By means of multiple “tabs” or pages on the VX 450, VVX 350, and VVX 250, one single physical line key
becomes multiple Virtual Line Keys (VLKs), one VLK per physical line key per tab. Tabs display across the
top left and right of the screen, with the active tab highlighted. The VVX 150 doesn’t support virtual line keys.
These models support four tabs, providing a total of 48 VLKs on the VVX 450, 24 on the VVX 350, and 16
on the VVX 250. The VVX 150 doesn’t support tabs.
On the VVX 450, the VLKs are further listed and numbered onscreen as Left Line Keys (LLK) for the line
keys on the left side of the display, and simply Line Keys (LK) for the line keys on the right side of the display.
On the VVX 250 and VVX 350, which have only one row of physical line keys on the left, the VLKs are all
labeled Left Line Keys (LLK).
The virtual line keys are numbered and grouped into tabs as follows:
Virtual Line Key Labels on VVX 250, VVX 350, and VVX 450
VLK Groups
within Tabs
Tab 1 Tab 2 Tab 3 Tab 4
VVX 250
4 LKs = 16 VLKS
LLK1 – LLK4 LLK5 – LLK8 LLK9 – LLK12 LLK13 – LLK16

Introduction
Polycom, Inc. 18
The currently active left and right tabs are independently selected using the Left Next Tab or Next Tab
feature keys. On the VVX 250 and VVX 350, only the Left Next Tab feature key is active.
The LED in the line key reflects the status of the mapped VLK within the active tab. To see the LED color or
pattern corresponding to a VLK that is not displayed on the current tab, you must switch to the tab carrying
the desired VLK. When you press the Left Next Tab or the Next Tab key, the screen cycles between the
tabs in ascending order. When you reach tab 4, pressing Left Next Tab or Next Tab cycles back to tab 1.
As a programmable feature key, a VLK differs from the preassigned feature keys in that it also has an
associated window area on the screen along the right or left edge next to the physical line key. This is called
a Virtual Line Key Window (VLKW).
A VLKW provides additional function-dependent information about the feature key. For example, if the key
is assigned the Call Appearance function, its VLKW shows the call peer's name or number during a call
with an icon or background color that also reflects the call state. Only the VLKWs of the VLKs on the current
tab are visible.
Every programmable feature key has a corresponding Feature Key Item that can be viewed onscreen. The
easiest way to view the feature key item is by pressing and holding down the corresponding programmable
feature key until the item appears on the screen. Then you can see additional information about the function
assigned to the programmable feature key and invoke other operations, for example via softkey options.
Call Keys
Each Virtual Line Key (VLK or VLLK) is a feature key that can be assigned the Call Appearance function.
When assigned this function, the VLK becomes a Call Key that by default supports a single call. Each call
carried out on the phone must be assigned to a call key, so you need at least one inactive call key available
to make or receive a call. Enough call keys should be assigned during the configuration of the phone to
support the call load required by the user. If a new call comes in but no call key is available to assign the
call to, the calling party receives a busy signal.
A bound call key is tied to a specific voice service account, such as SP1. A call key may also be unbound
and available for any voice service to use. A bound call key handles calls only on the service account it’s
tied to, whereas an unbound call key can handle calls on any voice service account that is active on the
phone.
For incoming calls, the phone automatically assigns the call to an open call key. It first attempts to find a call
key bound to the service account that the incoming call is on. If the phone finds none, it then looks for an
unbound call key to assign the call to. If the phone finds no available call key, the phone rejects the call and
applies a busy line treatment, either sending the calling party to voicemail or providing a busy (engaged)
tone.
VVX 350
6 LKs = 24 VLKS
LLK1 – LLK6 LLK7 – LLK12 LLK13 – LLK18 LLK19 – LLK24
VVX 450
12 LKs = 48 VLKs
(2 groups of 6 LKs)
LK1 – LK6
LLK1 – LLK6
LK7 – LK12
LLK7 – LLK12
LK13 – LK18
LLK13 – LLK6
LK19 – LK24
LLK19 – LLK24
Virtual Line Key Labels on VVX 250, VVX 350, and VVX 450
VLK Groups
within Tabs Tab 1 Tab 2 Tab 3 Tab 4

Introduction
Polycom, Inc. 19
In the following figure, SP3 has no bound call keys, so when a call is made via this service an unbound call
key is used. In this example, line key 1 is bound to Google Voice and inactive; line key 2 is bound to SP2
(Kamailio), and line key 3 is unbound and actively handling a call via SP3. Call keys 5 and 6 are inactive,
unbound, and available for calls.
SP3 has no bound call keys, so when a call is made via this service an unbound call key is used
Preassigned Feature Keys (PFKs)
Preassigned feature keys are feature keys with preassigned functions, with fixed labeling in the form of
printed icons on the keys. You can change the assigned functions using the phone native web portal or the
OBiTALK.com cloud management portal, under IP Phone / Programmable Keys. Because of the fixed
labeling, this usually isn’t done. However, there can be exceptions. See your phone system administrator
for more information.
List of Feature Keys and Their Functions
Note that the icons displayed under each feature key item are only applicable when the feature key
is mapped as a VLK.
/