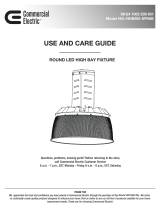Page is loading ...

Wattstopper
®
Wireless Single Relay Dimming Room Controller With Antenna, Power
Metering, and Contact Closure
Quick Start Guide • Guide de démarrage rapide • Guía de inicio rápido
No: 29867 – 08/20 rev. 3
Catalog Number • Numéro de Catalogue • Número de Catálogo: LMRC-611MCC-A
Country of Origin: Made in China • Pays d’origine: Fabriqué en Chine • País de origen: Hecho en China
SPECIFICATIONS
Input Voltage ......................................................120/277VAC, 50/60Hz
Relay rated for up to:
Incandescent ......................................................... 10A @120VAC
Ballast and E-Ballast ...................................... 10A @120/277VAC
Class 1 & 2 Dimming Output, 0-10V sinks up to 50mA per channel
Metering capability provides power monitoring within 2% of the true value.
Connection to DLM Network .......................................................... Wireless
Wireless Radio ...................................Single, Concurrent 802.15.4 and
........................... Bluetooth
®
low energy technology, 2.4GHz
External antenna for J-box mounting
Wireless Communication
IPv6 Mesh range between wire powered devices
(LMBR-650, LMBC-650, LMRC-6xx, LMPL-6xx) ...... up to 100 ft.
IPv6 Mesh range for battery powered devices .................. up to 60 ft.
Bluetooth low energy technology range .......................up to 30 ft.
Wireless Encryption
AES-128 bit symmetric key, randomly generated per PAN
Environment
Operating Temperature ......................... 32° to 131°F (0° to 55°C)
Storage Temperature ........................... 23° to 176°F (-5° to 80°C)
Relative Humidity ............................... 5 to 95% (non condensing)
Other
Compatible border router: .......................Wattstopper LMBR-650
BACnet IPv6 capable
Compliance/Regulatory
UL2043 plenum rated, FCC Part 15, RoHS,
Bluetooth certified
UL and cUL listed (E101196)
UL/CUL listed under UL60730. This model is Complementary
Listed to “Emergency Lighting Equipment”, (UL924) intended
for Indoor Dry Locations.
Recommended junction box for Chicago Plenum or conduit requirements*:
Garvin Industries 4-11/16 Chicago Plenum Air Tight Junction Box,
2-1/8 in. Deep, 3/4 in. Knockouts, item #72171-3/4-VT or equivalent
* Sold separately by others
PRODUCT DESCRIPTION
The LMRC-611MCC-A is a wireless room controller with external antenna intended for installations where electrical devices are required
to be mounted in a sealed enclosure (Chicago Plenum) or to meet local codes where all high and low voltage wiring is required to be
inside a rigid electrical conduit. The LMRC-611MCC-A is compatible with all Wattstopper IPv6/Bluetooth
®
low energy technology wireless
DLM sensors and switches. Using Push-to-Pair or the DLM Config App, wireless devices can be paired to a room controller for stand-
alone room operation.
The LMRC-611MCC-A can also be joined to a multi-room mesh network by adding an LMBR-650 border router. Wireless room
controllers can join an LMBR-650 network using the wireless DLM Config App or LMCS v4.7 and later.
The room controller also includes a contact closure to support HVAC and DLM Plug load transmitter (WRC-TX) integration.
Conduit
Adapter
Antenna
Gland
Installation shall be in accordance with all applicable regulations,
local and NEC codes. Wire connections shall be rated suitable for the
wire size employed.
For Class 2 DLM devices and device wiring: To be connected to a Class 2
power source only. Do not reclassify and install as Class 1, or Power and
Lighting Wiring.
IMPORTANT SAFEGUARDS
When using electrical equipment, basic safety precautions should
always be followed including the following:
a. READ AND FOLLOW ALL SAFETY INSTRUCTIONS.
b. Do not use outdoors.
c. Do not mount near gas or electric heaters.
d. Equipment should be mounted in locations and at heights
where it will not readily be subjected to tampering by
unauthorized personnel.
e. The use of accessory equipment not recommended by the
manufacturer may cause an unsafe condition.
f. Do not use this equipment for other than intended use.
g. Installation should be performed by qualified service
personnel.
SAVE THESE INSTRUCTIONS
IMPORTANT INSTALLATION NOTES:
• You must maintain a minimum of 6” between each room controller and antenna.
• Ceiling mounted LMRCs must be mounted with the antenna pointing down, as shown on the following page.
• Any modifications to the antenna or this installation process may result in reduced wireless performance and non-acceptance of
local codes.

2
Before starting installation punch out designated knockouts, as shown.
In addition, adjust the lock nut on the LMRC-611MCC-A nipple so that at least
1/4” will stick out from junction box, once it is inserted into the knockout.
Step 1 Attach the Rigid Box Spacer (Optional)
If using a 3/4” rigid box spacer to help secure the two junction boxes, attach it to the
same side as the conduit adapter, as shown, and secure with lock nut.
Step 2 Attach the Antenna Gland and Mount Room Controller in J-box
Feed the wires from the LMRC-611MCC-A through the knockout as shown, and lower the
room controller into the junction box. Next, slide the lock nut over the antenna, then feed
the antenna through the knockout and then through the antenna gland, as shown. Finally,
insert the antenna gland into the knockout and fasten to the J-box using the lock nut. Pull
antenna through gland if there is excess antenna within the J-box. Make sure that there is
at least 4 inches of exposed antenna beyond the antenna gland.
IMPORTANT: Be careful not to bend the antenna excessively. Doing so may break the
Antenna.
NOTE: If local regulations require no polymeric materials in the plenum space, you will
need to strip the insulation surrounding the antenna. After feeding the antenna
through the antenna gland and securing the gland, mark the antenna where it
exits the gland as, shown in Figure 1.
Unscrew the cap section of the gland and remove the metal washer and rubber
grommet insulator as shown in Figure 2, then strip the insulation at the mark,
using an 18AWG wire stripper. Then reattach the rubber grommet and metal
washer and screw the cap section back on, making sure no insulation exits the
gland, as shown in Figure 4. Ensure that bare antenna does not touch any metal.
MOUNTING AND WIRING
The LMRC-611MCC-A room controller includes an antenna for wireless performance and gasketed sealed connectors allowing it to be
mounted inside a junction box to adhere to local requirements and codes such as Chicago Plenum.
The LMRC-611MCC-A can be installed in a deep junction box with 3/4” knockouts. Recommended junction box for Chicago Plenum or conduit
requirements: Garvin Industries 4-11/16 Chicago Plenum Air Tight Junction Box, 2-1/8 in. Item #72171-3/4-VT or equivalent
NOTE: The LMRC-611MCC-A should be mounted in a vertical orientation as shown in the following wiring diagrams, with the antenna
pointing down.
The included Conduit Adapter is required when installing the LMRC-611MCC-A within a box. An optional 3/4” rigid box spacer (not
included) can be added to help secure the two junction boxes
The included Antenna Gland is used to secure the antenna and can be installed on any 3/4” knockout.
Line voltage wires are #16 AWG. The relay is rated for up to 10A; total load for LMRC-611MCC-A not to exceed 10A. On/Off or 0–10V
dimming loads can connect to any load relay.
For dimming ballasts, either or both the Class 1 and Class 2 0–10V wires may be connected. For Class 1 Dimming, wires are 18# AWG.
Class 1 is preferred in new installations when the violet and gray dimming signal wires are included in the fixture power cable. Class 2 is
used for new or existing installation when it is easier to run the violet and gray dimming signal wires outside the fixture cable.
Class 1 and Class 2 wiring should be maintained throughout the installation and cannot
be swapped—appropriate wiring practices should be used. Class 1 and Class 2 circuitry
in the LMRC-611MCC-A units are galvanically isolated.
WARNING: TURN THE
POWER OFF AT THE CIRCUIT
BREAKER BEFORE WIRING.
Antenna Gland
Antenna
Tightening Nut
Rigid Box
Spacer
Mark Here
No Exposed
Insulation
1 4
Bare Copper
Wire
3
Strip Mark
Gland Cap
Unscrew, then
remove metal washer
and rubber grommet.
2
For Class 2/
Contact Closure
conduit (if used)
For LMRC-611MCC-A
wiring nipple
For 3/4” rigid box
spacer (if used)
For antenna
gland

3
Distance Recommendations for LMRC-611MCC-A:
6” minimum and 100’ maximum between this device and any other
LMRC-6xx, LMPL-6xx, or LMBC-650
10’ minimum and 100’ maximum between this device and an LMBR-650
30’ maximum between this device and a mobile device
60’ maximum between this device and a battery device
Sensor Params
LMPX-600
LMPC-600
Mode Auto On
Blink On
Load Type Dim
LMBR-650
For networking
and managing
rooms, floors,
and building
(optional
)
LMRC-61
1MCC
Wireles
s
Dimmer and/or
Scene Switch
Wireless
Sensor and/or
Photosensor
IPv6 Mesh for
networking of DLM
rooms and devices
over 6LoWPAN
Bluetooth low energy
communication for
mobile App suppor
t
DLM Configuration App
on a mobile device
WIRELESS DLM CONNECTION
LMRC-611MCC-A with Class 1 Dimming LMRC-611MCC-A with Class 2 Dimming
Line
Voltage
Room
Controller
Line/Hot
Black wire
Neutral
White wire
Deep J-Box
Red wire to Load
0-10V Gray and Violet wires to Load
Conduit Adapter
3/4 in. Rigid Box Spacer
(Optional, Not Included)
Antenna
Gland
Antenna
Switched with
0-10 Volt control
Dimming Ballast
LED Driver, etc.
Load
Contact Closure wires
(to other device)
Ground
Green wire
Ceiling
Floor
Line
Voltage
Room
Controller
Line/Hot
Black wire
Neutral
White wire
Deep J-Box
Red wire to Load
0-10V Gray and Violet
Class 1 wires (not used)
Conduit Adapter
3/4 in. Rigid Box Spacer
(Optional, Not Included)
Antenna
Gland
Antenna
Switched with
0-10 Volt control
Dimming Ballast
LED Driver, etc.
Load
Ground
Green wire
Ceiling
Floor
0-10V Class 2 wires
(to Load)
0-10V Class 2 wires
(from Controller)
Contact Closure wires
(to other device)
Step 3 Attach the Conduit Adapter
Screw the conduit adapter onto the room controller nipple approximately
2 turns with the arrow facing up as shown. Adjust lock nut from inside
the j-box to tighten.
Step 4 Attach Junction Box with LMRC-611MCC-A to
Junction Box with Conduit
Connect the two junction boxes and secure with tightening nuts.
Wire line voltage as shown in the following diagrams. Connect Class
1 dimming wires if used or cap them if not.
Step 5 Attach Conduit with Class 2 Dimming and/or Contact Closure Wires
If using Class 2 dimming or contact closure, attach conduit and connect
appropriate wires.
NOTE: If using Contact Closure, you will need to plug in the contact
closure terminals before wiring.
Contact Closure
Terminals
0-10V Class 2
Terminals
Violet (+)
Gray (-)
Conduit
Adapter
Nipple from
LMRC-611MCC-A
should extend out
from J-Box at least 1/4”

4
IMPORTANT INSTALLATION INFORMATION
To ensure a successful installation and startup of a wireless system, the following steps must be taken by the
installing contractor. Failure to document all device address and locations may delay completion of startup
and result in additional startup charges.
Key Requirement: Document every Device’s MAC Address (at least the last 4 alphanumeric characters). An
additional MAC address label is included for the installer to use on a floor plan map. The last four characters are
repeated in a larger font, in bold. Keep this document so that the commissioning tech has access at a later date.
Examples of labels
USING THE LMRC-611MCC-A WITH EMERGENCY LIGHTING
When used with an ELCU
Wattstopper recommends using an ELCU device when
the Emergency Light should turn On and Off based on
a Normal Power Circuit in the room. In this scenario, the
LMRC-611MCC-A’s 0-10VDC dimming circuit is connected
to and alters the light level of both normally powered
lighting loads and emergency powered lighting loads. The
0-10V signal is generated individually by each ballast or
driver when they are powered.
NOTE: Class 1 or class 2 dimming may be used. (Class 2
dimming shown in diagram.)
When Normal Power is available:
When Normal Power is available and the normal load
has been turned off by any DLM device (OS, photocell, or
dimmer switch, or LMRC override button), the ELCU will
turn off the Emergency Load as well.
When Normal Power is unavailable:
When normal power to the room controller fails for any
reason, the 0-10VDC dimming circuit in the
LMRC-611MCC-A will revert to an open circuit. Since no
device is controlling the 0-10V circuit, any fixture that is fed
by emergency power will go full on. Fixtures fed by normal
power will be off since there is no power available for their
operation.
09860r1
Cir.#_______
Emergency
Power
Remote
Activation
Normal
Power
Push to Test
R8.5
mm
Circle
CUT-OUT
EMERGENCY CIRCUIT
Cut Jumper Loop
to use with
normally closed
- Test switch
- Fire alarm panel
- Security panel
- Other
Emergency Power In (Black)
Emergency Neutral (Gray)
Emergency Power Out (Red)
Normal Neutral (White)
Normal Switch Sense (Red)
Normal
Power
Sense
(Black)
Normal
Lighting
Emergency Line
“Always On”
Emergency Neutral
Unswitched
Line (Black)
Neutral
(White)
Red
Gray
Violet
Gray
Violet
Gray
Violet
Neutral
Class 2 0-10V
Control Wiring
Emergency
Lighting
Unswitched
Line (Black)
Neutral
(White)
Red
Neutral
Gray
Violet
Class 2 0-10V
Control Wiring
Normal
Lighting
Violet
Gray
Emergency Neutral
(White)
Emergency Line
“Always On”
Emergency
Lighting
When no ELCU is used:
In this scenario, emergency lighting cannot be turned
off by a DLM device, only dimmed to its lowest
possible level. The normal lighting load has full
control. As in the example with the ELCU, if normal
power fails, the emergency load will go full on. If any
Emergency Circuits are fed or controlled from a panel,
they must be located electrically where fed from a
UPS, generator, or other guaranteed source of power
during emergency and power outage situations.
NOTE: Class 1 or class 2 dimming may be used.
(Class 2 dimming shown in diagram.)
CONTACT CLOSURE FUNCTIONALITY
PIN (left to right) Function
N.O. N.O. contact on Relay
COM COM on relay
N.C. N.C. contact on Relay
+24 24V output supply
+24 SW Switched 24V (WRC blue wire)
GND Ground
Contact Closure Terminals:
• N.O. and N.C., 500mA max;
• 24V and 24V Switched, 50mA max
The contact closure operates on the state of occupancy.

5
SETTING UP A ROOM NETWORK BY PAIRING DEVICES
Pair wireless devices to a room controller to create an individual room network and enable Plug N’ Go operation.
Device pairing can be done by using Push-to-Pair (PtP) mode on the room controller and all other wireless devices, or by using the
DLM Config App.
To pair devices in a network, they must all have the same wireless channel and Network ID. By default the channel is 15 and the
Network ID is 1. Using Push-to-Pair mode, the Network ID for all devices being paired is migrated to a new number, so that only those
devices communicate with each other. The channel number will remain at 15.
NOTE: LMCS-100 software, version 4.7 or later can also be used to pair devices. However, LMCS-100 requires use of an LMBR-650.
Using LMCS, it is possible to change the channel as well as Network ID.
SET UP A ROOM NETWORK USING PUSH-TO-PAIR MODE
Push-to-Pair in a room with one or more LMRC-611MCC-A Room Controllers
NOTE: Once you enter PtP mode on the room controller, a three minute timer begins. If the Config button on any device in the room is
pressed, the timer resets and begins the three minute countdown again. If no Config button is pressed within three minutes, the room
controller will exit PtP mode.
1. Enter PtP mode on a room controller. Press the Config button three times (within three seconds) until the LED on the room
controller flashes green. In a room with more than one room controller, the first room controller placed into PtP will become the
master, determining the Network ID and channel settings for all the devices in the network.
2. Enter PtP mode on another room controller or sensor or switch. Press the Config button three times. As with the room
controller, the LED on the device will flash green.
NOTE: Although you can pair devices in any order, Wattstopper recommends that you pair any additional room or plug load
controllers first, since controllers (and the LMBC-650) the are the only devices that can act as repeaters in a mesh
network. For example, in a long hallway or corridor with 2 or more room controllers and multiple occupancy sensors, the
initial room controller might be too far away to communicate directly with the furthest occupancy sensor, and therefore
communication needs to route through another controller.
3. Pair the devices. On that same controller, sensor, or switch, press the Config button one more time to pair it to the room controller. The
load connected to the room controller will toggle once (if the load is OFF, it will turn ON; if ON, it will turn OFF) to indicate that pairing
was successful. Also, the blinking LED on the controller, sensor, or switch being pair will turn to solid green as another indicator of a
successful pairing.
NOTE: Repeat steps 2 and 3 for each additional, controller, sensor, and switch in the room, so that all devices are paired
together in the same network. For each device, the load will toggle during step 3 and its config LED will turn solid green.
4. Exit PtP mode. From any device, press the Config button 3 times. After a few seconds, the LED on each Room controller, switch
or sensor currently in PtP mode will flash white and reboot, leaving the default network and migrating to the new network. Then,
the LED on the room controller will flash blue and the pairing process finishes. The default Network ID on all devices will change
to a new number, based on the last four digits of the Mac address on the room controller, and now those devices will communicate
only with each other and not any devices which have not been paired.
NOTE: It is important to exit PtP mode within the three minute time limit mentioned above. If you do not, none of the device
pairings will be remembered and you have to start the process over from the beginning.
Pairing a device to an existing network
If you need to add a device to an existing in-room network, follow the procedure below:
1. Enter wireless Push-to-Pair (PtP) mode on the room controller or any currently paired battery device. Press the Config
button three times (within three seconds).The LED on the room controller and any paired battery devices that are currently awake
will flash green.
2. Enter PtP mode on the new device. On the new device, press the Config button three times. As with the room controller, the LED
on the switch will flash green.
3. Pair the devices. On the new device, press the Config button one more time to pair it to the room controller. The load connected
to the room controller will toggle once (if the load is OFF, it will turn ON; if ON, it will turn OFF) to indicate that pairing was
successful and its config LED will turn solid green.
4. Exit PtP mode. From any device, press the Config button 3 times. After a few seconds, the LED on the LMDM-601 will flash white
and reboot, leaving the default network and migrating to the new network. Then the LED on the room controller will flash blue while
it completes the pairing process. The Network ID of the LMRC-611MCC-A will change to the value used by the previously paired
devices and the room controller also returns to that value.
DEVICE PAIRING AND UNIT ADJUSTMENT USING THE DLM CONFIG APP
The DLM Config App is available for both iOS
®
and Android
®
devices. Search “DLM Config” on your device to
download. The app provides the ability to pair various devices in a room. Additionally, you can modify load binding
and edit various DLM parameters for each device, and update the firmware in each device.
For details on the features and operation, download the DLM Config App User Guide from the wattstopper web site at
:https://www.legrand.us/wattstopper.aspx

6
PLUG N’ GO
Plug n’ Go supports the most energy efficient control strategy. A set of wireless scenes are automatically assigned for load control by
switches and sensors, after pairing is complete.
Plug n’ Go defaults:
• Occupancy sensors always control all loads Auto Off
• If there is a switch in room, the load controlled by the master room controller is Auto-On and any loads controlled by additional room
controllers are Manual On
• Plug Loads (LMPL-611-20M) are not bound to any switches and are Auto On/Auto Off from occupancy sensors.
NOTE: LMCS-100 software, version 4.7 or later can also be used to pair devices and edit DLM parameters. However, LMCS-100
requires use of an LMBR-650.
UNIT ADJUSTMENT – PUSH N’ LEARN (PNL)
Load Selection Procedure
In situations in which there is more than one LMRC-611MCC-A in a room, the configuration button allows access to Push n’ Learn™
(PnL) technology to change the binding relationship between the LMSW-605/LMDM-601 and loads.
NOTE: PnL cannot be used to change the binding on wireless sensors, although it is possible to enter PnL mode from a sensor.
Step 1 Enter Push n’ Learn
Press and hold the Config button (on any DLM device) for 3 seconds.
The red LED on the LMRC-611MCC-A begins to blink. The LED on all switches and
sensors in the local room network will also blink red. The LEDs will continue to blink until
you exit PnL mode.
NOTE: If a switch or sensor is currently “asleep”, it will not blink. To ensure the switch is
currently awake before initiating PnL, press its Config button first, or initiate PnL
from that switch.
All loads in the room turn OFF immediately after entering PnL, then one load will turn ON.
This is Load #1. On the LMRC-611MCC-A for that load, the blue Load LED will also be ON.
Step 2 Load selection
Press and release the Config button to step through the loads connected to the DLM Local Network. Each time you press the Config
button, the next load in the series will turn ON along with its Load LED, and the previous load will turn OFF.
To view the current status of the button or paddle, press the button or paddle once. The LED on the paddle will blink once blue or red,
and then revert to blinking red. To bind or unbind a button or paddle from the load press and hold that button or paddle on the
LMSW-605 or LMDM-601. The LED will switch to the other color and stay lit for one second and then resume blinking red. Each time
you press and hold the paddle or button, it will cycle to the next option:
• Blue – The button or paddle is bound to the load.
• Red – The button or paddle is not bound to the load.
Step 3 Exit Push n’ Learn
Press and hold the Config button until the red LED turns OFF, approximately 3 seconds.
RESETTING THE LMRC-611MCC-A
When you reset the LMRC-611MCC-A, the Channel and Network ID will return to their default values. Note that
if switches and sensors were previously paired to the room controller, they will still remain set to the previous
Channel and Network ID, but will not be in communication with the room controller and so will not control the load.
However, in a room with multiple room controllers, the other room controllers would still be paired to the switches
and sensors and those loads would respond.
There are two ways to reset the LMRC-611MCC-A:
• Press the Config button 10 times. The LED will blink green each time the Config button is pressed (except for
the 7th press which will blink blue). On the 10th press, the LED will blink red. Then it will turn red again and
then briefly turn white indicating it is rebooting.
• On the front of the room controller, is a small hole that will fit a paper clip. Use a paper clip to depress the button inside that hole
and hold for 15 seconds. When you first press the reset button, the LED will blink red once, then after the 15 seconds will reboot
and the LED will briefly turn white, indicating it is rebooting.
NOTE: You can also reset the LMDL-600 from the DLM Config App.
If you want to re-pair a room controller that has been reset, the easiest way is to use the DLM Config app, setting the room
controller back to the previously used Network ID.
If using Push-to-Pair, then if the room has only this one room controller, or if the room controller was the master in a network
with more than one room controller, then following the standard Push-to-Pair method will return the LMRC-611MCC-A to the previous
Network ID, since it is based on that Mac address of the room controller. But, if the room controller was not the master, then you
must follow the procedure for adding a new device to an existing room, with this room controller as the new device.
Cong button &
red LED
Blue LED
Blue LED ON when load
is ON.
Load button:
Press & release for ON/
OFF.
Press & hold to Dim.
Reset button

7
TROUBLESHOOTING
The wrong lights and plug
loads are controlled
Configure the switch buttons and sensors to control the desired loads using the Push n’ Learn
adjustment procedure or DLM Config App.
LEDs on the room controller
turn ON and OFF but load
doesn’t switch
1. Make sure the DLM local network is not in PnL.
2. Check load connections to room controllers and/or plug load controllers.
Lamps do not dim, or lamps
drop out at low dim levels
1. Make sure a 0–10V dimming ballast and rapid start sockets are installed per the ballast
manufacturer’s recommendation. Shunted sockets are typically not acceptable.
2. Disconnect the 0-10V wires from the RC then-short and open the 0-10V connection to
confirm the lights go full dim, full bright.
3. Check wiring per ballast manufacturer’s instructions.

800.879.8585
www.legrand.us/wattstopper
No. 29867 – 08/20 rev. 3
© Copyright 2020 Legrand All Rights Reserved.
© Copyright 2020 Tous droits réservés Legrand.
© Copyright 2020 Legrand Todos los derechos reservados.
Wattstopper warranties its products to be free
of defects in materials and workmanship for a
period of five (5) years. There are no obligations
or liabilities on the part of Wattstopper for
consequential damages arising out of, or in
connection with, the use or performance of this
product or other indirect damages with respect
to loss of property, revenue or profit, or cost of
removal, installation or reinstallation.
Wattstopper garantit que ses produits sont
exempts de défauts de matériaux et de
fabrication pour une période de cinq (5) ans.
Wattstopper ne peut être tenu responsable de
tout dommage consécutif causé par ou lié à
l’utilisation ou à la performance de ce produit
ou tout autre dommage indirect lié à la perte de
propriété, de revenus, ou de profits, ou aux coûts
d’enlèvement, d’installation ou de réinstallation.
Wattstopper garantiza que sus productos
están libres de defectos en materiales y mano
de obra por un período de cinco (5) años. No
existen obligaciones ni responsabilidades por
parte de Wattstopper por daños consecuentes
que se deriven o estén relacionados con el
uso o el rendimiento de este producto u otros
daños indirectos con respecto a la pérdida de
propiedad, renta o ganancias, o al costo de
extracción, instalación o reinstalación.
WARRANTY INFORMATION INFORMATIONS RELATIVES À LA GARANTIE INFORMACIÓN DE LA GARANTÍA
FCC REGULATORY STATEMENTS
This device complies with part 15 of the FCC Rules. Operation is subject to the following two conditions:
(1) This device may not cause harmful interference, and (2) this device must accept any interference received, including interference that may cause
undesired operation.
NOTE: This equipment has been tested and found to comply with the limits for a Class A digital device, pursuant to part 15 of the FCC Rules. These
limits are designed to provide reasonable protection against harmful interference when the equipment is operated in a commercial environment.
This equipment generates, uses, and can radiate radio frequency energy and, if not installed and used in accordance with the instruction
manual, may cause harmful interference to radio communications. Operation of this equipment in a residential area is likely to cause harmful
interference in which case the user will be required to correct the interference at his own expense.
This device complies with FCC and IC safety levels of radio frequency (RF) exposure for Mobile devices.
This device is only authorized for use in a mobile application. At least 20 cm of separation distance between this device and the user’s body must be
maintained at all times.
Any changes or modifications not expressly approved by The Watt Stopper Inc. could void the user’s authority to operate the equipment.
The Bluetooth® word mark and logos are registered trademarks owned by the
Bluetooth SIG, Inc. and any use of such marks by [licensee name] is under license.
Google Play and the Google Play
logo are trademarks of Google Inc.
The Apple logo, iPhone, iPod touch, and iTunes are trademarks
of Apple Inc., registered in the U.S. and other countries.
/