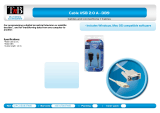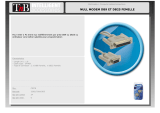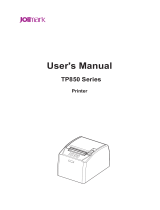Before attempting to connect or operate this product,
please read these instructions carefully and save this manual for future use.
User's Manual
GV-Data Capture V3 Series
DCV31EV312-A-EN

© 2013 GeoVision, Inc. All rights reserved.
Under the copyright laws, this manual may not be copied, in whole or in part,
without the written consent of GeoVision.
Every effort has been made to ensure that the information in this manual is
accurate. GeoVision is not responsible for printing or clerical errors.
GeoVision, Inc.
9F, No. 246, Sec. 1, Neihu Rd.,
Neihu District, Taipei, Taiwan
Tel: +886-2-8797-8377
Fax: +886-2-8797-8335
http://www.geovision.com.tw
Trademarks used in this manual: GeoVision, the GeoVision logo and GV
series products are trademarks of GeoVision, Inc. Windows and Windows XP
are registered trademarks of Microsoft Corporation.
December 2013

Preface
Welcome to the GV-Data Capture V3 Series User’s Manual.
The GV-Data Capture V3 Series includes GV-Data Capture V3, GV-Data Capture V3E and
GV-Data Capture V3.1E This Manual is designed for the following models and firmware
versions:
Model Firmware Version
GV-Data Capture V3 V1.0
V3E
V1.0
GV-Data Capture V3E
(Ethernet Model)
V3.1E
V3.11 or later
The GV-Data Capture is designed for the text-mode POS system and cash register. For how
to connect the graphic-mode POS system, please visit our website:
http://www.geovision.com.tw/english/faq/POSflowchart/graphic/posflow-3.htm
i

ii
Contents
Preface........................................................................................i
Naming and Definition ............................................................iv
1. Getting Started ....................................................................1
1.1 Introduction .................................................................................................... 1
1.2 Unpacking....................................................................................................... 2
1.3 System Requirements.................................................................................... 2
2. Overview...............................................................................3
2.1 DIP Switch Setup............................................................................................ 4
2.2 Baud Rate Setup............................................................................................. 5
3. V3 Settings ...........................................................................6
3.1 Connections.................................................................................................... 6
3.1.1 DB9 Serial Interface ............................................................................................. 6
3.1.2 DB25 Serial Interface ........................................................................................... 7
3.1.3 Parallel Interface ................................................................................................. 8
3.1.4 Extending
Di
stance.............................................................................................. 9
3.2 Configuring GV-System............................................................................... 10
4. V3E Settings.......................................................................12
4.1 Configuring V3E ........................................................................................... 12
4.1.1 Fixed IP...............................................................................................................13
4.1.2 DHCP..................................................................................................................15
4.1.2.1 Connection over LAN ................................................................................................... 15
4.1.2.2 Connection over Internet..............................................................................................18
4.2 Configuring GV-System............................................................................... 22
4.2.1 Fixed IP...............................................................................................................22
4.2.2 DHCP..................................................................................................................24
4.2.2.1 Connection over LAN ................................................................................................... 24
4.2.2.2 Connection over Internet..............................................................................................25
4.3 Setup and Password .................................................................................... 26
4.3.1 System Setup......................................................................................................26
4.3.2 Updating Firmware..............................................................................................27
4.3.3 Changing Password ............................................................................................28

iv
Naming and Definition
POS System
The GV-Data Capture V3 Series can work with both POS (Point of Sale)
systems and cash registers. In this manual, we use POS systems to
cover the two types of applications.
GV-System
GeoVision Analog and Digital Video Recording and Surveillance
Software. The GV-System also refers to Multicam System, GV-DVR,
GV-NVR, GV-Hybrid DVR and GV-VMS at the same time.

Getting Started
1
1
1. Getting Started
This section describes the features of the GV-Data Capture V3 Series, the inventory of the
items that have supplied with GV-Data Capture, and the software version required for this
application.
1.1 Introduction
The GV-Data Capture V3 Series can interface with POS systems and GV-System to
overlay transaction data on video footage. This allows you to investigate a transaction data
by either live view or playback.
The V3 Series comes in two models: V3 and V3E. The difference between the two models
is the V3E features an Ethernet port, connecting POS systems to GV-System through LAN
or Internet. The features of the V3 Series include:
• V3E of Ethernet model provides LAN / Internet connection.
• Supports both serial and parallel POS systems and cash registers.
• Connects up to 16 POS systems to a single GV-System.
For details on V3 Settings, see Chapter 3, and for details on V3E Settings, see Chapter 4.
POS System (Cash Register) 1
GV-System
GV-Data Capture V3 Series
GV-Data Capture V3
POS System (Cash Register) 16
GV-Data Capture V3 Series
GV-Data Capture V3
Figure 1

2
1.2 Unpacking
• GV-Data Capture V3 / V3E box x 1
• DB9 RS-232 cable (1.8 meters) x 1
• DB9 RS-232 cable (3 meters) x 1
• DB25 RS-232 cable (1.8 meters) x 1
• Power Adaptor DC 5V x 1
• DB25 Male Printer Terminator x 1
• Wall Hook x 2
1.3 System Requirements
• GV-Data Capture V3: GV-DVR / NVR V6.0.2.0 or later, GV-VMS V16.10.3 or later
• GV-Data Capture V3E / V3.1E: GV-DVR / NVR V8.0.4.0 or later, GV-VMS V16.10.3
or later

Overview
3
2
2. Overview
This section identifies the various components of GV-Data Capture V3 Series.
Rear Panel
Front Panel
P
W
R
RS-485
+ -
RS-232
to DVR
1
32
SW1 SW2 SW3
DC IN
5V
Parallel Port to Printer
/RS-232 (DB25) Female
RS-232 (DB9)
Male
RS-232 (DB9)
Female
Parallel Port from POS
/RS-232 (DB25) Male
Default
V3 Side Panel
1
2
3
4
5
6
7
0
SW4
Baud Rate
Default
Ethernet
V3E / V3.1E Side Panel
1
2
3
4
5
6
7
0
SW4
Baud Rate
Figure 2

4
2.1 DIP Switch Setup
To adjust the DIP Switches, refer to the chart below.
• If your POS system is parallel type, set DIP Switch SW1 to Down; otherwise keep the
default setting.
• If the output interface of your POS system is DB25, set DIP Switch SW2 to Up;
otherwise keep the default setting.
• If the cable connecting your POS system to the GV-Data Capture is crossover, set DIP
Switch SW3 to Down; otherwise keep the default setting.
SW1
Up: Serial (Default)
Down: Parallel
Down
1
SW2
Up: DB25 Mode
Down: DB9 Mode (Default)
DownUp
SW3
Up: Non-crossover (Default)
Down: Crossover
DownUp
2 2
33
Up
1

Overview
5
2
2.2 Baud Rate Setup
To have the POS data transferred to the GV-System via the GV-Data Capture, you need to
set the exact baud rate in each connected device, including the GV-Data Capture and
POS systems.
On the side panel of the GV-Data Capture, there is a Baud Rate Switch. Each number
(from 0 to 7) on the Switch represents a kind of baud rate. Set the baud rate to correspond
to that of the POS system.
Switch Number Baud Rate
0
115200
(default value)
1 57600
2 38400
3 19200
4 9600
5 4800
6 2400
7 1200

6
3. V3 Settings
The GV-Data Capture V3 Series supports both serial and parallel types of POS systems.
This section introduces how to connect the two types of POS systems to the GV-Data
Capture, and how to configure the GV-System to receive the data from the POS system.
3.1 Connections
Identify the interface on your POS system used to connect a receipt printer to the POS
system. It should be one of the three interfaces: DB9 Serial, DB25 Serial and Parallel.
Following illustrates the connections of the three interfaces.
3.1.1 DB9 Serial Interface
The illustration below is an example of a POS system using a DB9-DB25 cable.
POS System
GeoVision GV-DATA CAPTURE V3
DB9 Male / Female
RS-232
DB9 Female / Male
1
RS-232
3
DB25
Male / Female
Printer
DB9 Male
DB9 Female
GV-System
RS-232
2
DB9
Female /
Male
• The RS-232 cables (1) and (2) are supplied with the GV-Data Capture.
• The RS-232 cable (3) is supplied with the POS system.
• The physical distance between the POS system and GV-System should be less than
10 meters (32 ft).
Figure 3

V3 Settings
7
3
3.1.2 DB25 Serial Interface
The illustration below is an example of a POS system using an RJ45-DB25 cable.
POS System
GeoVision GV-DATA CAPTURE V3
DB25 Female / Male
RJ-45
DB25 Male / Female
1
RS-232
3
DB25
Female / Male
Printer
DB9 Male
DB9 Female
GV-System
RS-232
2
• The RJ-45 cable (1) is supplied with the POS system.
• The RS-232 cables (2) and (3) are supplied with the GV-Data Capture.
• The physical distance between the POS system and the GV-System should be less
than 10 meters (32 ft).
Figure 4

8
3.1.3 Parallel Interface
To connect a parallel POS system, two precautions should be taken:
1. Set DIP Switch SW1 on the rear panel of the GV-Data Capture to Down. See 2.1 DIP
Switch Setup.
2. If no receipt printer is attached, make sure to connect the supplied Terminator to the
GV-Data Capture (as illustrated below), or the GV-System will not be able to receive
any transaction data.
POS System
GeoVision GV-DATA CAPTURE V3
DB25 Female
Parallel
DB25
Male
DB25 Male
Terminator
1
or
Parallel
3
DB25
Female
Printer
DB9 Male
DB9 Female
GV-System
RS-232
2
• The Parallel cables (1) and (3) are supplied with the POS system.
• The RS-232 cable and Terminator are supplied with the GV-Data Capture.
Figure 5

V3 Settings
9
3
3.1.4 Extending Distance
The previous three diagrams assume the physical distance between the POS system and
GV-System is within 10 meters (32 ft). If the distance between the two devices is greater
than 10 meters, it is required to use GV-NET series, GV-HUB or GV-COM in the
connection.
• Using GV-NET series in the connection
GV-System
RS-232
GV-NET card or
GV-NET I/O card
RS-485
GV-Data Capture
RS-232
POS System
• Using GV-HUB / GV-COM in the connection
GV-System
USB
GV-HUB
GV-COM
RS-485
GV-Data Capture
RS-232
POS System
Figure 6
Note: The maximum distance of RS-485 is 600 meters (2000 ft).

10
3.2 Configuring GV-System
Configure the GV-System to receive the transaction data from the POS system.
1. Click the Configure button on the main screen, point to POS Application Setting,
and then select POS Device Setup. The POS Server Setup dialog box appears.
2. Click the New tab. This dialog box appears.
Figure 7
Printer Type: Select Serial or Parallel from the drop-down list.
Device: Select a number to specify how many POS device are connected, and
rename the POS device if necessary.
Mapping Camera: Specify a channel to display POS data of the selected device.
POS Module: Select the printer connected to the POS system. If it’s not Epson,
select General for other brands.
The parameter button: Click this button to configure the following parameters or
keep default settings.
Baud Rate: Select the baud rate corresponding to that of the POS system.

V3 Settings
11
3
Data Bits: Select the number of data bits corresponding to that of the printer.
Parity: Select None for the Serial POS system.
Stop Bits: Select the stop bit corresponding to that of the printer.
Cash Drawer Open Signal: This option is only available when an input module is
configured in the GV-System. Assign the input module connected to the cash
drawer. Every time when the cash drawer is open, it will be recorded in System Log
for later retrieval.
Use Codepage Mapping: This option is to support special character and symbol
display. For details, see “Codepage Mapping”, Chapter 3, GV-DVR User’s Manual
on the Surveillance System Software CD.
Trace Mode: Check this option only after getting the recommendation from our
technical support staff.
3. After above settings, click Add to add the POS system to the GV-System.

12
4. V3E Settings
The GV-Data Capture V3E is the Ethernet version of the GV-Data Capture V3. The V3E
allows you to connect POS systems to the GV-System through LAN or Internet,
overcoming the distance limit of RS-232 or RS-485 cables.
This section introduces how to set up the V3E on the network, how to configure the GV-
System to receive the transaction data from the POS system, and how to configure the
system settings of the V3E.
4.1 Configuring V3E
The GV-Data Capture V3E is able to support two network environments:
• Fixed IP
• DHCP
Depending on your POS system’s network, choose Fixed IP for static IP addresses, or
DHCP for dynamic IP addresses such as those assigned by an ISP or other DHCP server.

V3E Settings
13
4
4.1.1 Fixed IP
If your POS system supports a static IP address, the wiring is illustrated as below:
LAN or
INTERNET
Printer
GV-System
POS System
(Cash Register)
GV-Data Capture V3E
GV-Data Capture V3.1E
Figure 8
Note: For connections among the POS system, printer and GV-Data Capture V3E, see
3.1 Connections.
After wiring work is complete, configure the V3E to match your network requirements.
1. Open an Internet browser, and type the web address: http://192.168.0.100
. This
dialog box appears.
Figure 9

14
2. In the User Name and Password fields, type default value admin and 1234
respectively, and then click OK. This page appears.
Figure 10
Note: User Name is fixed, but Password is changeable. See 4.3.3 Changing Password.
3. In the GV-Data Capture V3E Name field, name the connected V3E.
4. Click Disable. Type the static IP address information, including IP Address, Subnet
Mask, Default Gateway and Domain Name Server.
5. Click Submit. When the connection is established, the Status field indicates: Register
Success.
Note: If you like to use the domain name instead of IP address, you may use Domain
Name Service as well. For details on domain name service, refer to 4.1.2 DHCP.
Page is loading ...
Page is loading ...
Page is loading ...
Page is loading ...
Page is loading ...
Page is loading ...
Page is loading ...
Page is loading ...
Page is loading ...
Page is loading ...
Page is loading ...
Page is loading ...
Page is loading ...
Page is loading ...
Page is loading ...
Page is loading ...
Page is loading ...
/