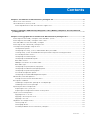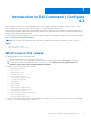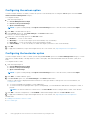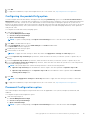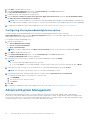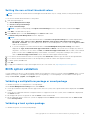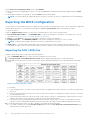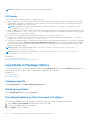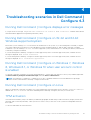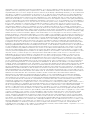Dell Command | Configure
Version 4.3 User's Guide
April 2020
Rev. A00

Notes, cautions, and warnings
NOTE: A NOTE indicates important information that helps you make better use of your product.
CAUTION: A CAUTION indicates either potential damage to hardware or loss of data and tells you how to avoid
the problem.
WARNING: A WARNING indicates a potential for property damage, personal injury, or death.
© 2020 Dell Inc. or its subsidiaries. All rights reserved. Dell, EMC, and other trademarks are trademarks of Dell Inc. or its subsidiaries.
Other trademarks may be trademarks of their respective owners.

Chapter 1: Introduction to Dell Command | Configure 4.3.............................................................. 5
What’s new in this release.................................................................................................................................................5
Other documents you may need......................................................................................................................................6
Accessing documents from the Dell EMC support site........................................................................................6
Chapter 2: Windows SMM Security Mitigations Table (WSMT) Compliance for Dell Command
| Configure 4.3........................................................................................................................... 7
Chapter 3: Using graphical user interface for Dell Command | Configure 4.3................................. 8
Accessing Dell Command | Configure within Windows system................................................................................8
Accessing Dell Command | Configure within Linux..................................................................................................... 8
Files and folders of Dell Command | Configure ...........................................................................................................8
Accessing the Dell Command | Configure GUI............................................................................................................. 9
Creating a BIOS package using the GUI........................................................................................................................ 9
Configuration options..................................................................................................................................................10
Configuring the setup, system, and hard disk drive passwords........................................................................ 11
Clearing setup, system and hard disk drive passwords using the existing password.................................. 11
Password protection screen.......................................................................................................................................11
Configuring the autoon option.................................................................................................................................. 12
Configuring the bootorder option.............................................................................................................................12
Boot order screen........................................................................................................................................................ 13
Adding a new device to the boot order.................................................................................................................. 13
Boot order type.............................................................................................................................................................13
Configuring the primarybatterycfg option............................................................................................................. 14
Configuring the advbatterychargecfg option........................................................................................................14
Configuring the peakshiftcfg option........................................................................................................................15
Password Configuration option................................................................................................................................ 15
Configuring the keyboardbacklightcolor option....................................................................................................16
Advanced System Management.....................................................................................................................................16
Setting the non-critical threshold values................................................................................................................17
BIOS option validation.......................................................................................................................................................17
Validating a multiplatform package or saved package........................................................................................ 17
Validating a local system package............................................................................................................................ 17
Exporting the BIOS configuration.................................................................................................................................. 18
Exporting the SCE (.EXE) file................................................................................................................................... 18
Exporting the configuration without setting values............................................................................................ 19
Target system configuration........................................................................................................................................... 19
Applying INI or CCTK file............................................................................................................................................19
Applying a shell script on Linux.................................................................................................................................19
Applying a SCE file.......................................................................................................................................................19
Log details in Package History....................................................................................................................................... 20
Viewing a log file..........................................................................................................................................................20
Deleting log details...................................................................................................................................................... 20
Providing feedback on Dell Command | Configure ............................................................................................ 20
Contents
Contents 3

Chapter 4: Troubleshooting scenarios in Dell Command | Configure 4.3....................................... 21
Contacting Dell...................................................................................................................................................................22
Chapter 5: Third-party licenses................................................................................................... 24
4 Contents

Introduction to Dell Command | Configure
4.3
Dell Command | Configure is a software package that provides a simple configuration capability for client systems. You can
easily configure client systems using a User Interface (UI) or a Command Line Interface (CLI).
Dell Command | Configure supports the following Windows and Linux operating systems: Windows 7, Windows 8, Windows 8.1,
and Windows 10, Windows Preinstallation Environment (Windows PE), Red Hat Enterprise Linux 6, Red Hat Enterprise Linux 7,
Ubuntu Desktop 16.04, and Ubuntu core 16.
For more information about using the CLI, see Dell Command | Configure Command Line Interface Reference Guide available at
Dell.com/DellClientCommandSuiteManuals.
NOTE: This software was rebranded as Dell Command | Configure after Dell Client Configuration Toolkit version 2.2.1.
Topics:
• What’s new in this release
• Other documents you may need
What’s new in this release
● Updated attribute names and possible values.
To view the complete list of the new and the older names:
1. Go to Dell Knowledge Library and search for Dell Command | Configure page using the Search box of the page.
2. On the Dell Command | Configure page, click Knowledge Base to view Reference list for updated names of
attributes and possible values for Dell Command | Configure.
● Support for the following new BIOS attributes:
○ --UsbGpsCoexistence
○ --FrontFan
○ --AdaptiveCStates
○ --AntennaSwitch
○ --BatteryFuelGauge
○ --FrontBezelLEDIntensity
○ --DockWarningsEnMsg
○ --DynTunML
○ --M2PcieSsd2
○ --M2PcieSsd3
○ --TabletButtonsTimeoutAc
○ --TabletButtonsTimeoutBatt
○ --TelemetryAccessLvl
○ --DynamicWirelessTransmitPower
○ --SignOfLifeByLogo
○ --PasswordConfiguration
● There are certain preenabled features in Dell Command | Configure, for these features the help texts may not be available.
However, you can perform get and set operations.
1
Introduction to Dell Command | Configure 4.3 5

Other documents you may need
In addition to this guide, you can access the following documents at dell.com/dellclientcommandsuitemanuals.
● The Dell Command | Configure Installation Guide provides information about installing Dell Command | Configure on
supported client systems. The guide is available at Dell Command | Configure documentation page.
● The Dell Command | Configure Command Line Interface Reference Guide provides information about configuring the BIOS
options on supported Dell client systems.
The Release Notes documentation is available as part of the Dell Command | Configure download on dell.com/
dellclientcommandsuitemanuals, provides the latest available information for the installation and operation of Dell Command |
Configure .
Accessing documents from the Dell EMC support site
You can access the required documents by selecting your product.
1. Go to www.dell.com/manuals.
2. Click Browse all products, click Software, and then click Client Systems Management.
3. To view the documents, click the required product name and version number.
6 Introduction to Dell Command | Configure 4.3

Windows SMM Security Mitigations Table
(WSMT) Compliance for Dell Command |
Configure 4.3
The Windows (SMM) Security Mitigations Table contains information about the ACPI table that was created for the Windows
operating system, which supports Windows virtualization-based security (VBS) features. Dell Command | Configure is WSMT
compatible. This is used for configuring the platform features on Dell Client Systems with WSMT enabled BIOS.
Following are the behavioral changes due to WSMT compliance:
● Configuration functionalities are available on the Dell Client Platforms which have the compatible version of BIOS supporting
WMI/ACPI. For more information about the platform list, see Supported Platforms.
● The following limited functionalities are available when the systems are having incompatible BIOS:
○ Dell Command | Configure GUI is used for viewing all the configuration features.
○ Dell Command | Configure generates SCE for multiplatform packages.
○ Dell Command | Configure generates the reports with the configured values.
○ Dell Command | Configure opens a saved package.
You may see the following warning messages with systems running an incompatible BIOS.
○ During installation: This system does not have a WMI-ACPI compliant BIOS, so the limited functionality is available.
Update the BIOS with a compatible version, if available. For more information, see Dell Command | Configure Release
Notes.
○ Using CLI: This system does not have a WMI-ACPI compliant BIOS. Update the BIOS with a compatible version, if
available.
○ For local system package in GUI: This system does not have a WMI-ACPI compatible BIOS, and the local system SCE
package does not work on this system. Update the BIOS with a compatible version, if available.
○ While running the SCE packages: This system does not have a WMI-ACPI compliant BIOS. Update the BIOS with a
compatible version, if available.
2
Windows SMM Security Mitigations Table (WSMT) Compliance for Dell Command | Configure 4.3 7

Using graphical user interface for Dell
Command | Configure 4.3
Dell Command | Configure Graphical User Interface (Dell Command | Configure GUI) displays all BIOS configurations that are
supported by Dell Command | Configure . Using the Dell Command | Configure GUI, you can perform the following:
● Create BIOS configuration for client systems. For more information, see Creating a BIOS Package using GUI.
● Validate the BIOS configuration against the BIOS configuration of the host system. For more information, see BIOS option
validation.
● Export the customized BIOS configurations as a configuration file (INI or CCTK), Self-Contained Executable (SCE), shell
script, or report. For more information, see Exporting the BIOS configuration.
NOTE: To apply the configuration using the Dell Command | Configure Command Line Interface (CLI), run the required file
(INI, CCTK or SCE).
NOTE: This system does not have a WMI-ACPI compliant BIOS, so the limited functionality is available. Update the BIOS
with a compatible version, if available. For more information, see Dell Command | Configure Release Notes.
Topics:
• Accessing Dell Command | Configure within Windows system
• Accessing Dell Command | Configure within Linux
• Files and folders of Dell Command | Configure
• Accessing the Dell Command | Configure GUI
• Creating a BIOS package using the GUI
• Advanced System Management
• BIOS option validation
• Exporting the BIOS configuration
• Target system configuration
• Log details in Package History
Accessing Dell Command | Configure within Windows
system
Click Start > All Programs > Dell > Command Configure > Dell Command | Configure Command Wizard.
Click Start > All Programs > Client > Dell Command | Configure Command Wizard.
Accessing Dell Command | Configure within Linux
Browse to /opt/dell/dcc directory.
NOTE:
On the systems running Ubuntu Core, Dell Command | Configure can be accessed from any location using the
following command: dcc.cctk.
Files and folders of Dell Command | Configure
The following table displays the files and folders of Dell Command | Configure on systems running the Windows operating
system.
3
8 Using graphical user interface for Dell Command | Configure 4.3

Table 1. Files and folders of Dell Command | Configure
Files/Folders Description
Dell Command | Configure
Command Prompt
Allows access to the Dell Command | Configure command prompt.
Dell Command | Configure Wizard Allows access to the Dell Command | Configure GUI.
Dell Command | Configure WINPE Allows access to the Windows PE scripts to create a bootable image. For more details, see
the Dell Command | Configure Installation Guide available at dell.com/
dellclientcommandsuitemanuals .
User’s Guide Online Provides access to the Dell Command | Configure documentation that is available at
dell.com/dellclientcommandsuitemanuals.
Accessing the Dell Command | Configure GUI
NOTE: Dell Command | Configure GUI is supported only on systems running the Windows operating system.
To access the GUI, click Start > All Programs > Dell > Dell Command | Configure Wizard or double-click Dell Command |
Configure Wizard on the desktop.
Creating a BIOS package using the GUI
Using theDell Command | Configure GUI, you can create a BIOS package containing valid settings to apply to target client
systems.
To create a BIOS package:
1. Access the Configuration wizard.
For more information, see Accessing Dell Command | Configure GUI.
The Create Multiplatform Package screen is displayed with the following configuration options:
● Create Multiplatform Package — Click to view the BIOS settings that are supported on all possible client systems.
Configure, validate, and export the settings as INI, CCTK, EXE, shell script, or HTML file.
● Create Local System Package — Click to view the BIOS settings of the host system. Configure, validate, and export
the settings as INI, CCTK, EXE, or HTML file. The file displays the supported and unsupported BIOS options for the
system.
● Open a Saved Package — Click to import a saved configuration file. Configure, validate, and export the settings as INI,
CCTK, EXE, shell script, or HTML file.
NOTE: To open a saved package, click Open a Saved Package, browse to the file location and then click Open.
2. Click the required option.
All the options that are supported for configuration are displayed. For more information, see Configuration options.
3. Click Edit or double-click the option.
4. From the Value to Set drop-down list, select the values of the required option.
The Apply Settings check box of the edited options are displayed as selected.
5. Select the required export option to export the edited options.
For more information, see Exporting the BIOS configuration.
NOTE: If you do not want to export an option, and then clear the Apply Settings check box.
NOTE:
If the option accepts the string as an input, and then it is not required to add an escape sequence to that option.
Related Links:
● Configuration options
● Configuring the setup, system, and hard disk drive passwords
● Clearing setup, system and hard disk drive passwords
● Configuring auto on option
Using graphical user interface for Dell Command | Configure 4.3
9

● Configuring boot order
● Configuring primary battery charging
● Configuring advanced battery charging
● Configuring peak shift battery charging
● Configuring keyboard backlight color option
Configuration options
You can customize the BIOS settings and create a configuration package using the available configuration options that are
described in the following table:
Table 2. Configuration options
Options Description
View/Change
Click to view or change the selected configuration and load a new configuration. When you
click View/Change to load a new configuration, the configuration screen is displayed. After you
have made the preferred modifications, click Save to save the changes, or click Cancel to return
to the previous configuration.
NOTE: If you try to load a new configuration without exporting the configured BIOS options,
and then a screen is displayed. Click Discard Changes to discard the configured values or
click Cancel to go to the same configuration.
Edit Click to edit the loaded configuration.
Advanced view
Click to view the configuration details such as, command-line options and possible values that you
can set for the option, current value of the option, options to apply settings, and description of
the option.
NOTE: You can view the current value of an option if you have loaded the settings of the
host system.
Basic view
Click to view the configuration details such as, category to which the option belongs, name of the
option, possible values that you can set for the option, current value of the option, options to
apply settings, and the description of the option.
NOTE: You can view the current value of an option if you have loaded the settings of the
host system.
Validate Click to validate the loaded configuration against the configuration of the host system. For more
information, see BIOS option validation.
Search Search for a text string in the table. Type the text in the search box and the first occurrence of
the text in the table is selected.
Category
Click to select the required categories from the drop-down list.
NOTE: You can view this option only in Basic View.
Name
Displays the name of the options.
NOTE: You can view this option only in Basic View.
Value to set Displays the value of the option. Double-click the row or click Edit to change the values.
Present Value
Displays the current value of the option.
NOTE: You can view this option if you have loaded the settings of the host system.
Apply settings Select the check box to export the option. By default, all the options that contain a value in the
Value to set column are selected.
Description Displays a short description of the option.
10 Using graphical user interface for Dell Command | Configure 4.3

Table 2. Configuration options (continued)
Options Description
Command-Line Options
Displays the command-line representation of the options.
NOTE: You can view this option only in Advance View.
Status
Displays the status of the options of the loaded configuration.
NOTE: The Status column is displayed only when you validate.
Configuring the setup, system, and hard disk drive passwords
You can set or change the setup password (setuppwd) also known as BIOS password, the system password (syspwd), and the
hard disk drive password (hddpwd).
To edit the setup, system, or hard disk drive password:
1. In the Edit mode, click the Value to Set text box of the required option.
The corresponding password screen is displayed.
NOTE: To display the password as clear text, select Show Password. When you select Show Password, then the
Confirm Password text box is not displayed. Type the password in the Password text box.
NOTE: The setup and system passwords must contain a minimum of four characters.
2. Type the same password in the Confirm Password text box to confirm the password.
If both the entries match, then a green color check mark is displayed next to the Confirm Password text box. A red X mark
is displayed if both entries do not match.
3. Click SUBMIT.
4. To apply the modifications, export the configuration in ,ini or .exe format. See, Exporting the BIOS configuration.
Clearing setup, system and hard disk drive passwords using the
existing password
You can clear the configured setup, system, and hard disk drive passwords using the existing password.
NOTE: It is not possible to clear the password without knowing the existing password.
To clear the passwords:
1. In the Edit mode, click the Value to Set text box of the required option.
The corresponding password screen is displayed.
NOTE:
To display the password as clear text, select Show Password. If you select Show Password, then the
Confirm Password text box is not displayed.
2. Enter a blank space in the Password text box.
3. Enter a blank space in the Confirm Password text box to confirm the password.
If both the entries match, a green check mark is displayed next to the Confirm Password text box. A red X mark is
displayed if both entries do not match.
4. Click SUBMIT.
5. To apply the modifications, export the configuration in ,ini or .exe format. See, Exporting the BIOS configuration.
Password protection screen
A password protection screen is displayed while exporting a file or report with system or setup password. To export the file with
the password as clear text, click Continue. To export the file without the password, click Mask.
Using graphical user interface for Dell Command | Configure 4.3
11

Configuring the autoon option
You can configure the days on which you want the system to automatically turn on using the autoon option from the Power
and Performance Management category.
To configure the days:
1. Click the required option:
● Create Multiplatform Package
● Create Local System Package
● Open a Saved Package
NOTE: To open a saved package, click Open a Saved Package, browse to the file location, and then click Open.
2. Click Edit, or double-click the option.
3. In the autoon option row, click View/Change in the Value to set column.
The auto on screen is displayed.
4. Select one of the following options from Auto On screen:
● Disabled — To turn off the feature.
● Weekdays — To turn on the target system automatically only on weekdays.
● Every Day — To turn on the target system automatically everyday.
● Selected Days — To choose the days on which the target system has to turn on automatically.
5. Click OK.
6. To apply the modifications, export the configuration in, ini or .exe format. See, Exporting the BIOS configuration.
Configuring the bootorder option
You can configure the boot order of a client system using the bootorder option from the Boot Management category. You can
add, remove, enable, disable, or change the boot order of the legacy and Unified Extensible Firmware Interface (UEFI) boot
items.
To configure the boot order:
1. Click the required option:
● Create Multiplatform Package
● Create Local System Package
● Open a Saved Package
NOTE: To open a saved package, click Open a Saved Package, browse to the file location, and then click Open.
2. Click Edit , or double-click the option.
3. In the bootorder option row, click View/Change in the Value to set column.
The boot order screen is displayed with the current boot order type and boot order options. For more information, see
Configure boot order.
● To create a multiplatform package, you can add devices.
● To create a local system package and to open a saved package, you can add devices and edit the existing boot order, if
present.
NOTE: Use the arrow buttons at the bottom of the Boot Order screen to change the boot order of the devices.
4. Click OK to save the configuration, or click CLOSE to discard the changes and close the Boot Order screen.
5. To apply the modifications, export the configuration in, ini or .exe format. See, Exporting the BIOS configuration.
Related Links:
● Adding a new device to the boot order
● Boot order type
12
Using graphical user interface for Dell Command | Configure 4.3

Boot order screen
The following table displays the available options on the Dell Command | Configure - Boot Order screen.
Table 3. Options on the boot order screen
Options Description
Active Boot List You can configure or modify the Active Boot List for UEFI or Legacy based on the requirement. If the
active boot list is ON, and then the system boots with UEFI or Legacy based on the boot order type.
NOTE: In Local System Package, you cannot modify Active Boot List if the system supports only
UEFI.
Device Type Displays the type of device.
Device Instance Displays a unique number to identify the device on the system.
Shortform Displays the short form of the device name. If the system has many devices of the same device type, and
then the short form of the device is displayed with a .<number> notation. For example, if the system has
an internal hard drive, eSATA HDD, and eSATA Dock HDD, and then the short forms are displayed as
hdd.1, hdd.2, and hdd.3 respectively.
Description Displays a short description for the device.
Status Displays if the device is turned on or off.
Delete
Removes the device from the boot order. Click X to remove a device.
NOTE: You can view this option if the boot order screen is in Edit mode.
Adding a new device to the boot order
To add a new device to the boot order:
1. Click Add Device on the Boot Order screen.
2. Select the device from the Device Type drop-down list.
The Shortform, Description, and Status fields are automatically populated. By default, the Status of the device is On.
3. Select an instance for the device from the Device Instance drop-down list.
4. Click OK.
NOTE:
If you select the same Device Type and Device Instance in the Boot Order Type for UEFI or Legacy, and
then the following warning message "Remove the duplicate entry from the input list." is displayed.
Boot order type
The boot order type displays the type of the loaded configuration. The two types of boot order are Legacy and UEFI. If the host
system file is loaded, and then it displays the currently active boot order type. If a saved file is loaded, and then it displays the
boot order type that is saved in the file.
The common scenarios for boot order type are:
● If boot order type is not specified in the file and if any UEFI devices are present on the system, and then the system displays
the boot order type as UEFI.
● If the boot order type is not specified in the file and if any legacy devices (other than hdd) are present on the system, and
then the system displays the boot order type as Legacy.
● If the boot order type is not specified and the loaded configuration file has only hdd items, and then the system prompts the
user to select the boot order type.
● If the boot order type is not specified for a legacy system and if both UEFI and legacy devices are present, and then the
system displays a warning message and removes the legacy or UEFI devices depending on the order of occurrence of the
device.
Using graphical user interface for Dell Command | Configure 4.3
13

Configuring the primarybatterycfg option
You can configure the primary battery charging mode using the primarybatterycfg option from the Power and Performance
Management category.
To configure the primary battery charging option:
1. Click the required option:
● Create Multiplatform Package
● Create Local System Package
● Open a Saved Package
NOTE: To open a saved package click Open a Saved Package, browse to the file location and then click Open.
2. Click Edit, or double-click the option.
3. In the primarybatterycfg option row, click View/Change in the Value to set column.
The Primary Battery screen is displayed.
4. Select the mode to charge the battery in the Primary Battery screen.
● Standard Charge — Charges the battery over a longer period of time.
● Express Charge — Charges the battery using the express charging algorithm, Dell's fast charging technology.
● AC Use — Charges the battery while plugged-in.
● Auto Charge — Charges the battery based on a periodic evaluation of battery usage to deliver the best balance
capacity.
● Custom Charge — The battery charging starts and stops based on user settings.
NOTE:
If you have selected Custom Charge, then specify the Start Charging (50 – 95 %) and Stop Charging (55
– 100 %) values.
5. Click OK.
6. To apply the modifications, export the configuration in ,ini or .exe format. See, Exporting the BIOS configuration.
Configuring the advbatterychargecfg option
You can configure the advanced battery charging mode using the advbatterychargecfg option from the Power and
Performance Management category. Advanced Battery charge mode uses standard charging algorithm and other methods
during non-working hours to maximize battery health. During working hours, ExpressCharge is used to charge the batteries
faster. You can configure the days and the work period during which the battery has to be charged. To enable advanced battery
charging, provide the day, start time, and the duration of charging (optimal usage duration).
To configure the advanced battery charging option:
1. Click the required option:
● Create Multiplatform Package
● Create Local System Package
● Open a Saved Package
NOTE: To open a saved package, click Open a Saved Package, browse to the file location, and then click Open.
2. Click Edit or double-click the option.
3. In the advbatterychargecfg option row, click View/Change in the Value to set column.
The Advanced Battery Settings screen is displayed.
4. Enable Advanced Battery Charge.
NOTE:
If advanced battery charge mode is enabled in the BIOS Setup screen, the Enable Advanced Battery Charge
is selected by default.
5. Select the day of the week.
NOTE: To apply the same settings to all the days select the Apply these settings to other days option.
6. In the Beginning of Day drop-down list, select the time at which the advanced charging has to start.
7. In the Work Period drop-down list, select the duration of advanced charging.
14
Using graphical user interface for Dell Command | Configure 4.3

8. Click OK.
9. To apply the modifications, export the configuration in ,ini or .exe format. See, Exporting the BIOS configuration.
Configuring the peakshiftcfg option
You can configure the Peak Shift battery charging mode using the peakshiftcfg option from the Power and Performance
Management category. Using Peak Shift configuration, you can minimize the consumption of AC power during the peak power
usage period of the day. You can set a start and end time for the Peak Shift period. During this period, the system runs on
battery if the battery charge is above the set battery threshold value. After the Peak Shift period, the system runs on AC power
without charging the battery. The system functions normally by using AC power and recharging the battery at the specified
Charge Start Time.
To configure the Peak Shift Battery charging option:
1. Click the required option:
● Create Multiplatform Package
● Create Local System Package
● Open a Saved Package
NOTE: To open a saved package, click Open a Saved Package, browse to the file location and click Open.
2. Click Edit, or double-click the option.
3. In the peakshiftcfg option row, click View/Change in the Value to set column.
The Peak Shift screen is displayed.
4. Enable the peak shift settings option.
5. Select the day of the week.
NOTE: To apply the same settings to all the days select the Apply these settings to other days option.
6. From the Operate only on battery drop-down list, select the time from when you want the system to operate only on
battery.
7. From the Operate only on AC drop-down list, select the time from when you want the system to operate only on AC.
8. From the Resume normal power/charge drop-down list, select the time from when the system has to start using the AC
power and recharging the battery.
NOTE:
The system adjusts the value in the drop-down list to meet the following criteria:
● Operate only on battery time should be less than or equal to the time specified for Operate only on AC.
● Operate only on battery time and Operate only on AC time should be less than or greater than the Resume
normal power/charge time.
9. Click OK.
NOTE: Select Apply these settings to other days check box to apply the same settings for all days of the week.
10. To apply the modifications, export the configuration in ,ini or .exe format. See, Exporting the BIOS configuration.
Password Configuration option
This feature displays and configures the password rules those are applicable to set SysPwd, SetupPwd, OwnerPwd, and
HddPwd.
To configure the password configuration option:
1. Click the required option:
● Create Multiplatform Package
● Create Local System Package
● Open a Saved Package
NOTE: To open a saved package, click Open a Saved Package, browse to the file location and click Open.
Using graphical user interface for Dell Command | Configure 4.3 15

2. Click Edit, or double-click the option.
3. In the PasswordConfiguration option row, click View/Change in the Value to set column.
The PasswordConfiguration screen is displayed.
4. Enable the Password Configuration settings option.
5. Select Lower Case Character, Upper Case Character, Digit, Special Character, and then set the minimum number
of characters that are mandatory for password.
NOTE: If the criteria PwdMinLen >=8, PwdLowerCaseRqd=Enabled, and PwdUpperCaseRqd=Enabled is followed, then
StrongPassword is Enabled. If this criteria is not followed, then StrongPassword is Disabled. Vice versa is also applicable.
6. To apply the modifications, export the configuration in ,ini or .exe format. See, Exporting the BIOS configuration.
Configuring the keyboardbacklightcolor option
You can configure the keyboard backlight color for the Dell Latitude rugged Extreme systems using the
keyboardbacklightcolor option from the System Configuration category. You can enable supported colors, set active color,
and configure customcolor1 and customcolor2.
To configure the keyboard backlight color:
1. Click the required option:
● Create Multiplatform Package
● Create Local System Package
● Open a Saved Package
NOTE: To open a saved package click Open a Saved Package, browse to the file location and then click Open.
2. Click Edit or double-click the option.
3. In the keyboardbacklightcolor option row, click View/Change in the Value to set column.
The Keyboard Backlight Color screen is displayed.
4. Select the colors that you want to enable for the keyboard backlight from the list Enable.
NOTE:
● You can select and enable multiple colors at a time.
● If you select None, no color will be enabled. You cannot select other colors if you have selected the option None.
5. Select the color that you want to set as an active color for the keyboard backlight from the list Active.
NOTE: You can select only one active color for your keyboard backlight at a time.
6. Configure the Red, Green, and Blue (RGB) values if you have selected CustomColor1 or CustomColor2.
To configure the RGB values for customcolor1 or customcolor2,
a. Click CHANGE.
b. Choose the color from the color canvas.
c. Click Select.
7. Click OK.
8. To apply the modifications, export the configuration in ,ini or .exe format. See, Exporting the BIOS configuration.
Advanced System Management
Advanced System Management (ASM) is a feature supported on Dell Precision R7610, T5810 ,T7810, T7910 and later
workstations. The feature displays information about voltage, temperature, current, cooling device, and power supply probes.
The feature also allows you to set the non-critical upper threshold values of voltage, current, cooling, and temperature probes.
Contact the support team for information on system models with this feature.
16
Using graphical user interface for Dell Command | Configure 4.3

Setting the non-critical threshold values
NOTE: You can set the critical and non-critical upper threshold values only for voltage, current, cooling and temperature
probes.
To set the non-critical threshold values for the probes:
1. Click the required option:
● Create Multiplatform Package
● Create Local System Package
● Open a Saved Package
NOTE: To open a saved package, click Open a Saved Package, browse to the file location, and then click Open.
2. Click Edit, or double-click the option.
3. In the advsm option row, click View/Change in the Value to set column.
The Advanced System Management screen is displayed.
NOTE:
● If you are setting the non-critical threshold values for Create Local System Package, the columns displayed are:
Description, Type, Index, Location, Minimum, Maximum, Critical Upper Threshold, NonCritical Upper
Threshold, and Delete. The system displays the details of the available probes. You cannot edit the Type and Index
fields of the listed probes.
● If you are setting the non-critical threshold values for Create Multiplatform System Package, the columns
displayed are: Type, Index, NonCritical Upper Threshold and Delete. The system does not display any values for
the probes. You have to set the values for Index, and NonCritical Upper Threshold fields for each of the selected
probes. Set the value of Index depending on the number of instances of the probes running on the system. The
value of NonCritical Upper Threshold must be within the critical upper threshold range.
4. To set the non-critical threshold values for a new probe, click Add Probe, and then type the values in the required fields.
5. To set the non-critical threshold value for the listed probes, provide the value in the respective column.
6. To delete a probe, click X mark.
7. Click OK.
8. To apply the modifications, export the configuration in ,ini or .exe format. See, Exporting the BIOS configuration.
BIOS option validation
You can validate the options of a BIOS package against the configuration of the host system using the Validate option. You can
validate the settings of a multiplatform package, local system package, or a saved package. You can validate all the options
except the bootorder, syspwd, and setuppwd options.
Validating a multiplatform package or saved package
To validate the options of a multiplatform or saved package:
On the Create Multiplatform Package screen, click Validate.
● If the option and the configured value are supported on the host system, then a green check mark is displayed in the Status
column.
● If the option is supported and if the configured value is not supported on the host system, then a red X mark is displayed in
the Status column.
● All unsupported options are greyed out and the Status column remains blank.
● All the supported options on the host system are highlighted and the Status column remains blank with the Value to Set
field as Not Specified.
Validating a local system package
To validate the options of a local system package:
Using graphical user interface for Dell Command | Configure 4.3
17

On the Create Local System Package screen, click Validate.
● All the options that are applicable on the host system are highlighted, and a green check mark is displayed in the Status
column.
● All unsupported options are greyed out, and the Status column remains blank.
NOTE: You can configure the supported options on the host system even after you validate the local system package.
Exporting the BIOS configuration
You can export a customized configuration to apply the same settings on a target client system. You can export both supported
and unsupported options. You can export certain options (asset and propowntag) without specifying any values.
To export an option:
Select the Apply Settings check box of that option, and then export in any of the following formats:
● Self-Contained Executable — Click EXPORT.EXE to export the configuration settings as a SCE (EXE file). For more
information, see Setup, system, or hard disk drive passwords screen.
● Report — Click Report to export the configuration settings as a read-only HTML file.
● Configuration file — Click EXPORT CONFIG to export the configuration settings as a CCTK or INI file.
NOTE: To display and configure the options on the GUI, double-click the CCTK file.
● Shell script — The shell script is generated at the location where the SCE file is exported, and contains the same
configuration as that of the SCE file. The shell script is used to configure a system running the Linux operating system.
Exporting the SCE (.EXE) file
Perform the following steps to export the BIOS configuration:
1. Click the EXPORT.EXE option to export the BIOS configuration as an .exe file.
2. The Setup, System or Hard Disk Drive Password screen is displayed prompting you to type a password.
3. Depending on the type of password set on the target system, determine which password to provide based on the table
below:
Figure 1. Password Reference Table
For example,
● If the setup password is set in the system, and you want to configure BIOS tokens/features, you need to provide setup
password.
● If the setup and system passwords are set in the system, and you want to configure BIOS tokens/features, you need to
provide setup password.
● If the setup and system passwords are set in the system, and if you want to configure BIOS tokens/features as well as
change system password, you need to provide both system and setup passwords.
● If the setup, system and hard disk drive passwords are set in the system, and if you want to configure BIOS tokens/
features as well as change hard disk drive password, you need to provide both setup and hard disk drive passwords.
4. Provide appropriate password(s) in order to be able to configure the desired settings.
● To provide a setup password, click Setup Password, then select the Use the password information below option,
and then type the setup password.
18
Using graphical user interface for Dell Command | Configure 4.3

● To provide a system password, click System Password, then select the Use the password information below option
and type the system password.
● To provide a hard disk drive password, click Hard Disk Drive Password, then select the Use the password
information below option and type the hard disk drive password.
5. If the target system does not have a setup, system, or hard disk drive password, then select No password is required.
6. The following warning message By exporting this BIOS configuration, your system, setup and hdd passwords will no
longer be secure. If you would like to proceed with your passwords displayed in clear text, select Contonue. If
you want to hide your passwords, select Mask is displayed. Click MASK to protect your password, else click Continue.
7. Click OK..
NOTE: SCE can be generated on non WMI-ACPI system using multi-system package.
Exporting the configuration without setting values
To export asset and propowntag without specifying changes to values:
Select the Apply Settings check box of the corresponding option and export.
Target system configuration
You can apply the exported INI, CCTK, SCE, and shell script files to configure the target client systems.
Related Links:
● Applying a INI or CCTK file
● Applying a shell script on Linux systems
● Applying a SCE file
Applying INI or CCTK file
The prerequisites for applying INI file or CCTK file are as follows:
● Administrator privileges
● Dell Command | Configure installed on the client system
To apply INI file or CCTK file, run cctk -i <filename>.
NOTE:
For systems running Ubuntu Core operating system, copy the file at var/snap/dcc/current and run, dcc.cctk -
i /var/snap/dcc/current/<filename>.ini
Applying a shell script on Linux
1. Copy the script to a system running the Linux operation system.
2. Run dos2unix on the system.
3. Run the script as: sh <filename.sh>
Applying a SCE file
NOTE: You must have Administrator privileges.
To apply SCE on a target system:
Double-click the SCE, or from the command prompt, browse to the directory where SCE is located and type the name of the
SCE file.
For example, C:\Users\SystemName\Documents>"<filename>”.
NOTE:
You cannot run SCE on Windows PE systems. For more information on applying SCE on target systems running the
Windows PE operating systems, see Troubleshooting.
Using graphical user interface for Dell Command | Configure 4.3 19

NOTE: The generated SCE file does not work on non WMI-ACPI system.
SCE details
Some of the common scenarios in which you might use SCE are:
● When you apply SCE on a target system, it performs a silent installation for the BIOS settings on the target system. When
the installation is complete, SCE generates a log file with the SCE name at the same location. The log file contains all the
applied options and the status of the SCE file.
NOTE: To generate the log file in the required location, specify the location of the log file. For example, SCE.exe /
l="<folder_path>\log.txt".
● When you apply SCE on a target system from a read-only location, provide the /nolog option to prevent generation of the
log file. For example, SCE.exe /nolog. The /nolog option helps the SCE to run successfully and informs that a log file is
not created as SCE is in a read-only location.
● If you run SCE from a read-only location without providing /nolog, then SCE fails to run.
● To apply SCE on Windows PE, extract SCE from a system running the Window operating system using the /e option. For
example, SCE.exe/e=<folder_path_to extract SCE>.
● If you have configured a setup or system password on the target system, and while exporting SCE, if you have not provided
the same password in the Setup, System, or Hard Disk Drive Password screen, then you cannot double-click and apply
SCE on the target system. However, while applying SCE from the command prompt, you can provide the setup or system
password of the target system.
NOTE: Example of providing setup password: C:\Windows\Command Configure\SCE>"<filename>" --
valsetuppwd= <password string>
NOTE: Example of providing system password: C:\Windows\Command Configure\SCE>"<filename>" --
valsyspwd= <password string>
Related Links:
● Exporting the BIOS configuration
● Exporting the configuration without setting values
Log details in Package History
You can view the details of the BIOS configuration exports in the Package History screen. The Package History displays the
details such as time, date, type of export, and the location to which the file is exported.
Related Links:
● Viewing a log file
● Deleting log details
Viewing a log file
Click Package History, on the Dell Command | Configure page.
Deleting log details
On the Package History page, click the Clear Log.
Providing feedback on Dell Command | Configure
You can provide feedback on the Dell Command | Configure using the link on Dell Command | Configure GUI.
1. Click the Give us your feedback link to launch the online survey page.
2. Provide your feedback and satisfactory ratings.
3. Click Submit to share it with Dell.
20
Using graphical user interface for Dell Command | Configure 4.3
Page is loading ...
Page is loading ...
Page is loading ...
Page is loading ...
Page is loading ...
Page is loading ...
Page is loading ...
Page is loading ...
Page is loading ...
-
 1
1
-
 2
2
-
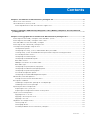 3
3
-
 4
4
-
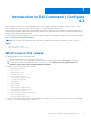 5
5
-
 6
6
-
 7
7
-
 8
8
-
 9
9
-
 10
10
-
 11
11
-
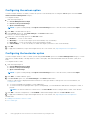 12
12
-
 13
13
-
 14
14
-
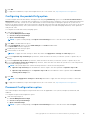 15
15
-
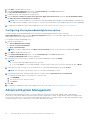 16
16
-
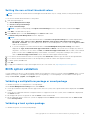 17
17
-
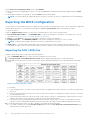 18
18
-
 19
19
-
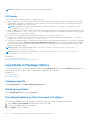 20
20
-
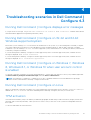 21
21
-
 22
22
-
 23
23
-
 24
24
-
 25
25
-
 26
26
-
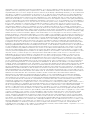 27
27
-
 28
28
-
 29
29
Ask a question and I''ll find the answer in the document
Finding information in a document is now easier with AI
Related papers
-
Dell Configure User guide
-
Dell 5310n Mono Laser Printer User guide
-
Dell Configure User guide
-
Dell 5210n Mono Laser Printer User guide
-
Dell Configure User guide
-
Dell Configure Administrator Guide
-
Dell Integration Suite for Microsoft System Center User guide
-
Dell Client Integration Pack Owner's manual
-
Dell Configure Reference guide
-
Dell Client Integration Pack User guide