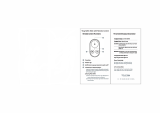............................................................................................................................................................................5
............................................................................................................................................7
...................................................................................................................................................7
....................................................................................................................................................9
............................................................................................................................................................................10
...............................................................................................................................................................13
....................................................................................................................................13
.................................................................................................................................................................15
.................................................................................................................................................................17
....................................................................................................................................19
................................................................................................................................21
....................................................................................................................................................23
........................................................................................................................................25
........................................................................................................................................................27
..............................................................................................................................................................29
......................................................................................................................................................................31
.................................................................................................................................................................33
..........................................................................................................................................................35
......................................................................................................................................37
........................................................................................................................................39
................................................................................................................................41
......................................................................................................................................................43
.............................................................................................................. 45
............................................................................................................................................................47
.............................................................................................................................49
...........................................................................................................................................51
This is an interactive PDF. Click any topic above to skip to that section.
GETTING STARTED
Charging
Choosing the Right SD Card
Formatting the SD Card
Camera Won’t Turn On
Freezing
MOUNTING + ACCESSORIES
Seals + Housing
Housing + Camera Maintenance
Mounting Tips
Accessory Tips
Water Damage + Lost Cameras
IMAGE QUALITY
Smudges, Water Spots + Fogging
Motion Blur in Photos
Pixelation in Photos + Videos
Low-Light Shooting
Focus Problems
AUDIO QUALITY
Wind Noise
Muffled Audio
Audio Interference
REMOTES
Wi-Fi + Smart Remote Pairing
Charging your Smart Remote
Smart Remote Charging Problems
CAPTURE APP
Pairing to GoPro App
CONTENT PLAYBACK
Camera Compatibility ith Device Playback
Choppy Playback
WARRANTY
Understanding the GoPro Warranty
ADDITIONAL RESOURCES
Additional GoPro Resources
CONTENTS
GETTING
STARTED
IMAGE
QUALITY
AUDIO
QUALITY
REMOTES
CAPTURE
APP
CONTENT
PLAYBACK WARRANTY
ADDITIONAL
RESOURCES
MOUNTING +
ACCESSORIES