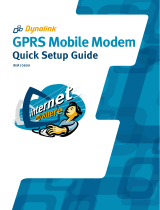Page is loading ...

Viasis 3003
viasis the mobile and independent
speed indicator system
1
User Manual
Revision 4.1, 8 March 2017
1
This system is based on a development supported with funds of the German ministry of research and technol-
ogy with the project no. 35-250368, with the assistance of the German ‘Fraunhofer Gesellschaft ISE‘
via
traffic
controlling
GmbH
Campusallee 1
D-51379 Leverkusen
Germany
Tel. +49 - (0)2171 - 50 49 30
Fax. +49 - (0)2171- 50 49 50
Email:
info@viatraffic.de
Web: http://www.viatraffic.de

TABLE OF CONTENTS
1 THE CONCEPT OF VISUAL SPEED INDICATION 1
2 GENERAL HINTS AND USED SYMBOLS 2
2.1 Used symbols and text forms 2
3 SYSTEM DELIVERY 2
3.1 Unpacking 2
3.2 Supply schedule and equipment 3
4 SYSTEM DESCRIPTION 3
5 START-UP WITH THE VIASIS 4
5.1 Mounting and Fixation 4
5.2 Horizontal orientation 5
5.2.1 Leaving traffic 5
5.2.2 Crossing traffic 6
5.3 Viasis MINI text panel 6
5.4 Electrical preparation 7
6 VIASIS 3003 SOFTWARE AND DATA 8
6.1 Software installation 8
6.1.1 System requirements for the ViaApp 8
6.1.2 System requirements for viagraph 8
6.1.3 Installation and deinstallation of viagraph 9
6.2 Viasis 3003 data connections 10
6.2.1 Data connection with serial cable 10
6.2.2 Using an USB-RS232 serial adapter 12
6.2.3 USB host interface connection (optional) 13
6.2.3.1 Windows XP and Vista 32 bit USB device driver installation 14
6.2.3.2 Windows Vista 64, 7, 8, 8.1 USB driver installation 16
6.2.3.3 USB driver for Windows 10 18
6.2.4 USB client interface for USB flash storage sticks (optional) 19
6.2.4.1 Parameter transfer from and to the viasis using a USB memory stick 20
6.2.5 Bluetooth modem connection 22
6.2.6 Data connection by GSM radio modem, Email and SMS transfer 24
6.2.7 Manual selection of the viagraph communication (COM) port 26
6.3 Viasis settings and parameter sets 27
6.3.1 Parameter set 28
6.3.2 Time schedule 30
6.3.2.1 Time schedule – Led display 30
6.3.2.2 Time schedule – Operation weekdays 31
6.3.2.3 Time schedule – Daily start and daily stop time 31
6.3.3 Bidirectional detection 32
6.3.4 Menu Speed display options 33
6.3.4.1 Decimal places 33
6.3.4.2 Minimal - and maximal speed displayed 33
6.3.4.3 Threshold blinking LED 34
6.3.4.4 Threshold LED mixed color (Option) 34

6.3.4.5 Threshold LED color change 35
6.3.5 Optimizing display 35
6.3.6 Menu extensions thresholds 35
6.3.6.1 Thresholds LED circle symbols 36
6.3.6.2 Definition of symbols 37
6.3.6.3 LED Warning lights (Option) 38
6.3.6.4 Relays and power MOSFET transistors (optional) 39
6.3.6.5 LED display pages or additional LED fixed text (viasis PLUS or PLUS SMILE) 39
6.3.7 Radar sensitivity 41
6.4 Radio modems 41
6.4.1 Bluetooth modem 41
6.4.1.1 Bluetooth device name 42
6.4.1.2 Pin number 42
6.4.2 GSM/GPRS Modem 43
6.4.2.1 GSM/Email time schedule 43
6.4.2.2 SIM card PIN code 45
6.4.2.3 GPRS configuration 46
6.4.2.4 Configuring the SMTP-Server (Mail server) 47
6.4.2.5 E-mail configuration 49
6.4.2.6 Configure SMS 50
6.4.3 GPS Module (optional) 51
6.4.3.1 GPS position list 52
6.4.3.2 Formatted GPS data output 53
6.4.3.3 GPS raw data (NMEA-183 protocol) 54
6.4.3.4 GPS position fix time 54
6.5 Menu information and Time 55
6.5.1 Protocol 55
6.5.2 Comment – text field 56
6.5.3 System date and time 56
6.5.4 Daylight saving time 57
6.6 Online measurement 57
6.7 Data memory 58
6.7.1 Read measurement data 58
6.7.2 Checking stored measurement data 59
6.8 Test functions 60
6.9 Data evaluation 61
6.10 Viasis PLUS display 62
6.10.1 Viasis PLUS matrix editor – display pages 63
6.10.2 Viasis PLUS matrix editor – bitmaps 64
6.10.3 Bitmap editor 64
6.10.4 Matrix editor menu Tools 65
6.10.5 Permanent text page 65
6.11 Select switch option 66
7 TECHNICAL AND PHYSICAL PROPERTIES 67
7.1 Distance range 67
7.2 Measurement angle 68
7.3 Accuracy 68
7.4 Display field and visibility 68
7.5 Display frequency 69

7.6 Power supply and operating time 69
7.6.1 Accumulator version 69
7.6.2 Mains supply 115/230 Volt AC version 69
7.6.3 Viasis with photovoltaic solar support 70
7.7 Operating temperature 70
7.8 Water protection 70
7.9 Radio wave interference 70
8 MAINTENANCE 71
8.1 Cleaning the front window pane 71
8.2 Charging and testing the lead acid battery 71
8.3 Changing the battery 72
8.4 Changing the fuse 72
8.5 Serial RS232 interface connector 72
8.6 Trouble shooting 73
8.7 Transport damages 74
8.8 Sending back/transport preparation/disposal 74
9 VIASIS 3003 CERTIFICATION, CONFORMITY AND COMPLIANCE 75
9.1 CE-conformity viasis 3003 75
9.2 Viasis 3003 CE compliance and notification 75
9.3 CE-conformity Bluetooth module Laird 730-SA 76
9.4 CE expertise M10 Quectel GSM/GPRS radio module 77
9.5 Viasis 3003 FCC and IC compliance 78
10 ANNEX 79
10.1 Viasis 3003 list of equipment 79
10.2 Technical Specifications viasis 3003 80
10.2.1 Supplementary data – viasis PLUS version 81
10.2.2 Supplementary data – viasis PLUS SMILE version 81
10.2.3 Supplementary data – viasis MINI version 81
10.2.4 Technical Data - Bluetooth modem 82
10.3 Technical data optional components 82
10.3.1 Technical data – Control panel USB 82
10.3.2 Technical data – 115V/230V mains supply 82
10.3.3 Technical data – solar module 83
10.3.4 Technical data – low voltage relays 83
10.3.5 Technical Data – MOSFET power transistors 83
10.3.6 Technical Data - GSM/GPRS radio module and SIM card slot 84
10.3.7 Technical Data – GPS module 85

Page 1 of 85
viasis 3003 user manual
via
traffic
controlling
gmbh
1 The concept of visual speed indication
The visual speed indication and thereby the attempt to influence the driver's speed is quite a
new field in the common road and traffic technology, although the well known traffic lights are
established since decades. Nowadays public authorities start to install luminary speed indication
signs above highways for the same purpose and additionally to manage the traffic flow. Besides
avoiding traffic jams, these systems also shall decrease the drivers speed in order to reduce the
rate of accidents and the heaviness of their consequences.
Our system of a mobile, autonomous and numerical speed indication display fulfils this aim
especially in communal and urban areas, speed limit zones, living areas and in front of schools
and nursery schools.
If we look to the effects of such a speed display, we can state three main effects:
The driver gets the speed of his car publicly
displayed and realizes his „over speeding“.
Therefore the most drivers will be set under psychological pressure and reduce their actual
speed.
The inhabitants of living areas with low speed zones can prove the driving speed of passing
vehicles objectively and as far as local source and target traffic is concerned speak with well
known „fast drivers“ personally.
The communal authorities, often quite helpless with complaints of angry citizens about over
speeding, get an appropriate tool to react. With this tool they delegate in a psychological way
the control function to the concerned citizens.
The police are and was never able to observe the mentioned low speed zones and living areas
in a repressive manner effectively and the expenses for repressive supervision there are not
covered by fines for over speeding drivers. By the way, whether repressive supervision of
speed limitations in living areas is politically suitable is another question.
Up to now the only possibilities of local administrations are road reconstructions to lower
drivers speeding. But such steps are quite costly and under the aspect of the economic situa-
tion of the communities, with low funds not longer practicable.
The systems for visual speed indication however make sense in a wide area covering action.
This wide area covering action just can be run by easy installable and transportable units,
working completely independent for an appropriate time.
Since 1994 via traffic controlling has delivered the speed measurement systems viasis with in-
tegrated display. The viasis 3003 is an actual version of this system with low energy
consumption, integrated battery buffered memory for speed and time data, serial data interface
and a couple of different operating modes.
The possibility not only to measure and to display speed data, but also to collect and herewith
to analyze the collected values statistically grants a control of the effectiveness of the viasis
systems in a certain traffic situation.
In common speed data can be collected (with or without ‘publicly’ displayed speed on the
board) and later on processed statistically permitting the system user profound statements
about the car drivers speeding behavior on a certain road. This makes decisions for or against
further measures, like road reconstruction, repressive speed controls and so on, much easier.

Page 2 of 85
viasis 3003 user manual
via
traffic
controlling
gmbh
2 General hints and used symbols
- Read the manual before you use the viasis system.
- Forward the viasis to other persons only with a manual.
- The viasis housing may only be opened by qualified personal.
- If the viasis housing is opened by the customer, the manufacturer will reject any claims
of warranty and guaranty.
- The manufacturer is not liable for damage caused by improper use or modifications to
the viasis device.
- The following manual is valid for several variants of the viasis 3003 system, like viasis
COMPACT, MINI, PLUS, PLUS SMILE... etc.
2.1 Used symbols and text forms
Safety information, warning of a general danger, evidence
of possible misuse or misconduct with serious conse-
quences.
Danger of hazardous voltages, mortal danger.
Helpful hints, tips and recommendations
Troubleshooting advice
Standard text Normal text instructions
Bold text
Highlighting of important text passages
Bold and italic text
References to program texts, symbols and functions
Information text:
Program cited text passages
3 System delivery
3.1 Unpacking
Unpack the delivered parcel with the viasis system immediately. From the outside
invisible transport damages (see also chapter 8.7) can be enforced only a few days
against the hauler.
Please retain the original packaging, because if the equipment is sent back it should be packed
only in the original packaging. We will gladly accept send back packing material, if it is not
possible for you to store it due to a lack of storage space.
Small parts and cables will be packed in the battery box. Please check the box when unpacking
the system.

Page 3 of 85
viasis 3003 user manual
via
traffic
controlling
gmbh
3.2 Supply schedule and equipment
To the delivery containment of our systems belong following components:
1. Viasis speed measurement and display system for vehicle speeding
2. Fuses, 2 pieces (one spare piece)
3. Sliding nuts M6, 4 pieces for standard C-profile rails
4. Serial interface cable, about 4 meters long
5. CDROM with manual, terminal and data evaluation software
6. Option USB – USB cable and USB flash storage stick
Measured and stored data from a viasis can be read with a personal computer, a notebook or
laptop with serial RS232 interface and the delivered viagraph software working with Windows
XP/Vista/7/8 and Windows 10.
If you want to use the serial RS232 interface of the viasis, but your computer offers only a
USB interface, you can obtain a serial USB-RS232 adapter from us, see annex chapter 10.1 –
list of viasis equipment.
4 System description
The viasis 3003 measures and displays vehicle speeds of one drive lane and direction. The
viasis is an accumulator supplied, mobile measurement system, particularly designed for lowest
power consumption. Measured speeds are shown on a 300 mm high, seven-segment LED
board with 2 ½ digits. The used high brightness LED are mounted behind a rigid “phantom
light” mask to avoid seemingly display of speeds due to sun or vehicle light reflection.
Alternating with the numeric speed display, several warning and speed limit sign symbols with
a circle diameter of 300 mm can be shown. Optionally the viasis 3003 is equipped with two
LED display colors, with the possibility to change the displayed color according the compari-
son result of measured vehicle speed and a set speed threshold.
Measured vehicle speeds are stored in the viasis, marked with time and date of the measure-
ment and can be later transferred by means of a serial communication interface like RS232,
USB or other optional radio data interfaces, like Bluetooth or GSM/GPRS mobile phone. The
viasis can be set to measure data of both driving directions of a two lane road and to store the
data for later evaluation.
Typically the viasis measures periodically every 1.5 seconds and shows the result. In case of a
new vehicle measurement the display is refreshed after 1.5 seconds, otherwise the display is
hold for maximal 3 seconds.
The measuring unit consists of a continuous wave „Doppler Radar“, a permanent sending high
frequency radio wave emitting and receiving unit, whose antenna is not visible through the
front window pane. This measuring unit delivers the received signals by an amplifier and digital
processing electronic to a microprocessor unit that evaluates the signals.
The viasis 3003 is delivered with numerous options, see also chapter 6.3.6, in several variants
like viasis COMPACT, MINI, PLUS, PLUS SMILE, etc. for various different applications.

Page 4 of 85
viasis 3003 user manual
via
traffic
controlling
gmbh
5 Start-up with the viasis
5.1 Mounting and Fixation
The viasis must be mounted orthogonal to the road and stable in a height of 2 meters till 4
meters below the housing edge, see . First mount the system and finally insert the battery.
Illustration 1: Vertical orientation
Following items must be observed:
Another mounting height or a strong inclination of the housing (exceeding 90° ± 8°) may
influence the distance range of the vehicle detection and the accuracy of the displayed speed
values.
The radar detector in the viasis needs „free sight“ on the measured vehicles. Avoid a mount-
ing behind trees, poles, high parking vehicles and so on.
The system shall not be used in the range of road turns and bends. Otherwise too low meas-
ured speeds can be the result.
For the fixation of the viasis at pole clamps use the delivered M6 slide nuts. Pull two slide nuts
in each C-profile rail at the backside of the viasis housing. With 2 x 2 M6 screws (not deliv-
ered) the pole clamp is fixed at the slide nuts, respectively the profile rails.
We offer a solid and lockable pole fixation kit for the viasis, see annex list of equipment chap-
ter 10.1 and our website
www.viatraffic.de.
If there is no possibility to mount to already existing poles or if the system is used only in short
mobile campaigns, we also deliver a mobile tripod, see annex list of equipment, with a tele-
scope pole. If you use a mobile tripod you should be aware that you need to guard the system!

Page 5 of 85
viasis 3003 user manual
via
traffic
controlling
gmbh
5.2 Horizontal orientation
Direct the system horizontally through turning the system board around the mounting pole.
The ideal orientation to reach a maximum distance range depends on the local circumstances.
Illustration 2: viasis display directed to the road with a measurement angle = 5°
For the first the system should be straightened parallel the roadway and can be turned until a
measurement angle of 5 to the lane (see illustration 2) until the vehicles are detected from
the unit at the maximum distance range.
If leaving traffic reduces the distance range remarkably, the system board can also be turned
away from the roadway up to a measurement angle of 5 (see illustration 3).
Illustration 3: viasis display directed away from the road with a measurement angle = 5°
A measurement angle of more than 5 lead to the display of too small speed values and may
cause measurement errors outside the specified accuracy.
5.2.1 Leaving traffic
The system is adjusted to approaching objects (toward the front side of the board). Leaving
objects are also detected but filtered out.
Practically also leaving traffic can cause a distance range reduction. Because the object with
the highest reflection amplitude, under certain circumstances the leaving traffic can be domi-
nant for a short time and therefore „blinding“ the detector, although this detection is filtered
out and is not displayed.
If necessary the display board can be turned away from the leaving traffic lane within certain
limits to get an undisturbed detection, see also chapter 5.2.

Page 6 of 85
viasis 3003 user manual
via
traffic
controlling
gmbh
5.2.2 Crossing traffic
Diagonal crossing traffic passing the radar beam can lead to a disturbing speed value display.
By following measures you can reduce the detection distance range of the radar:
Decline the viasis housing vertically (see illustration 1) up to 8° towards ground.
Reduce the sensitivity of the radar receiver, see also chapter 6.3.7.
If both measures show no satisfying results there is nothing to do as to get away from the
crossing traffic.
5.3 Viasis MINI text panel
During the mounting the fixed text of the viasis MINI is folded in the visible upright position
by means of a movable flap board, see illustration 5.
If the flap board is open and upright both hinges are
fixed with rotatable hooks in this position, see also red
arrow in illustration 4.
The fixation hook is hanged into the slot
at the hinge and secured by tightening
the knurled nut above.
The closed flap board is attached to the housing
during transport by two hidden magnetic holders.
Attention: Don’t forget to tighten the
knurled nuts before you transport the
viasis MINI. Otherwise they may get
loose and lost together with the hooks.
Illustration 4: Fixation hook
Illustration 5: Open flap board
Illustration 6: viasis MINI flap board closed

Page 7 of 85
viasis 3003 user manual
via
traffic
controlling
gmbh
5.4 Electrical preparation
Untighten the knurled nut of the battery attachment,
turn the fixation bolt aside and insert the battery into the box. Secure the battery in its position
with the turn bolt and by tightening the knurled nut, see also illustration 7 and illustration 8.
Warning: Hold the battery always and as long as possible with both hands.
Secure the battery immediately after insertion with the turn bolt. Falling down
batteries can cause severe injuries.
Plug the connector of the battery cable into the
socket of the control panel labelled Akku
12VDC, see also illustration 7. The 5 ampere
system fuse should already be placed into the
fuse holder on the control panel. Press the
On/Off toggle switch (labeled 1/0) in position 1
so that the viasis is turned on.
Illustration 7 shows the viasis control panel in
the open battery box with USB connectors. Only
if optional USB interfaces are equipped the
green function control LED (USB-Link) can be
found, which is lit during the viasis power on
initialization time.
Directly after power on, during initialization the
viasis shows “188” on the numeric LED display
for about 3 seconds. Further 3 seconds the bat-
tery voltage is shown, for example 13.2 repre-
senting a viasis supply voltage of 13.2 Volt.
Hereafter the system is ready for operation and
the display is empty until the first vehicle is de-
tected.
Illustration 7: viasis control panel
Illustration 8: Battery box and control panel

Page 8 of 85
viasis 3003 user manual
via
traffic
controlling
gmbh
Later in cyclic offline measurement mode the green function control LED is lit during the radar
measurement, what means typically all 1,5 seconds for 50 to 100 milliseconds.
The lead acid accumulator batteries are only partly charged after delivery. Before you start a
longer measurement campaign charge the battery to its full capacity. Otherwise the operating
time will be reduced. In order to power the system on, the battery voltage level must be above
11,3 Volt.
Attention: Wait 5 seconds or more to repower the viasis after you powered it
off before. Otherwise malfunctions and error messages of viasis components,
which did not reach the off state completely, can be caused.
Take care not to press or damage the battery wires, when you close the box cover.
The battery box can be protected against unauthorized access with a padlock through the fore-
seen holes in battery box body and cover, see illustration 8.
The Viasis is configured for permanent operation after delivery (see also chapter 6.3) and is
ready for operation.
6 Viasis 3003 software and Data
6.1 Software installation
6.1.1 System requirements for the ViaApp
For smartphones and tablets with Android operating system version 4.0 and higher the ViaApp
can be installed for the communication with the viasis by the Bluetooth interface. The file
viatraffic_app_1_2_3.apk can be found in the folder /Tools/via_app on the delivered CD-
ROM. After transfer of the apk file to your smartphone/tablet by Bluetooth/USB or as an
email attachment the installation procedure is started in common automatically.
After the installation of the ViaApp an update to the newest version is also started automatical-
ly in case a connection to the Internet exists.
With the ViaApp parameters of the viasis can be set, measurement data can be downloaded
and forwarded as an email file attachment.
ViaApp was tested with several devices, but due to the large number of devices on the market
no right to the proper functioning of ViaApp with each individual system can be granted. A list
with smartphone/tablet devices tested by via traffic with the ViaApp can be found in the folder
/Tools/via_app on the delivered CD-ROM.
6.1.2 System requirements for viagraph
For the successful installation and later operation of the delivered data evaluation program
viagraph on your computer following minimum requirements must be fulfilled:
Windows XP/Vista/7/8 and 10 in standard installation
280 MB free hard disk space
Monitor resolution of minimal 1024 x 768 pixel
CD/DVD drive

Page 9 of 85
viasis 3003 user manual
via
traffic
controlling
gmbh
The software package viagraph is delivered on CD-ROM. For notebooks without
CD-ROM/DVD drive you may copy the CD-ROM to an USB flash disk and start
the software installation from the USB flash disk hereafter.
6.1.3 Installation and deinstallation of viagraph
After insertion of the delivered CD-ROM in the CD-ROM drive of your computer the installa-
tion program is in common started automatically. If the „auto run“ function of your CD-ROM
drive is deactivated, start the installation program autostart.exe located on the CD-ROM root
folder with the Windows task bar start menu start – execute.
With a mouse click select Software in
the dialogue page shown in illustra-
tion 9.
In the following page click on the line
viagraph and the installation of the
software package is started.
The software package viagraph al-
lows the evaluation of measurement
data of Via devices. Further a com-
munication program for the data
transfer between the viasis and your
computer is an integral part of the
software.
For the first installation you need administrator user
rights!
During the installation select the option field „Installa-
tion for all users“.
The later user needs all access rights for the installation
folder.
Depending on the Windows version the installation of the Microsoft .NET run time module
including an appropriate language support is done automatically.
For the correct deinstallation click the Windows start button in the task bar and then Start –
system control – software, respectively Start –control panel – programs, depending on your
Windows version and select viagraph for the deinstallation in the program list.
Illustration 9: Software installation

Page 10 of 85
viasis 3003 user manual
via
traffic
controlling
gmbh
6.2 Viasis 3003 data connections
The viasis 3003 is always equipped with a serial RS232 and a Bluetooth interface. Depending
on the viasis variant other interface options vary. It is possible to equip the viasis additionally
with USB host interface for computer connections and USB client interface for memory
sticks. Further a GSM/GPRS radio modem interface with GPS function can be installed.
Attention: At the same time only one data connection shall be active. Oth-
erwise an existing connection might be interrupted and the new connection
may not work properly.
6.2.1 Data connection with serial cable
Connect the delivered RS232 interface cable to a serial RS232 socket of your computer and to
the viasis RS232 interface socket on the control panel in the battery box, see also illustration 7.
Connect the battery to the viasis and power it by the On/Off switch, if not done already.
Start the viagraph program with a mouse double click on the viagraph icon placed
on your Windows desktop after installation. After viagraph has started you may
choose the preferred program language version from the offered list in the menu
Options – Language.
In the following dialogue click
the on Connect to device, see
illustration 10.
The empty viagraph main
window appears, see illustra-
tion 11.
The program scans all serial interface ports of the computer for known devices and modems.
and will choose automatically the first serial port with a connected via device.
In case of several connected via devices or modems by different serial interface
ports (Bluetooth, USB or GSM) it may happen that viagraph does not select the
device or modem to which you wish to connect. In this case please refer to chap-
ter 6.2.7.
Illustration 10: Program selection

Page 11 of 85
viasis 3003 user manual
via
traffic
controlling
gmbh
If the connection is established successfully, the viasis main menu appears in the white terminal
input/output area of the viagraph window, see illustration 11.
Illustration 11: Viagraph connection window with viasis main menu in the terminal
Top left the type of the found viasis system is shown, e. g. viasis, viasis PLUS, viasis PLUS
SMILE, etc. Depending on the viasis type and equipment appears one or more buttons below.
The buttons Read data and Settings appear always for viasis 3003 systems, the button Matrix
is only shown for viasis 3003 PLUS devices.
By a click in the input/output terminal area (white background) you may make insertions by
your computers keyboard to the viasis menu system directly. Menus, messages and responses
from the viasis are displayed then in the terminal area.
The more comfortable way to change viasis parameters is to click the Settings
button, respectively the Matrix button if you want to change parameters and text
pages of a viasis PLUS.
In case you connected to a viasis with GSM/SMS/Email function by serial RS232 cable, an
Email or SMS transfer may occur while you are connected. The text “Send Email/SMS...”
may appear in you terminal window. Please make no insertions further on, respectively do not
click any buttons in viagraph until you see the transfer closing message “Email/SMS ok”.
More information about viagraph you will find in its online help
1
menu Help – Manual.
1
To read the viagraph online manual requires an installed Adobe Acrobat Reader Version 3.0 or higher. You
may obtain it from Adobe by the Internet on the website
http://www.adobe.com/

Page 12 of 85
viasis 3003 user manual
via
traffic
controlling
gmbh
6.2.2 Using an USB-RS232 serial adapter
Connect the USB-RS232 serial adapter to a free USB port of your computer. Depending on
which Windows operating system you use, the presence of the USB-RS232 adapter is recog-
nized by Windows as soon the adapter is plugged in. A message like “new hardware detected”
is shown and you will be asked to install a driver for the USB device.
For the installation of the USB device driver please refer to the instructions of the USB adapt-
er package. The adapter package in common includes a CD-ROM with the needed device
drivers and installation instructions.
If the USB-RS232 interface adapter has been correctly installed as a serial COM port, you may
check it in the windows “Device manager”. Unfortunately the way to, respectively the place-
ment of the device manager varies with the different Windows operation systems. In the
Windows 7 desktop click “„Start – Control Panel – System and Security – Device Manag-
er”. Under Windows XP/Vista the “Device manager” is found in the “System properties”
register “Hardware”, see illustration 12.
Open the „Device manager“ and expand the line
„Ports (COM & LPT). The USB-RS232 adapter
must be listed here below.
Hint: In case you use several different
USB sockets to connect the adapter
you may have to reinstall the USB driver.
Now connect the USB-RS232 adapter to the viasis with the delivered RS232 cable, connect
the battery and proceed as described in chapter 6.2.1.
Illustration 12: System properties
Illustration 13: Device Manager

Page 13 of 85
viasis 3003 user manual
via
traffic
controlling
gmbh
6.2.3 USB host interface connection (optional)
If the viasis 3003 is delivered with USB interfaces the USB sockets USB-A (for memory
sticks) and USB-B (PC connection) are placed on the control panel, located in the battery box,
see also illustration 14.
Before you can establish a USB
data connection with your com-
puter you need to install an
USB device driver, see chapters
6.2.3.1, 6.2.3.2 and 6.2.3.3.
The used driver is a Windows
standard interface driver
“usbser.sys” for a so called CDC
(Communication Device Class)
device, which also sets up a virtual COM port (a virtual serial interface), which can be used by
terminal programs.
The USB driver installation should preferably done with administrator user rights.
The USB-Link LED is lit continuously as soon you plugged the cable in the viasis USB-B
socket and a USB-A socket of your computer.
For a proper operation be aware of:
- The viasis cannot be supplied by the USB interface, therefore the viasis
must by powered e. g. by a charged 12Volt battery for establishing a
data connection.
- The internal viasis microcontroller has physically only one USB
host/client interface, which can be configured either as a host or client
USB interface, so either a PC connection can be made or else a USB
memory stick shall be plugged in, but both will not work the same
time.
- During power on initialization (USB-Link LED lit) no USB connec-
tion shall exist or shall be established. As soon the viasis completed
initialization and the LED begins to flash shortly make a USB connec-
tion.
- In case the USB connection to your computer is made by means of a
USB hub, the data transmission speed can be reduced remarkably.
- Always close the data connection before you unplug the cable. In
viagraph this is done by closing the main window, e. g. in the terminal
program HyperTerminal exists a connect/disconnect button to sepa-
rate and close the connection. Otherwise the programs may hang up or
do not recognize a reconnected viasis.
Illustration 14: Control panel with USB sockets

Page 14 of 85
viasis 3003 user manual
via
traffic
controlling
gmbh
6.2.3.1 Windows XP and Vista 32 bit USB device driver installation
The following installation dialogue
is shown here for Windows XP and
differs minimal for Windows Vista
32 bit.
If the USB cable connection has
been made the Windows Found
New Hardware Wizard appears
automatically.
A search on the Windows Update
website is time consuming and not
needed, so click No, not this time
and Next, see picture right aside.
Enter the delivered „Via“ CD-
ROM in the DVD/CD-ROM drive
of your computer.
Choose Install from a list .... and click
Next, as shown in illustration 16.
In the next window below activate
Search for the best driver ... and click the
option field Include this location in the
search, see illustration 17.
Click on the Browse button and search on
the CD-ROM drive first the Tools and
then the LPC-USB Driver folder.
Click the OK button and the driver instal-
lation will start.
Illustration 15
Illustration 16
Illustration 17

Page 15 of 85
viasis 3003 user manual
via
traffic
controlling
gmbh
The „...Windows Logo Test...“ mes-
sage confirm with a mouse click on
the Continue Anyway button.
Depending on your Windows user
rights, respectively the Windows set-
tings regarding device driver
installations, the installation may fail.
In such a case contact your system
administrator, respectively repeat the
installation with administrator rights.
After a succesful USB driver
installation you should also find it in
the Windows Device manager (Start –
Control Panel – Performance and
Maintenance – System – Hardware –
Device manager), see illustration 19, in
the expanded Ports (COM & LPT) line
the LPC USB Vcom Port.
The serial USB interface of the viasis can
be used now with viagraph or another ter-
minal program and a COM port to the
viasis 3003 can be opened, see also chap-
ter 6.2.1.
Illustration 18: USB driver installation completed
Illustration 19: Device manager with virtual COM
port

Page 16 of 85
viasis 3003 user manual
via
traffic
controlling
gmbh
6.2.3.2 Windows Vista 64, 7, 8, 8.1 USB driver installation
In order to avoid long and unnecessary waiting time switch the automatic search for driver on
the Windows update server off. The needed driver resp. the driver information cannot be found
there. To switch the automatic driver search off open the Devices and Printers window, see
illustration 21, either by the Windows Start menu or the Control Panel.
Illustration 21: Windows Devices and Printers
Click with the right mouse button on the symbol of your
computer in Devices and Printers. In the displayed menu
selection choose Device installation settings.
Activate Never install driver software from Windows Update and click on the Save Changes
button, see illustration 22 above. After the USB driver installation you may restore the old
installation settings in this window.
Illustration 20
Illustration 22
/