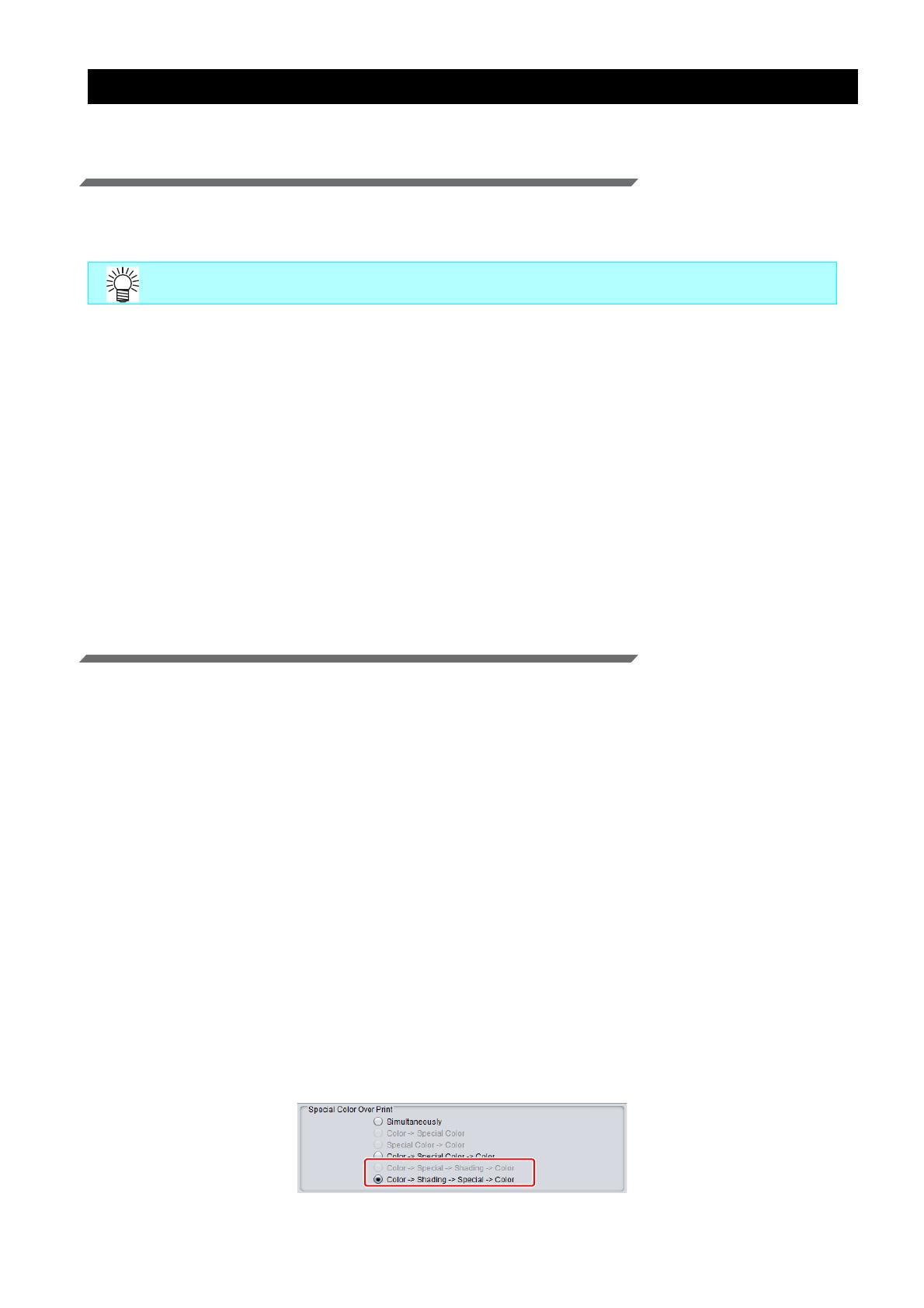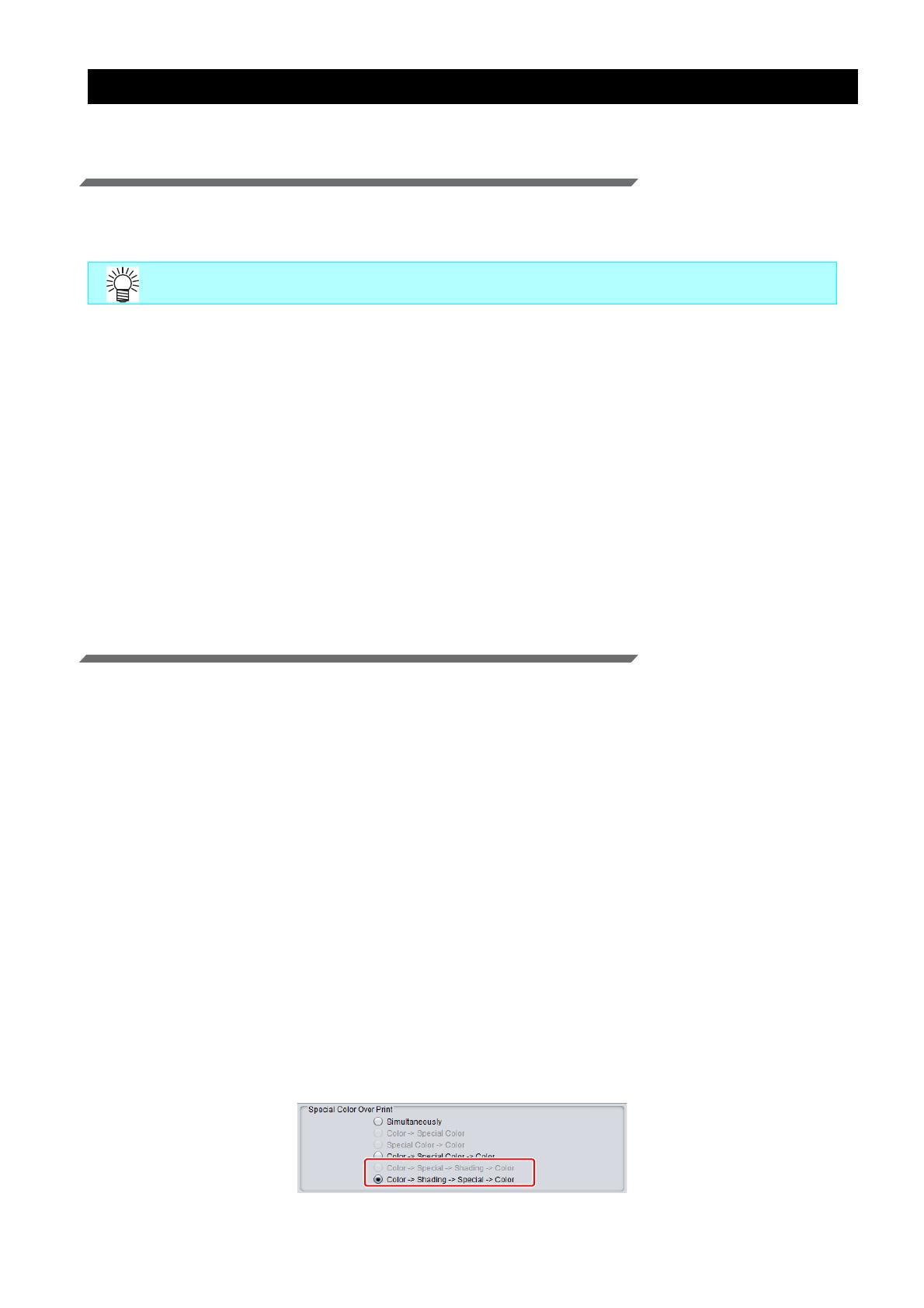
- 14 -
Troubleshooting (4 layers)
The following describes additional information for creating 4 layers data.
RasterLinkTools
Preview does not appear, or the preview display is wrong.
Check the order and numbers of layers.
The order and numbers of layers are correct, but the preview display is
wrong.
For complicated pictures, the preview may not function correctly. However, a print can succeed. Try a test
print.
You want to create white and black layers without a solid fill.
The automatic creation function of white and black layers in RasterLinkTools is used to automatically create
white and black layers with a solid fill.
Create white and black layers without a solid fill manually if you need them.
Why is the density for the automatically created black layer set to Black 30%?
According to our test results, the optimal density of Black was 30%, so it is set for the automatically created black layer.
However, the optimal density may change depending on the environment. Try to change the density as necessary.
RasterLink6Plus
The 1st layer picture appears on the 4th layer through.
First, increase the density of white to the limit.* 1
Increasing the density of black prevents the picture from appearing on the front through. However, this may
give the overall picture a dark atmosphere when light is applied.
*1. The special color machine is designed to use two units of white as standard. So when you print, use the
two units of white if possible. The auto setting is configured to use the two units of white.
Is the profile exclusive for 4 layers printing necessary?
You do not have to prepare the profile exclusive for 4 layers printing.
Use the profile of WhiteOnColor or ColorOnWhite for the media to be printed.
What is the layer combination supported for 4 layers printing?
The following combination is supported for 4 layers printing.
• color + light-shielding (color) + special color (white) + color
• color + special color (white) + light-shielding (color) + color
4 layers are composed, but they cannot be printed correctly.
In the layer setting window, check if either one of the last two options is selected in [Special Color Over
Print] as shown below.
• Preview display is supported for only 4 layers.