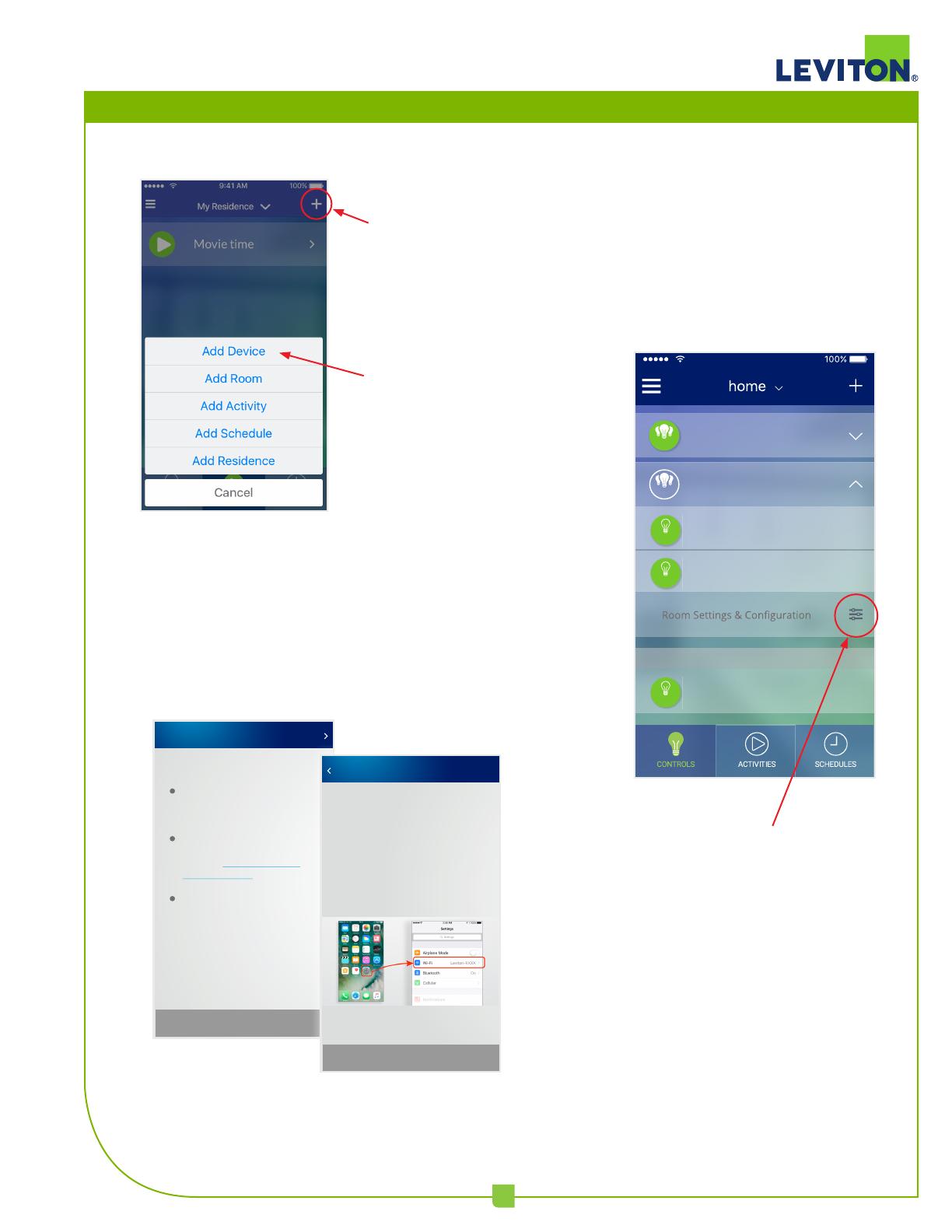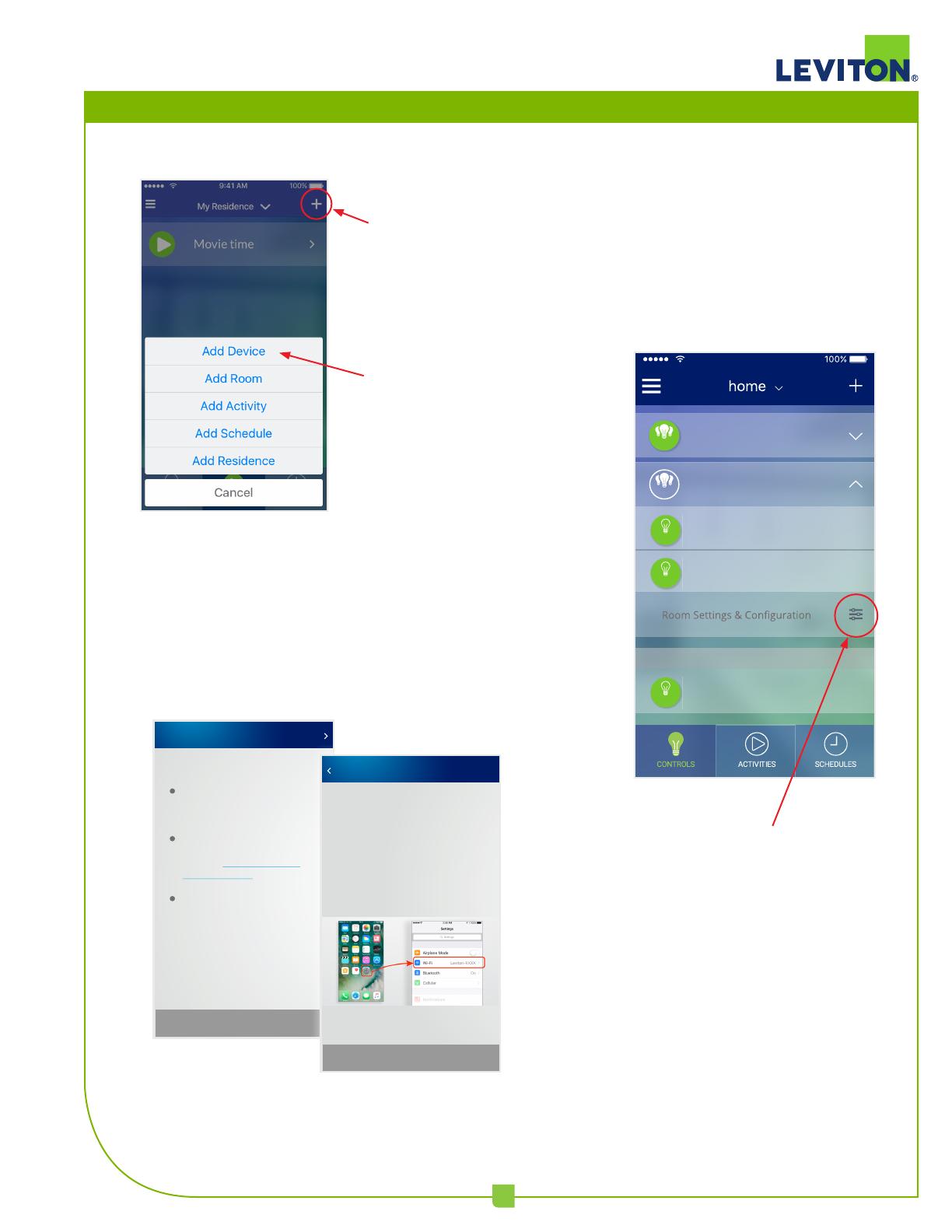
Adding a Device
Decora Smart™ Wi-Fi App Quick Guide
3
Once added, your Leviton devices
are available to a room.
Access the room settings page by
tapping on Room Configuration.
This is where you can assign your
new devices to the room.
UNASSIGNED DEVICES
Light 1
ON
Light B
ON
Lamp
ON
Entryway
Kitchen
OFF
ON
Follow the steps to set up your
device. You will first connect to
your new device and then
connect to your home network.
Descriptions
descriptions,
and more
descriptions.
Descriptions
descriptions,
and more
descriptions.
Descriptions
descriptions,
and more
descriptions.
Step 1 of 8
Cont inue
The first step is to get your
new device connected to your
wi-fi network.
Make sure your device is
flashing green. If it is not
flashing, follow the factory
reset procedure.
If the light is flashing green,
press continue to connect to
the device.
Cancel
Need more help?
Contact us M-F 7-6 CT
1-800-229-7256
or
Device Setup
Step 2 of 8
Back
Connect to Device
You will need to use your mobile
device’s Wi-Fi setup to connect
to the device. When you are
ready, close this app and
navigate to your phone’s Wi-Fi
settings. With Wi-Fi enabled,
select Leviton-XXXX from the
list of available networks.
Once you have connected to
your device, open this app again
and continue the setup process.
Cancel
To add a new device,
click (+) and select
Add Device from the list.
Tap Add Device to
start the process.