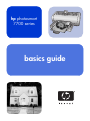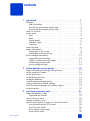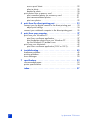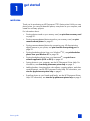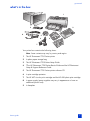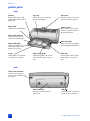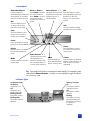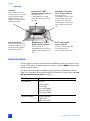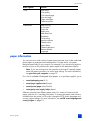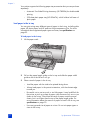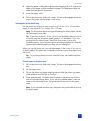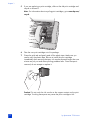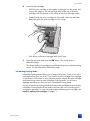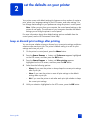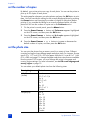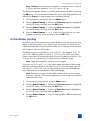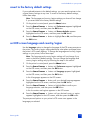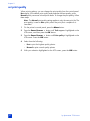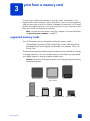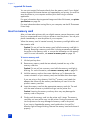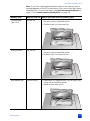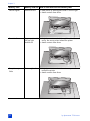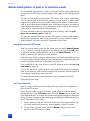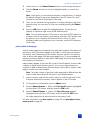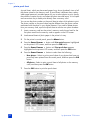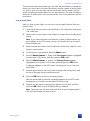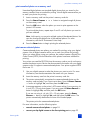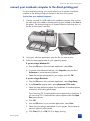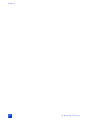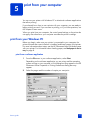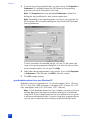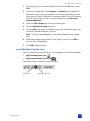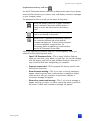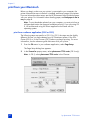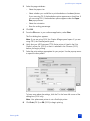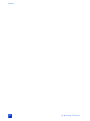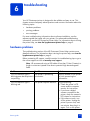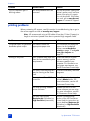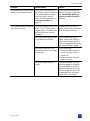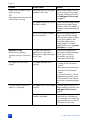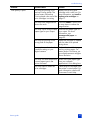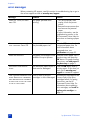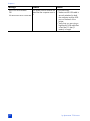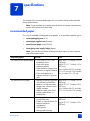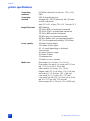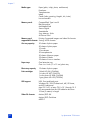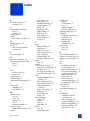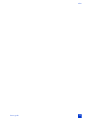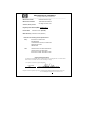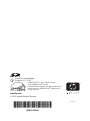basics guide
hp photosmart
7700 series

hp photosmart 7700 series
© Copyright 2003 Hewlett-Packard Company
All rights are reserved. No part of this document may be photocopied, reproduced, or translated to another language without
the prior written consent of Hewlett-Packard Company.
The information contained in this document is subject to change without notice. Hewlett-Packard shall not be liable for errors
contained herein or for consequential damages in connection with the furnishing, performance, or use of this material.
HP, the HP logo, and Photosmart are property of Hewlett-Packard Company.
IBM is a registered trademark of International Business Machines Corporation.
The Secure Digital logo is a trademark of the SD Association.
Microsoft and Windows are registered trademarks of Microsoft Corporation.
CompactFlash, CF, and the CF logo are trademarks of the CompactFlash Association (CFA).
Sony Memory Stick is a registered trademark of Sony Corporation.
MultiMediaCard is a trademark of Infineon Technologies AG of Germany, and is licensed to the MMCA (MultiMediaCard
Association).
xD-Picture Card is a trademark of Fuji Photo Films Co., Ltd.,Toshiba Corporation, and Olympus Optical Co., Ltd.
SmartMedia is a trademark of Toshiba Corporation.
Mac, the Mac logo, and Macintosh are registered trademarks of Apple Computer, Inc.
Pentium is a registered trademark of Intel Corporation.
Other brands and their products are trademarks or registered trademarks of their respective holders.
The embedded software in your printer is based in part on the work of the Independent JPEG Group.
The copyrights to certain photos within this document are retained by the original owners.
Regulatory Model Identification Number
For regulatory identification purposes, your product is assigned a Regulatory Model Number. The Regulatory Model Number
for your product is SDGOA-0377. This regulatory number should not be confused with the marketing name (hp photosmart 7700
series printer) or product numbers (Q3015A, Q3016A).
safety information
Always follow basic safety precautions when using this product to reduce risk of injury from fire or electric shock.
Warning! To prevent fire or shock hazard, do not expose this product to rain or any type of moisture.
Warning! Potential shock hazard.
• Read and understand all instructions in the HP Photosmart Setup Guide.
• Use only a grounded electrical outlet when connecting the unit to a power source. If you do not know whether the outlet is
grounded, check with a qualified electrician.
• Observe all warnings and instructions marked on the product.
• Unplug this product from wall outlets before cleaning.
• Do not install or use this product near water or when you are wet.
• Install the product securely on a stable surface.
• Install the product in a protected location where no one can step on or trip over the power cord, and where the power cord
will not be damaged.
• If the product does not operate normally, see the troubleshooting information in the HP Photosmart Printer Help.
• There are no operator serviceable parts inside. Refer servicing to qualified service personnel.
• Use in a well-ventilated area.

basics guide i
contents
1 get started . . . . . . . . . . . . . . . . . . . . . . . . . . . . . . . . . . . . 1
welcome . . . . . . . . . . . . . . . . . . . . . . . . . . . . . . . . . . . . . . . 1
find information . . . . . . . . . . . . . . . . . . . . . . . . . . . . . . . . 2
view the hp photosmart printer help . . . . . . . . . . . . . . . . . . 2
print the hp photosmart printer help . . . . . . . . . . . . . . . . . . 2
what’s in the box . . . . . . . . . . . . . . . . . . . . . . . . . . . . . . . . . 3
printer parts . . . . . . . . . . . . . . . . . . . . . . . . . . . . . . . . . . . . . 4
front . . . . . . . . . . . . . . . . . . . . . . . . . . . . . . . . . . . . . . . . 4
back. . . . . . . . . . . . . . . . . . . . . . . . . . . . . . . . . . . . . . . . 4
control panel . . . . . . . . . . . . . . . . . . . . . . . . . . . . . . . . . . 5
indicator lights. . . . . . . . . . . . . . . . . . . . . . . . . . . . . . . . . 5
input bay . . . . . . . . . . . . . . . . . . . . . . . . . . . . . . . . . . . . 6
menu structure . . . . . . . . . . . . . . . . . . . . . . . . . . . . . . . . . . . 6
paper information . . . . . . . . . . . . . . . . . . . . . . . . . . . . . . . . . 7
load paper in the in tray . . . . . . . . . . . . . . . . . . . . . . . . . . 8
load paper in the photo tray . . . . . . . . . . . . . . . . . . . . . . . 9
print cartridge information . . . . . . . . . . . . . . . . . . . . . . . . . . 10
supported print cartridges . . . . . . . . . . . . . . . . . . . . . . . . 10
install or replace print cartridges . . . . . . . . . . . . . . . . . . . 11
ink-backup printing mode . . . . . . . . . . . . . . . . . . . . . . . . 13
print cartridge storage . . . . . . . . . . . . . . . . . . . . . . . . . . 14
2 set the defaults on your printer . . . . . . . . . . . . . . . . . . . . 15
keep or discard print settings after printing. . . . . . . . . . . . . . . 15
set the number of copies . . . . . . . . . . . . . . . . . . . . . . . . . . . 16
set the photo size . . . . . . . . . . . . . . . . . . . . . . . . . . . . . . . . 16
set borderless printing . . . . . . . . . . . . . . . . . . . . . . . . . . . . . 17
set paper detection . . . . . . . . . . . . . . . . . . . . . . . . . . . . . . . 18
unmark camera-selected photos . . . . . . . . . . . . . . . . . . . . . . 18
revert to the factory default settings . . . . . . . . . . . . . . . . . . . . 19
set LCD screen language and country/region . . . . . . . . . . . . . 19
set print quality. . . . . . . . . . . . . . . . . . . . . . . . . . . . . . . . . . 20
3 print from a memory card. . . . . . . . . . . . . . . . . . . . . . . . 21
supported memory cards . . . . . . . . . . . . . . . . . . . . . . . . . . . 21
supported file formats . . . . . . . . . . . . . . . . . . . . . . . . . . . 22
insert a memory card . . . . . . . . . . . . . . . . . . . . . . . . . . . . . 22
remove a memory card . . . . . . . . . . . . . . . . . . . . . . . . . . . . 25
decide which photos to print or to send via e-mail. . . . . . . . . . 26
view photos from the LCD screen . . . . . . . . . . . . . . . . . . . 26
use 9-up view mode . . . . . . . . . . . . . . . . . . . . . . . . . . . . 26
print a photo index page . . . . . . . . . . . . . . . . . . . . . . . . 27
print a proof sheet . . . . . . . . . . . . . . . . . . . . . . . . . . . . . 28

hp photosmart 7700 seriesii
scan a proof sheet . . . . . . . . . . . . . . . . . . . . . . . . . . . . . 29
select a photo . . . . . . . . . . . . . . . . . . . . . . . . . . . . . . . . 30
deselect a photo . . . . . . . . . . . . . . . . . . . . . . . . . . . . . . 30
print photos from a memory card . . . . . . . . . . . . . . . . . . . . . 30
print unmarked photos on a memory card. . . . . . . . . . . . . 31
print camera-selected photos . . . . . . . . . . . . . . . . . . . . . . 31
print new photos . . . . . . . . . . . . . . . . . . . . . . . . . . . . . . 32
4 print from the direct-printing port . . . . . . . . . . . . . . . . . . 33
connect your hp digital camera to the direct-printing port . . . . 33
adjust print settings . . . . . . . . . . . . . . . . . . . . . . . . . . . . 34
connect your notebook computer to the direct-printing port . . . 35
5 print from your computer . . . . . . . . . . . . . . . . . . . . . . . . 37
print from your Windows PC . . . . . . . . . . . . . . . . . . . . . . . . 37
print from a software application . . . . . . . . . . . . . . . . . . . 37
print borderless photos from your Windows PC . . . . . . . . . 38
use the Windows PC taskbar icons . . . . . . . . . . . . . . . . . 39
print from your Macintosh . . . . . . . . . . . . . . . . . . . . . . . . . . 42
print from a software application (OS X or OS 9). . . . . . . . 42
6 troubleshooting . . . . . . . . . . . . . . . . . . . . . . . . . . . . . . . 45
hardware problems . . . . . . . . . . . . . . . . . . . . . . . . . . . . . . 45
printing problems . . . . . . . . . . . . . . . . . . . . . . . . . . . . . . . . 46
error messages. . . . . . . . . . . . . . . . . . . . . . . . . . . . . . . . . . 50
7 specifications . . . . . . . . . . . . . . . . . . . . . . . . . . . . . . . . . 53
recommended paper . . . . . . . . . . . . . . . . . . . . . . . . . . . . . 53
printer specifications . . . . . . . . . . . . . . . . . . . . . . . . . . . . . . 54
index. . . . . . . . . . . . . . . . . . . . . . . . . . . . . . . . . . . . . . . 57

1
basics guide 1
get started
welcome
Thank you for purchasing an HP Photosmart 7700 Series printer! With your new
photo printer, you can print beautiful photos, save photos to your computer, and
create fun and easy projects.
For information about:
• Printing photos stored on your memory card, see print from a memory card
on page 21.
• Printing camera-selected photos stored on your memory card, see print
camera-selected photos on page 31.
• Printing camera-selected photos by connecting your HP direct-printing
digital camera to your printer, see print from the direct-printing port on
page 33.
• Printing borderless photos from your Windows
®
PC, see print borderless
photos from your Windows PC on page 38.
• Printing borderless photos from your Macintosh
®
, see print from a
software application (OS X or OS 9) on page 42.
• Saving photos to your computer, see the HP Photosmart Printer Help. For
information, see view the hp photosmart printer help on page 2.
• Adding borders, changing photo color effects, cropping photos, and other
creative features, see the HP Photosmart Printer Help. For information, see
view the hp photosmart printer help on page 2.
• E-mailing photos to your friends and family, see the HP Photosmart Printer
Help. For information, see view the hp photosmart printer help on page 2.

hp photosmart 7700 series
chapter 1
2
find information
Your new printer comes with the following documentation to help you get started
and take full advantage of your printer’s capabilities:
• Setup Guide — The HP Photosmart Setup Guide contains quick and easy
instructions to help you set up your printer and install the printer software.
• Basics Guide — The HP Photosmart 7700 Series Basics Guide is the
booklet you are reading. This booklet describes the basic features of your
printer and contains hardware troubleshooting information.
• Setup & Support Reference Guide — The HP Photosmart Setup & Support
Reference Guide explains how to install and set up the software that comes
with your printer. This guide contains software troubleshooting information,
describes how to get support from www.hp.com/support, and explains
how to contact HP support.
• HP Photosmart Printer Help — The HP Photosmart Printer Help describes
how to use the more advanced features of your new printer. The Printer
Help includes information about printer care and maintenance, advanced
troubleshooting, and error messages.
After you have installed the HP Photosmart printer software on your
computer, you can view and print the HP Photosmart Printer Help. For more
information, see the next section.
view the hp photosmart printer help
– Windows PC: From the Start menu, select Programs (in Windows XP,
select All Programs); Hewlett-Packard; Photosmart 140, 240, 7200,
7600, 7700, 7900 Series; Photo & Imaging Director. From the Photo &
Imaging Director, click Help.
– Macintosh: Insert the HP Photosmart CD. In the User Docs folder, select
your language, then double-click the photosmart 7760.html file.
print the hp photosmart printer help
– Windows PC: Click Print in the top navigation bar of the HP Photosmart
Printer Help window.
– Macintosh: Click in the frame you want to print. From the File menu,
select Print, or click Print in the top navigation bar of the browser.

basics guide
get started
3
what’s in the box
Your printer box contains the following items:
Note: Some contents may vary by country and region.
1 The HP Photosmart 7700 Series printer
2 A photo paper storage bag
3 The HP Photosmart 7700 Series Setup Guide
4 TThe HP Photosmart 7700 Series Basics Guide and the HP Photosmart
Setup & Support Reference Guide
5 The HP Photosmart 7700 Series printer software CD
6 A print cartridge protector
7 The HP #57 tri-color print cartridge and the HP #58 photo print cartridge
8 A power supply (power supplies may vary in appearance or have an
additional power cord)
9 A faceplate
1
2
3
4
7
5
8
9
6

hp photosmart 7700 series
chapter 1
4
printer parts
front
back
Photo tray slider
Move this slider to engage
or disengage the photo tray
Photo tray
Lift the paper catch to load
photo paper in the photo
tray
LCD screen
Use this screen to view your
photos and menu options
Out tray
Remove this tray to load
small media and to clear a
paper jam
Top cover
Lift the top cover to change
the print cartridges
In tray
Place paper or envelopes
in this tray for printing
Paper width guide
Adjust this guide to fit
close to the edge of the
paper in the In tray
Paper length guide
Adjust this guide to fit close to
the end of the paper in the In
tray
Input bay door
Lift this door to access the
memory card slots and the
direct-printing port
Paper catch extension
Flip this guide open to
catch the printed paper
Paper catch
Lift this tray to load paper
Rear access door
Remove this door to clear a
paper jam
Power cord connection
Use this to connect the
power cord included with
the printer
USB port
Use this port to connect the
printer to your computer

basics guide
get started
5
control panel
Tip: Press and hold a button to change its value rapidly. For example, press
and hold the S
ELECT PHOTOS button to move rapidly through the photos
on a memory card.
indicator lights
SAVE
Press this button to save
photos from a memory
card to your computer
P
RINT NEW PHOTOS
Press this button to
automatically print the most
recent photos on yourthat
have not yet been printed
E-
MAIL
Press this button to send a
photo to an E-mail address
Z
OOM +/ZOOM –
Press Z
OOM + to enter
into Zoom mode or
press Z
OOM – to view
nine photos on the
printer’s LCD screen at
a time
R
OTATE
Press this button to rotate
the currently displayed
photo
M
ENU
Press this button to view the
printer menu
O
N
Press this button to turn
on the printer or put it
into power-save mode
S
IZE
Press this button to adjust
the print size of your photos
C
OPIES
Press this button to select
the number of copies you
want to print
OK
Press this button to select
the current photo, to answer
questions on the LCD
screen, or to select menu
options
S
ELECT PHOTOS
Use these arrows to view
all photos or to move the
selection box on a
zoomed photo
CANCEL
Press this button to deselect
photos, to exit a menu, or to
stop an action you have
requested
S
ELECT PHOTOS
Use these arrows to view
selected photos, to
move the selection box
on a zoomed photo, or
to view menu selections
P
RINT
Press this button to
print selected photos
from a memory card
On/Attention light
On (Green)
The power is on
Off
The printer is in
power-save mode
Blinking (Green)
The printer is busy
Blinking (Red)
The printer requires
attention
Memory car
d
l
ig
h
t
On
The memory card is
inserted correctly
Off
No memory card is
inserted
Blinking
Information is being
transmitted between
the memory card and
the printer or
computer

hp photosmart 7700 series
chapter 1
6
input bay
menu structure
Use this section to review options that are available from the main menu on your
printer’s LCD screen. To access the menu options, press the M
ENU button on the
printer’s control panel.
For more information about submenu options, see the HP Photosmart Printer
Help. For information about accessing the HP Photosmart Printer Help, see view
the hp photosmart printer help on page 2.
SmartMedia
™
/xD-Picture
Card
™
memory card slot
You can insert a
SmartMedia memory card
into the upper portion of
this slot or an xD-Picture
Card memory card into the
lower right portion of this
slot
MultiMediaCard
™
/Secure
Digital
™
memory card slot
You can insert a
MultiMediaCard or a Secure
Digital memory card into this
slot
Sony
®
Memory Stick
memory card slot
You can insert a supported
Sony Memory Stick
memory card into this slot
CompactFlash
™
/IBM
®
Microdrive memory card slot
You can insert a
CompactFlash or an IBM
Microdrive memory card into
this slot
Direct-printing port
Use this port to connect a
notebook computer or an
HP direct-printing digital
camera to the printer
Input bay
Use this bay to insert a
memory card or to connect
your HP direct-printing
digital camera or your
notebook computer to the
direct-printing port
Menu Option Choices
Print special Print all
Create album
Print range
Print index page
Print proof sheet
Scan proof sheet
Enhance image Photo brightness
Add frame
Add color effect

basics guide
get started
7
paper information
You can print on a wide variety of paper types and sizes, from index cards and
photo paper to envelopes and transparencies. For best results, use paper
designed specifically for your projects. For example, if you are printing a photo,
be sure to print on HP premium plus photo paper for the best photo quality.
Note: If you are printing from the computer and using HP specialty paper,
select the paper type when you set the print settings. For more information,
see print from your computer on page 37.
For a list of available HP-designed inkjet papers, or to purchase supplies, go to:
• www.hpshopping.com (U.S.)
• www.hp-go-supplies.com (Europe)
• www.hp.com/paper (Asia/Pacific)
• www.jpn.hp.com/supply/inkjet (Japan)
Different countries have different paper sizes. For instance, Europe uses A4
paper while the U.S. uses letter-size paper. To change the paper sizes that are
available from the printer’s LCD screen, change the LCD screen language and
country/region settings. For more information, see set LCD screen language and
country/region on page 19.
Tools Slide show
Print quality
Print sample page
Print test page
Clean cartridges
Calibrate printer
Preferences After printing
# of copies
Photo size
Video print
Add date/time
Borderless
Exif printing
Improve contrast
Extend colors
Paper detect
Camera selections
Restore defaults
Language
Menu Option Choices

hp photosmart 7700 series
chapter 1
8
Your printer supports the following paper tray accessories that you can purchase
separately:
– Automatic Two-Sided Printing Accessory (HP C8955A) for double-sided
printing
– 250-sheet plain paper tray (HP Q3447A), which holds a half ream of
plain paper
load paper in the in tray
You can print using many different types of paper in the In tray, including plain
paper, HP photo paper, and HP premium inkjet transparency film. For more
information about supported paper types and sizes, see specifications on
page 53.
To load paper in the In tray:
1 Lift the paper catch.
2 Pull out the paper length guide on the In tray and slide the paper width
guide as far to the left as it will go.
3 Place a stack of paper in the In tray.
– Load the paper with the side to be printed facing down.
– Always load paper in the portrait orientation, with the shortest edge
toward you.
– Be careful not to use too much or too little paper. It may be difficult for
the printer to pick up a sheet of paper when there are only one or two
sheets in the In tray. Check that the stack of paper contains several
sheets, but is no higher than the top of the paper length guide. For
more information about the amount of paper to load in the In tray, see
specifications on page 53.
– Use one type and size of paper at a time. Do not mix paper types or
sizes in the In tray.

basics guide
get started
9
4 Adjust the paper width guide and the paper length guide to fit close to the
edges of the paper without bending the paper. This adjustment helps the
paper feed straight into the printer.
5 Lower the paper catch.
6 Pull out the photo tray slider until it stops. This action disengages the photo
tray so the printer uses the paper in the In tray.
load paper in the photo tray
Use the photo tray when you want to print on 4 x 6 inch (10 x 15 cm) photo
paper or L-size cards (3.5 x 5 inches, 90 x 127 mm).
Note: For information about storing and handling the photo paper, see the
HP Photosmart Printer Help.
Tip: If you want to print 4 x 6 inch (10 x 15 cm) borderless photos, be sure
to use HP premium plus photo paper, glossy 4 x 6 borderless. If you are
printing from the control panel, check that your printer is set to print
borderless photos. If you are printing from a software application, select the
appropriate borderless paper size from the Print dialog box.
When you use the photo tray, you can leave paper in the In tray. If you run out
of photo paper in the photo tray, the printer continues to print using paper from
the In tray.
Tip: To print many photos at once, load the In tray with additional photo
paper.
To load paper in the photo tray:
1 Pull out the photo tray slider until it stops. This action disengages the photo
tray.
2 Lift the paper catch.
3 Pull out the photo tray paper length guide and slide the photo tray paper
width guide as far to the left as it will go.
4 Place approximately 15 sheets of photo paper in the photo tray with the
side to be printed facing down. If you are using tabbed paper, insert the
paper so the tab feeds in last. The printed photo faces up on the paper
catch.
Note: If you overload the photo tray, the printer may not be able to pick up
the photo paper.

hp photosmart 7700 series
chapter 1
10
5 Adjust the photo tray paper length guide and paper width guide to fit close
to the edges of the paper without bending the paper. This adjustment helps
the paper feed straight into the printer.
6 Lower the paper catch.
7 Push the photo tray slider forward until it stops. The photo tray disappears
from view in the photo tray window. This action engages the photo tray.
print cartridge information
Your printer prints in color and in black and white. HP provides a range of print
cartridges so that you can choose the best print cartridges for your project.
supported print cartridges
Your printer supports the following print cartridges. Installing a print cartridge
that is not in this table may invalidate your printer warranty.
When you install a print cartridge, match the number on the print cartridge to
the number on the print cartridge latch. The printer holds two print cartridges at
a time.
To print... Use these print cartridges...
Color or black and white
documents
HP #57 (C6657A) — Tri-color print cartridge
and
HP #56 (C6656A) — Black print cartridge
Color photos HP #57 (C6657A) — Tri-color print cartridge
and
HP #58 (C6658A) — Photo print cartridge
Black and white photos HP #57 (C6657A) — Tri-color print cartridge
and
HP #59 (C9359A) — Photo gray print cartridge

basics guide
get started
11
Caution! Check that you are using the correct print cartridges. Also, note
that HP does not recommend modifying or refilling HP print cartridges.
Damage that results from modifying or refilling HP print cartridges is not
covered by HP’s warranty.
You can interchange the following print cartridges in the right print cartridge
carrier depending on your printing needs:
• HP #56 (C6656A) — Black print cartridge
• HP #58 (C6658A) — Photo print cartridge
• HP #59 (C9359A) — Photo gray print cartridge
install or replace print cartridges
To get the best performance from your printer, use only genuine HP factory-filled
print cartridges.
To get maximum use from your print cartridges, turn off the printer when it is not
in use. Do not unplug the printer or turn off the power source (such as a power
strip) until the On/Attention light is off. Turning off the printer allows the printer
to store the print cartridges properly.
To install or replace the print cartridges:
1 If the printer is off, press the ON button on the printer’s control panel to turn
on the printer.
2 Load plain paper in the In tray so the printer can print a calibration page
after you install the print cartridges.
3 Lift the top cover of the printer.
4 Push down on the print cartridge latch and pull it forward. The print
cartridge latch pops open.

hp photosmart 7700 series
chapter 1
12
5 If you are replacing a print cartridge, slide out the old print cartridge and
recycle or discard it.
Note: For information about recycling print cartridges, go to www.hp.com/
recycle.
6 Take the new print cartridge out of its package.
7 Grasp the pink tab and gently peel off the plastic tape. Make sure you
remove only the plastic tape. Be sure to install the print cartridge
immediately after removing the tape; ink nozzles exposed longer than one
minute may dry out and cause printing problems later. Once the tape is
removed, do not attempt to replace it.
Caution! Do not touch the ink nozzles or the copper contacts on the print
cartridge. Touching these parts may cause the print cartridge to fail.

basics guide
get started
13
8 Insert the print cartridge:
– Hold the print cartridge so the copper contacts go into the printer first.
Line up the ridges on the left and right sides of the top of the print
cartridge with the grooves on the inside of the print cartridge cradle.
– Carefully slide the print cartridge into the cradle under the metal bar,
then firmly push the print cartridge in until it stops.
– Push down on the print cartridge latch until it locks.
9 Close the top cover and press the OK button. The printer prints a
calibration page.
Your printer and print cartridges are calibrated to give you optimal printing
results. You can discard the calibration page.
ink-backup printing mode
Ink-backup Printing Mode allows you to keep printing even if one of your print
cartridges fails or runs out of ink. If you receive a print cartridge error message
on the printer’s LCD screen or your computer monitor, remove the print cartridge
and close the top cover to enter Ink-backup Printing Mode. You will see a
message reminding you that you are in Ink-backup Printing Mode.
Printing in Ink-backup Printing Mode slows the printer and affects its print quality.
Ink-backup Printing Mode will be used for all print jobs until the missing print
cartridge is replaced. For more information about replacing print cartridges, see
install or replace print cartridges on page 11.

hp photosmart 7700 series
chapter 1
14
print cartridge storage
The print cartridge protector is designed to keep your print cartridge from drying
out when it is not being used. Whenever you remove a print cartridge from the
printer, store it in the print cartridge protector that came with your printer.
Note: It is important that you place the print cartridge into the print
cartridge protector when it is not installed in the printer. Failure to properly
store the print cartridge can cause the print cartridge to fail.
• To insert a print cartridge into the print cartridge protector, slide it into the
print cartridge protector at a slight angle and snap it securely into place.
• To remove the print cartridge from the print cartridge protector, press down
and back on the top of the print cartridge protector to release the print
cartridge, and then slide the print cartridge out of the print cartridge
protector.
Once you have placed the print cartridge into the print cartridge protector, you
can store the print cartridge in the print cartridge storage area located in your
printer.

2
basics guide 15
set the defaults on your printer
Your printer comes with default settings for features such as number of copies to
print, photo size, language setting for the LCD screen, and other settings. You
can change these settings to your preferences using the printer’s control panel.
Note: When you print from your computer, the control panel settings on the
printer do not apply. The software on your computer overrides the default
settings you set using the printer’s control panel.
For more information about other default setting options available from the
control panel, see the HP Photosmart Printer Help.
keep or discard print settings after printing
You can choose whether to keep or discard your current print settings and photo
selections after each print job. The printer’s default setting is to ask for print
settings each time you print.
1 On the printer’s control panel, press the M
ENU button.
2 Press the S
ELECT PHOTOS button until Preferences appears highlighted
on the LCD screen, and then press the OK button.
3 Press the S
ELECT PHOTOS button until After printing appears
highlighted on the LCD screen, and then press the OK button.
4 Select from the following options:
– Always if you want the printer to always keep the current print settings
after a print job
– Never if you want the printer to reset all print settings to the default
settings after a print job
– Ask if you want the printer to ask after each print job whether to keep
the current print settings
5 With your selection highlighted on the LCD screen, press the OK button.

hp photosmart 7700 series
chapter 2
16
set the number of copies
By default, your printer prints one copy of each photo. You can set the printer to
print up to 99 copies of each photo.
This setting applies whenever you select photos and press the OK button to print
them. You can override this setting for the currently displayed photo by pressing
the C
OPIES button and changing the number of copies for that photo before
printing. If you override the setting for a currently displayed photo, all other
photos will still use the number of copies set in the Preferences menu.
1 On the printer’s control panel, press the M
ENU button.
2 Press the S
ELECT PHOTOS button until Preferences appears highlighted
on the LCD screen, and then press the OK button.
3 Press the S
ELECT PHOTOS button until # of copies appears highlighted
on the LCD screen, and then press the OK button.
4 Press the SELECT PHOTOS or button to increase or decrease the
default number of copies, and then press the OK button.
set the photo size
You can print the photos from a memory card in a variety of sizes. Different
countries and regions have different paper and photo sizes. For instance, Europe
uses 8.27 x 11.7 inch (210 x 297 mm) paper while the U.S. uses 8.5 x 11 inch
(216 x 280 mm) paper. To change the paper and photo sizes that are available
from the printer’s LCD screen, you must change the printer’s language and
country/region settings. For more information, see set LCD screen language and
country/region on page 19.
You can select your default photo size from the following sizes:
Country/region Photo sizes
U.S./Canada
(inches)
4 x 6
2 1/2 x 3 1/4
3 x 4
3 1/2 x 5
5 x 7
8 x 10
8 1/2 x 11
Combo
Europe (cm) 6 x 8
9 x 13
10 x 15
13 x 18
15 x 21
18 x 24
20 x 25
21 x 30
Combo
Page is loading ...
Page is loading ...
Page is loading ...
Page is loading ...
Page is loading ...
Page is loading ...
Page is loading ...
Page is loading ...
Page is loading ...
Page is loading ...
Page is loading ...
Page is loading ...
Page is loading ...
Page is loading ...
Page is loading ...
Page is loading ...
Page is loading ...
Page is loading ...
Page is loading ...
Page is loading ...
Page is loading ...
Page is loading ...
Page is loading ...
Page is loading ...
Page is loading ...
Page is loading ...
Page is loading ...
Page is loading ...
Page is loading ...
Page is loading ...
Page is loading ...
Page is loading ...
Page is loading ...
Page is loading ...
Page is loading ...
Page is loading ...
Page is loading ...
Page is loading ...
Page is loading ...
Page is loading ...
Page is loading ...
Page is loading ...
Page is loading ...
Page is loading ...
-
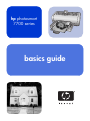 1
1
-
 2
2
-
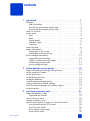 3
3
-
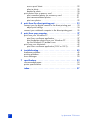 4
4
-
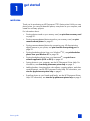 5
5
-
 6
6
-
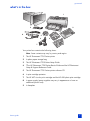 7
7
-
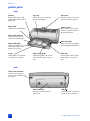 8
8
-
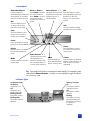 9
9
-
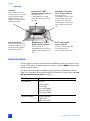 10
10
-
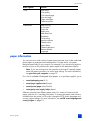 11
11
-
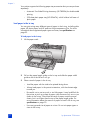 12
12
-
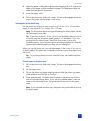 13
13
-
 14
14
-
 15
15
-
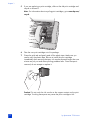 16
16
-
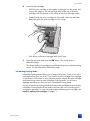 17
17
-
 18
18
-
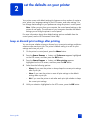 19
19
-
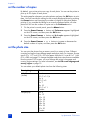 20
20
-
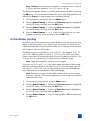 21
21
-
 22
22
-
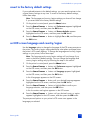 23
23
-
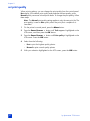 24
24
-
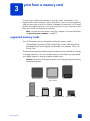 25
25
-
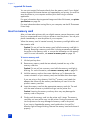 26
26
-
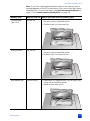 27
27
-
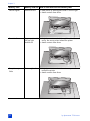 28
28
-
 29
29
-
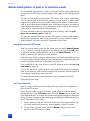 30
30
-
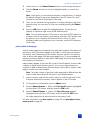 31
31
-
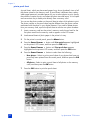 32
32
-
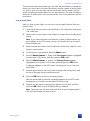 33
33
-
 34
34
-
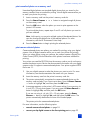 35
35
-
 36
36
-
 37
37
-
 38
38
-
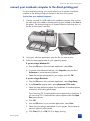 39
39
-
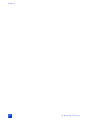 40
40
-
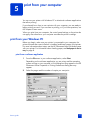 41
41
-
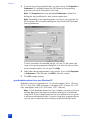 42
42
-
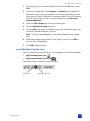 43
43
-
 44
44
-
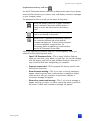 45
45
-
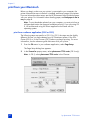 46
46
-
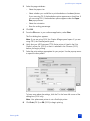 47
47
-
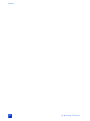 48
48
-
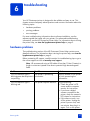 49
49
-
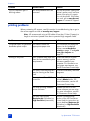 50
50
-
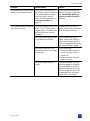 51
51
-
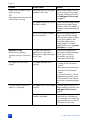 52
52
-
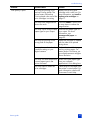 53
53
-
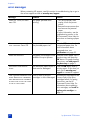 54
54
-
 55
55
-
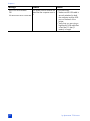 56
56
-
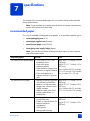 57
57
-
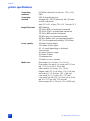 58
58
-
 59
59
-
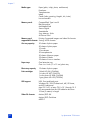 60
60
-
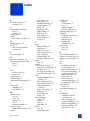 61
61
-
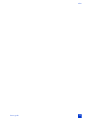 62
62
-
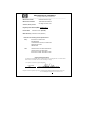 63
63
-
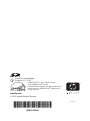 64
64
Ask a question and I''ll find the answer in the document
Finding information in a document is now easier with AI
Related papers
-
HP Photosmart 7600 Printer series User guide
-
HP Photosmart 7600 Printer series Reference guide
-
HP 7700 User manual
-
Compaq Photosmart 140 User manual
-
HP 7900 User manual
-
HP 7350 User manual
-
Compaq 7550 User manual
-
HP Deskjet D2400 Printer series User guide
-
Compaq Photosmart 230 User manual
-
HP Photosmart 7150 Printer series Installation guide
Other documents
-
Radio Shack Q3046A#ABA User manual
-
HP (Hewlett-Packard) 7900 User manual
-
HP (Hewlett-Packard) 7200 User manual
-
HP (Hewlett-Packard) Photo Printer 330 Series User manual
-
Olivetti MY_WAY Owner's manual
-
HP (Hewlett-Packard) 380 Series User manual
-
Sitecom MD-006 Datasheet
-
Sony DPP-EX50 Owner's manual
-
Projecta 10630752 Datasheet
-
Sony UP-CR10L User manual